В WPF существует возможность создавать приложения с возможность навигации, то есть с использованием Navigation объектов, таких как Page, NavigationService и NavigationWindow. Большинство примеров на MSDN отображает, как использовать такие объекты в XBAP приложениях, но никто не запрещает нам и создавать клиентские приложения с использованием навигации по страницам.
Итак, постараемся создать такое приложение. Создаем новый WPF Application проект, оттуда удаляем созданное Window1.xaml, добавляем две страницы FirstPage.xaml и SecondPage.xaml, а так же прописываем в App.xaml файл страницу, с которой наше приложение будет стартовать:
StartupUri="FirstPage.xaml" После запуска мы должны увидеть окно нашего приложения, содержащее навигационную панель с кнопками перехода вперед и назад. Дальше, нам необходимо создать ссылки, которые помогали бы переходить с одной страницы на другую. Это можно сделать разными способами. Добавим в проект UserControl и назовем его ApplicationToolbar. Первая возможность, при помощи которой мы сможем осуществлять переход между страницами это использование NavigationService, создадим для этого метод обработки нажатий на кнопки со следующим кодом: private void NavigationCommand_Executed(object sender, ExecutedRoutedEventArgs e)
{
NavigationService service = NavigationService.GetNavigationService(this);
service.Navigate(new Uri(e.Parameter.ToString(), UriKind.Relative));
} Метод осуществляет переход на страницу, которая указана в параметрах команды. В xaml файле контрола ApplicationToolbar создадим команду, привяжем к ней данный метод и укажем кнопкам данную команду на выполнение:
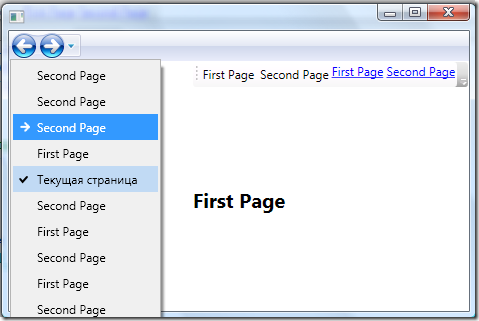
Тут возникает следующее желание, положить наш контрол ApplicationToolbar на NavigationWindow (там, где располагаются навигационные кнопки). Сделать нам это поможет возможность переопределение стилей в WPF. А именно переопределение стиля для NavigationWindow.
Для того, чтобы описать новый стиль для NavigationWindow, а точнее переписать существующий, нам изначально необходимо вытащить стиль из библиотек PresentationFramework. Вообще у PresentationFramework есть несколько наборов тем, таких как Classic, Aero, Royale и Luna, каждая тема лежит в отдельной библиотеке. Я буду рассматривать библиотеку PresentationFramework.Aero с ее темой. Для того, чтобы посмотреть BAML файл (после компиляции файл xaml упаковывается в baml — Binary Application Markup) можно воспользоваться программой Reflector с плагином BamlViewer, но как показала практика — BamlViewer не очень хорошо справляется с декомпиляцией: он не верно прописывает имена ключей (Key), не верно расшифровывает данные Geometry, даже располагает описание триггеров перед описание контента стиля — из-за чего элементы в триггерах не находятся. В общем, лучше с задачей декомпиляции BAML справляется StyleExplorer. Вот небольшой скриншот сравнения данных программ:
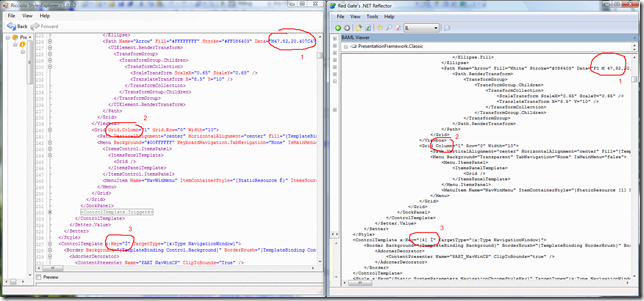
Самое интересное, что значение ключей стилей действительно такими и являются как видно на скриншоте — x:Key="Ì". То есть в своих стилях мы можем ссылаться на стиль с именем ключа Ì (если стиль подключили). Почему сделаны такие странные имена ключей — не понятно (и видно так же, что BAML Viewer не верно их распознает). В итоге, Style Explorer предоставляет нам реально работающий XAML текст — мы можем к примеру перенести к себе в проект весь XAML текст и он будет валиден, чего не скажешь о BAML Viewer. Но весь XAML нам не нужен. Нам интересно переписать представление NavigationWindow, для этого мы изначально создадим в нашем проекте новый файл ресурсов Themes/General.xaml (имя файла и каталог можно выбрать любыми). Чтобы наш файл ресурсов был доступен в приложении — мы должны его так же подключить в файле App.xaml, это делается так:
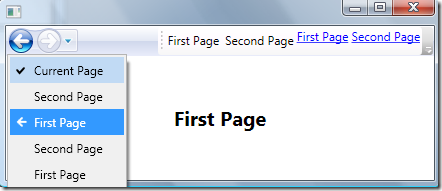 Как видим, мы добились того, что наш контрол ApplicationToolbar теперь располагается на навигационной панели.
Как видим, мы добились того, что наш контрол ApplicationToolbar теперь располагается на навигационной панели.
Исходный код приложения: WPF_NavigationWindow.zip (12,64 KB)
Итак, постараемся создать такое приложение. Создаем новый WPF Application проект, оттуда удаляем созданное Window1.xaml, добавляем две страницы FirstPage.xaml и SecondPage.xaml, а так же прописываем в App.xaml файл страницу, с которой наше приложение будет стартовать:
StartupUri="FirstPage.xaml" После запуска мы должны увидеть окно нашего приложения, содержащее навигационную панель с кнопками перехода вперед и назад. Дальше, нам необходимо создать ссылки, которые помогали бы переходить с одной страницы на другую. Это можно сделать разными способами. Добавим в проект UserControl и назовем его ApplicationToolbar. Первая возможность, при помощи которой мы сможем осуществлять переход между страницами это использование NavigationService, создадим для этого метод обработки нажатий на кнопки со следующим кодом: private void NavigationCommand_Executed(object sender, ExecutedRoutedEventArgs e)
{
NavigationService service = NavigationService.GetNavigationService(this);
service.Navigate(new Uri(e.Parameter.ToString(), UriKind.Relative));
} Метод осуществляет переход на страницу, которая указана в параметрах команды. В xaml файле контрола ApplicationToolbar создадим команду, привяжем к ней данный метод и укажем кнопкам данную команду на выполнение:
<UserControl x:Class="WPF_NavigationWindow.ApplicationToolbar" xmlns="http://schemas.microsoft.com/winfx/2006/xaml/presentation" xmlns:x="http://schemas.microsoft.com/winfx/2006/xaml" Height="Auto" Width="Auto">
<UserControl.Resources>
<!-- Команда для обработки нажатий клавиш -->
<RoutedCommand x:Key="NavigationCommand" />
</UserControl.Resources>
<UserControl.CommandBindings>
<!-- Биндинг методов к команде -->
<CommandBinding Command="{StaticResource NavigationCommand}" Executed="NavigationCommand_Executed" />
</UserControl.CommandBindings>
<ToolBar HorizontalAlignment="Right">
<!-- Навигация по страницам осуществляется при помощи обычных кнопок и команд -->
<Button CommandParameter="FirstPage.xaml" Command="{StaticResource NavigationCommand}">First Page</Button>
<Button CommandParameter="SecondPage.xaml" Command="{StaticResource NavigationCommand}">Second Page</Button>
</ToolBar>
</UserControl>
* This source code was highlighted with Source Code Highlighter.<ToolBarPanel>
<TextBlock>
<Hyperlink NavigateUri="FirstPage.xaml">First Page</Hyperlink>
<Hyperlink NavigateUri="SecondPage.xaml">Second Page</Hyperlink>
</TextBlock>
</ToolBarPanel>
* This source code was highlighted with Source Code Highlighter.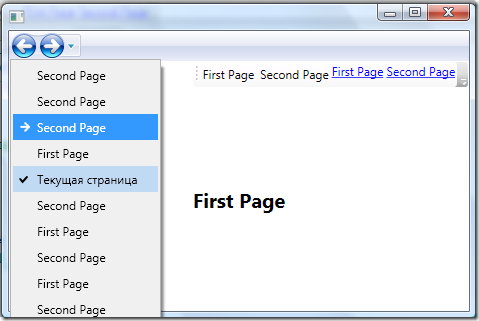
Тут возникает следующее желание, положить наш контрол ApplicationToolbar на NavigationWindow (там, где располагаются навигационные кнопки). Сделать нам это поможет возможность переопределение стилей в WPF. А именно переопределение стиля для NavigationWindow.
Для того, чтобы описать новый стиль для NavigationWindow, а точнее переписать существующий, нам изначально необходимо вытащить стиль из библиотек PresentationFramework. Вообще у PresentationFramework есть несколько наборов тем, таких как Classic, Aero, Royale и Luna, каждая тема лежит в отдельной библиотеке. Я буду рассматривать библиотеку PresentationFramework.Aero с ее темой. Для того, чтобы посмотреть BAML файл (после компиляции файл xaml упаковывается в baml — Binary Application Markup) можно воспользоваться программой Reflector с плагином BamlViewer, но как показала практика — BamlViewer не очень хорошо справляется с декомпиляцией: он не верно прописывает имена ключей (Key), не верно расшифровывает данные Geometry, даже располагает описание триггеров перед описание контента стиля — из-за чего элементы в триггерах не находятся. В общем, лучше с задачей декомпиляции BAML справляется StyleExplorer. Вот небольшой скриншот сравнения данных программ:
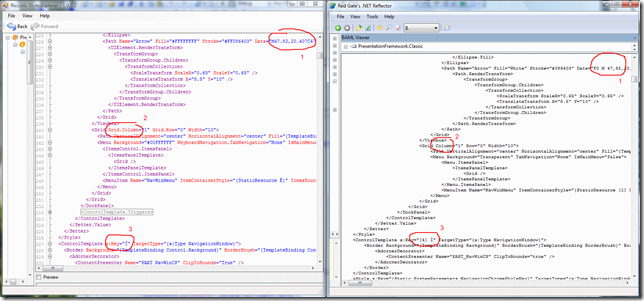
Самое интересное, что значение ключей стилей действительно такими и являются как видно на скриншоте — x:Key="Ì". То есть в своих стилях мы можем ссылаться на стиль с именем ключа Ì (если стиль подключили). Почему сделаны такие странные имена ключей — не понятно (и видно так же, что BAML Viewer не верно их распознает). В итоге, Style Explorer предоставляет нам реально работающий XAML текст — мы можем к примеру перенести к себе в проект весь XAML текст и он будет валиден, чего не скажешь о BAML Viewer. Но весь XAML нам не нужен. Нам интересно переписать представление NavigationWindow, для этого мы изначально создадим в нашем проекте новый файл ресурсов Themes/General.xaml (имя файла и каталог можно выбрать любыми). Чтобы наш файл ресурсов был доступен в приложении — мы должны его так же подключить в файле App.xaml, это делается так:
<Application x:Class="WPF_NavigationWindow.App" xmlns="http://schemas.microsoft.com/winfx/2006/xaml/presentation" xmlns:x="http://schemas.microsoft.com/winfx/2006/xaml" StartupUri="FirstPage.xaml">
<Application.Resources>
<ResourceDictionary>
<ResourceDictionary.MergedDictionaries>
<!-- Путь до нашего ресурса -->
<ResourceDictionary Source="Themes/General.xaml"/>
</ResourceDictionary.MergedDictionaries>
</ResourceDictionary>
</Application.Resources>
</Application>
* This source code was highlighted with Source Code Highlighter.<ResourceDictionary.MergedDictionaries>
<ResourceDictionary Source="/PresentationFramework.Aero;V3.0.0.0;31bf3856ad364e35;component/themes/Aero.NormalColor.xaml"/>
</ResourceDictionary.MergedDictionaries>
* This source code was highlighted with Source Code Highlighter.<ControlTemplate x:Key="ď" TargetType="{x:Type NavigationWindow}">
<Border Background="{TemplateBinding Control.Background}" BorderBrush="{TemplateBinding Control.BorderBrush}" BorderThickness="{TemplateBinding Control.BorderThickness}">
<DockPanel>
<Grid Name="NavChrome" Background="{StaticResource ê}" DockPanel.Dock="Top" Height="30">
<Grid.ColumnDefinitions>
<ColumnDefinition Width="29" />
<ColumnDefinition Width="26" />
<ColumnDefinition Width="17" />
<ColumnDefinition Width="*" />
</Grid.ColumnDefinitions>
<!-- ... -->
<!-- Наш добавленный контрол -->
<WPF_NavigationWindow:ApplicationToolbar Grid.Row="0" Grid.Column="3" HorizontalAlignment="Right"/>
</Grid>
<!-- ... -->
</DockPanel>
</Border>
<ControlTemplate.Triggers>
<!-- ... -->
</ControlTemplate.Triggers>
</ControlTemplate>
<Style x:Key="{x:Type NavigationWindow}" TargetType="{x:Type NavigationWindow}">
<!-- ... -->
</Style>
* This source code was highlighted with Source Code Highlighter.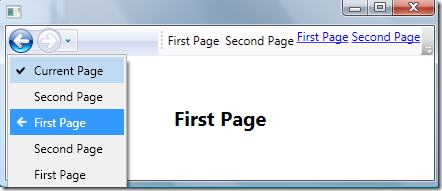 Как видим, мы добились того, что наш контрол ApplicationToolbar теперь располагается на навигационной панели.
Как видим, мы добились того, что наш контрол ApplicationToolbar теперь располагается на навигационной панели. Исходный код приложения: WPF_NavigationWindow.zip (12,64 KB)






