В сети опубликовано огромное количество туториалов, описывающих самые разнообразные способы состаривания фотографий. Предлагаю вашему вниманию еще один – при помощи Фотошопа и плагина Filter Forge и намеренно не буду использовать готовые текстуры и кисти. В результате получится вот такая картинка:

Если у вас нет плагина Filter Forge, скачайте его на официальном сайте разработчика http://www.filterforge.com/download/. Запустите инсталлятор Filter Forge Setup.exe (для Windows) или Filter Forge Setup.dmg (для Mac OS X) и установите программу на компьютер. В фотошопе появится новый пункт в меню Filter > Filter Forge (возможно, придется перезапустить Photoshop).
Запускаем Photoshop и открываем исходное изображение Ctrl+O. Я использовала фотографию, которая была сделана в Санкт-Петербурге с помощью камеры Canon A520. На моем фото нет никаких деталей, которые диссонировали бы со стилем «под старину», например, антенны на строениях, автомобили или современно одетые люди. Внимательно посмотрите на ваше исходное изображение на предмет наличия лишних деталей. Если есть, то придется потратить некоторое время на их удаление. Думаю, в сети масса уроков на эту тему.

Добавим немного контраста изображению: Image > Adjustment > Brightness/Contrast. Я выбрала значение Contrast: +30.

В фотошопе запускаем плагин Filter Forge (Filter > Filter Forge). Затем идем на страницу фильтра Old Photo и жмем кнопку «Open in Filter Forge». Начнется закачка фильтра (38,7 KB).

Аналогичным образом скачиваем фильтр Coffee Stain. Он пригодится нам позже – с его помощью будем делать пятна.
И снова выбираем в списке фильтров Old Photo (категория Photo).
Теперь подберем наиболее подходящие к нашей картинке параметры. Для начала, пробую применить уже имеющиеся пресеты (закладка Presets) – двойной клик на превьюшку применяет эффект к нашему изображению. Я нашла нечто подходящее, но хочу еще покрутить параметры. Перехожу на закладку Settings и начинаю двигать слайдеры.
Есть еще одна замечательная штука – генератор случайных значений (Randomizer) и кнопка «Следующий вариант» (Next Variant). По нажатию на нее программа генерирует значения параметров случайным образом. Можно просто жать на эту кнопку до тех пор, пока не попадется подходящая комбинация.
Получилась вот такая картинка:
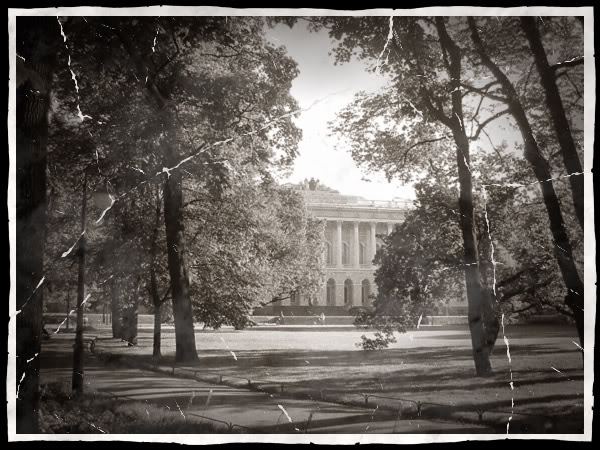
Теперь в Фотошопе создаем новый слой; называем его, например «Stain» и запускаем Filter Forge (в меню Filter > Filter Forge). Выбираем фильтр «Coffee Stain» — он находится в категории «Misc» в разделе текстур.
Небольшое лирическое отступление: Вы, наверное, заметили, что в списке категорий программы Filter Forge есть пункты с одинаковым названием, например Misc, Frame, Patterns. Это связано с тем, что в Filter Forge все фильтры в библиотеке разбиты на 2 вида – текстуры (верхняя часть списка категорий в программе) и эффекты. Подробно можно почитать здесь (на английском). Таким образом, мы будем искать фильтр «Coffee Stain» в категории «Misc» в верхней части списка.
Итак, применяем фильтр «Coffee Stain» к нашему слою «Stain».
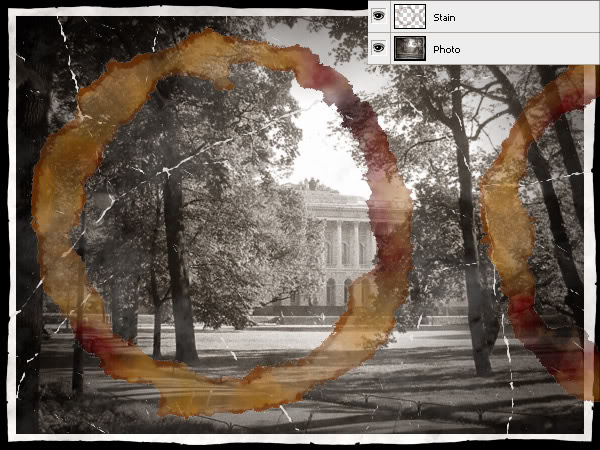
Аналогичным образом создаем еще несколько слоев с разными пятнами. Не стесняемся крутить настройки фильтра :)
Теперь двигаем слои с пятнами в понравившиеся места (используя Move Tool). Для каждого слоя подбираем способ наложения (Blending mode) и степень прозрачности (Opacity). И стираем лишние сегменты пятен (Erase Tool).

Ну вот, собственно говоря, и все. Смотрим результат:


Если у вас нет плагина Filter Forge, скачайте его на официальном сайте разработчика http://www.filterforge.com/download/. Запустите инсталлятор Filter Forge Setup.exe (для Windows) или Filter Forge Setup.dmg (для Mac OS X) и установите программу на компьютер. В фотошопе появится новый пункт в меню Filter > Filter Forge (возможно, придется перезапустить Photoshop).
Шаг 1. Исходное изображение
Запускаем Photoshop и открываем исходное изображение Ctrl+O. Я использовала фотографию, которая была сделана в Санкт-Петербурге с помощью камеры Canon A520. На моем фото нет никаких деталей, которые диссонировали бы со стилем «под старину», например, антенны на строениях, автомобили или современно одетые люди. Внимательно посмотрите на ваше исходное изображение на предмет наличия лишних деталей. Если есть, то придется потратить некоторое время на их удаление. Думаю, в сети масса уроков на эту тему.

Шаг 2. Добавим контраста
Добавим немного контраста изображению: Image > Adjustment > Brightness/Contrast. Я выбрала значение Contrast: +30.
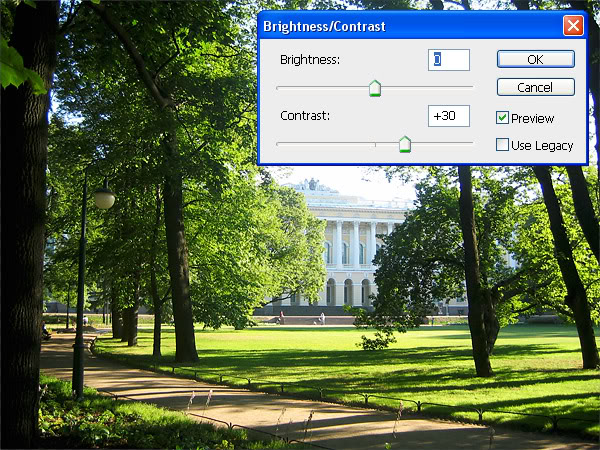
Шаг 3. Применяем фильтр «Old Photo»
В фотошопе запускаем плагин Filter Forge (Filter > Filter Forge). Затем идем на страницу фильтра Old Photo и жмем кнопку «Open in Filter Forge». Начнется закачка фильтра (38,7 KB).
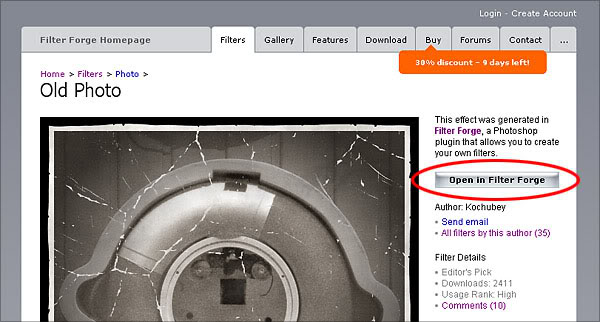
Аналогичным образом скачиваем фильтр Coffee Stain. Он пригодится нам позже – с его помощью будем делать пятна.
И снова выбираем в списке фильтров Old Photo (категория Photo).
Шаг 4. Подбор параметров фильтра
Теперь подберем наиболее подходящие к нашей картинке параметры. Для начала, пробую применить уже имеющиеся пресеты (закладка Presets) – двойной клик на превьюшку применяет эффект к нашему изображению. Я нашла нечто подходящее, но хочу еще покрутить параметры. Перехожу на закладку Settings и начинаю двигать слайдеры.
Есть еще одна замечательная штука – генератор случайных значений (Randomizer) и кнопка «Следующий вариант» (Next Variant). По нажатию на нее программа генерирует значения параметров случайным образом. Можно просто жать на эту кнопку до тех пор, пока не попадется подходящая комбинация.
Получилась вот такая картинка:

Шаг 5. Делаем пятна фильтром «Coffee Stain»
Теперь в Фотошопе создаем новый слой; называем его, например «Stain» и запускаем Filter Forge (в меню Filter > Filter Forge). Выбираем фильтр «Coffee Stain» — он находится в категории «Misc» в разделе текстур.
Небольшое лирическое отступление: Вы, наверное, заметили, что в списке категорий программы Filter Forge есть пункты с одинаковым названием, например Misc, Frame, Patterns. Это связано с тем, что в Filter Forge все фильтры в библиотеке разбиты на 2 вида – текстуры (верхняя часть списка категорий в программе) и эффекты. Подробно можно почитать здесь (на английском). Таким образом, мы будем искать фильтр «Coffee Stain» в категории «Misc» в верхней части списка.
Итак, применяем фильтр «Coffee Stain» к нашему слою «Stain».
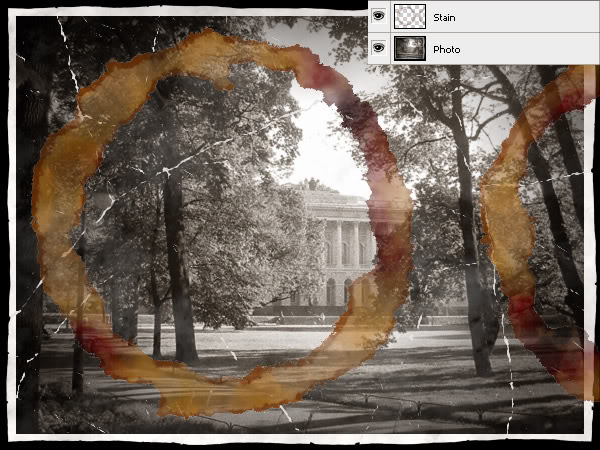
Аналогичным образом создаем еще несколько слоев с разными пятнами. Не стесняемся крутить настройки фильтра :)
Шаг 6. Расставляем пятна по местам
Теперь двигаем слои с пятнами в понравившиеся места (используя Move Tool). Для каждого слоя подбираем способ наложения (Blending mode) и степень прозрачности (Opacity). И стираем лишние сегменты пятен (Erase Tool).

Результат
Ну вот, собственно говоря, и все. Смотрим результат:








