Все дистрибутивы Linux поставляются с функциональным и кастомизируемым эмулятором терминала. В интернете, а порой даже в самом терминале, есть масса готовых тем, чтоб он красиво выглядел. Однако, чтоб сделать из стандартного терминала (в любом DE, любого дистрибутива) нечто красивое и одновременно удобное и простое в использовании я потратил много времени. Итак, как же сделать дефолтный терминал удобным и приятным в использовании?
Большинство дистрибутивов поставляется со встроенным Bash. Используя дополнения можно сделать из него все что захотите, но гораздо проще этого добиться с Zsh. Почему?
Это основные причины, по которым я перешел с Bash на Zsh. Помимо этого, Zsh имеет много других «плюшек».
Для начала, установим Zsh (если он уже установлен, например, как в Manjaro, можете пропустить этот пункт):
Когда вам предложат установить Zsh как оболочка по-умолчанию, нажмите
Oh-My-Zsh — популярный и активно развивающийся фреймворк Zsh, который позволяет гибко настроить оболочку терминала. Установим его:
Подсветка синтаксиса. Гораздо проще ориентироваться по содержимому терминала, когда разные части команд подсвечены разными цветами. Например, директории будут подчеркиваться, а команды — выделяться цветом, отличным от обычного текста. Установим плагин
Чтоб плагин заработал, его надо подключить.
В файле
Если такой строки нет — добавьте её.
Готово! Получаем удобный и функциональный терминал. Теперь сделаем его визуально приятным.
Устанавливаем тему PowerLevel10K:
Скачиваем и добавляем в систему шрифт
Выберитеодин из списка, в папке
Подключаем шрифт и тему.
Редактируем
Если в файле эти строки уже есть — замените их.
Цвета. Важная часть оформления терминала — цветовая схема. Я перебрал много разных схем, редактировал их, остановился на Monokai Dark. Не режет глаза, но при этом приятная и яркая. Список цветов:
В разных терминалах по-разному меняется цветовая схема (обычно, это делается через настройки терминала), но порядок цветов везде одинаковый. Вы можете импортировать этот шаблон в формате Termite и экспортировать его для вашего терминала через terminal.sexy
Запускаем конфигурацию темы:
Настройте тему, выбирая варианты отображения, которые вам больше нравятся.
Финальный штрих — меняем конфиг темы и заменяем встроенные цвета.
Редактируем файл
Если в файле эти строки уже есть — замените их. Коды цветов можно получить командой
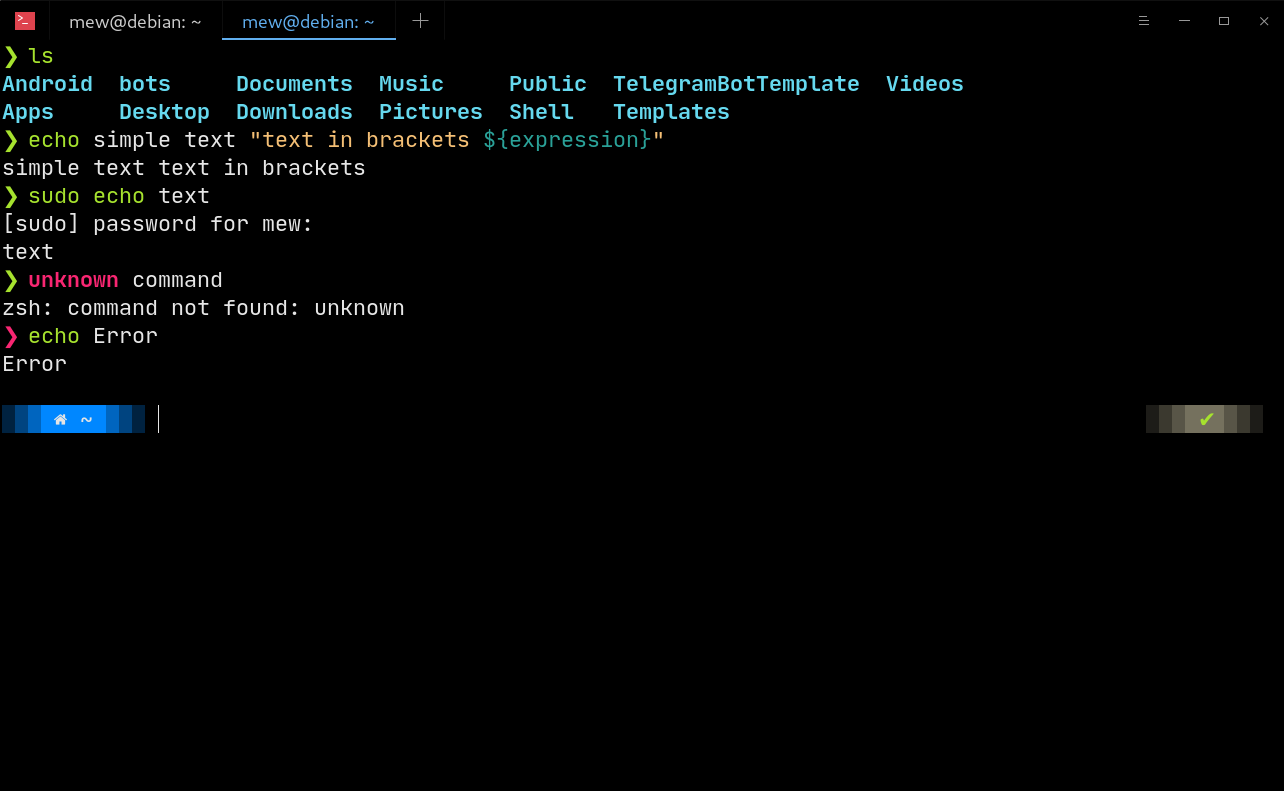
Ошибка:

GIT:

Документация PowerLevel10K
Онлайн дизайнер цветовых схем терминала
Различия между Bash и Zsh
Добавляем функциональность
Командная оболочка
Большинство дистрибутивов поставляется со встроенным Bash. Используя дополнения можно сделать из него все что захотите, но гораздо проще этого добиться с Zsh. Почему?
- Продвинутая механика автодополнения команд по нажатию <Tab> или <Arrow Up>. В отличие от Bash, вам не нужно это настраивать, все работает на высшем уровне прямо «из коробки».
- Множество готовых тем, модулей, плагинов и прочего. Настраиваемость через фреймворки (oh-my-zsh, prezto и др.), которые значительно расширяют возможности кастомизации и улучшения терминала. Опять же, всего этого можно добиться и в Bash, но для Zsh масса уже готовых материалов. Для Bash их значительно меньше, а некоторых вовсе нет.
Это основные причины, по которым я перешел с Bash на Zsh. Помимо этого, Zsh имеет много других «плюшек».
Настройка Zsh
Для начала, установим Zsh (если он уже установлен, например, как в Manjaro, можете пропустить этот пункт):
sudo apt install zshКогда вам предложат установить Zsh как оболочка по-умолчанию, нажмите
Y, чтоб подтвердить.Oh-My-Zsh — популярный и активно развивающийся фреймворк Zsh, который позволяет гибко настроить оболочку терминала. Установим его:
sh -c "$(curl -fsSL https://raw.github.com/ohmyzsh/ohmyzsh/master/tools/install.sh)"
zsh: command not found: curl
Установите
curl:sudo apt install curlПодсветка синтаксиса. Гораздо проще ориентироваться по содержимому терминала, когда разные части команд подсвечены разными цветами. Например, директории будут подчеркиваться, а команды — выделяться цветом, отличным от обычного текста. Установим плагин
zsh-syntax-highlighting:git clone https://github.com/zsh-users/zsh-syntax-highlighting.git $ZSH_CUSTOM/plugins/zsh-syntax-highlighting
zsh: command not found: git
Установите git:
sudo apt install gitЧтоб плагин заработал, его надо подключить.
В файле
~/.zshrc меняем строку с plugins=:plugins=(git zsh-syntax-highlighting)Если такой строки нет — добавьте её.
Готово! Получаем удобный и функциональный терминал. Теперь сделаем его визуально приятным.
Настраиваем внешний вид
Устанавливаем тему PowerLevel10K:
git clone https://github.com/romkatv/powerlevel10k.git $ZSH_CUSTOM/themes/powerlevel10kСкачиваем и добавляем в систему шрифт
JetBrains Mono Nerd (c иконками):Выберитеодин из списка, в папке
шрифт/complete выберите шрифт без «Windows Compatible», с окончанием «Mono».Подключаем шрифт и тему.
Редактируем
~/.zshrc.Если в файле эти строки уже есть — замените их.
ZSH_THEME="powerlevel10k/powerlevel10k"POWERLEVEL9K_MODE="nerdfont-complete"
Цвета. Важная часть оформления терминала — цветовая схема. Я перебрал много разных схем, редактировал их, остановился на Monokai Dark. Не режет глаза, но при этом приятная и яркая. Список цветов:
[colors]
# special
foreground = #e6e6e6
foreground_bold = #e6e6e6
cursor = #fff
background = #000
# black
color0 = #75715e
color8 = #272822
# red
color1 = #f92672
color9 = #f92672
# green
color2 = #a6e22e
color10 = #a6e22e
# yellow
color3 = #434648
color11 = #7ea35f
# blue
color4 = #66d9ef
color12 = #66d9ef
# magenta
color5 = #ae81ff
color13 = #ae81ff
# cyan
color6 = #adb3b9
color14 = #62ab9d
# white
color7 = #2AA198
color15 = #2AA198
В разных терминалах по-разному меняется цветовая схема (обычно, это делается через настройки терминала), но порядок цветов везде одинаковый. Вы можете импортировать этот шаблон в формате Termite и экспортировать его для вашего терминала через terminal.sexy
Запускаем конфигурацию темы:
p10k configure.Настройте тему, выбирая варианты отображения, которые вам больше нравятся.
Финальный штрих — меняем конфиг темы и заменяем встроенные цвета.
Редактируем файл
~/.p10k.zsh.Если в файле эти строки уже есть — замените их. Коды цветов можно получить командой
for i in {0..255}; do print -Pn \"%K{$i} %k%F{$i}${(l:3::0:)i}%f \" ${${(M)$((i%6)):#3}:+$'\n'}; done- Отображение только текущей директории:
typeset -g POWERLEVEL9K_SHORTEN_STRATEGY=truncate_to_last - Фон блока с директорией:
typeset -g POWERLEVEL9K_DIR_BACKGROUND=33 - Цвета стрелок:
typeset -g POWERLEVEL9K_PROMPT_CHAR_OK_{VIINS,VICMD,VIVIS,VIOWR}_FOREGROUND=2
и
typeset -g POWERLEVEL9K_PROMPT_CHAR_ERROR_{VIINS,VICMD,VIVIS,VIOWR}_FOREGROUND=1
- Фон ветки Git:
typeset -g POWERLEVEL9K_VCS_CLEAN_BACKGROUND=15
Результат
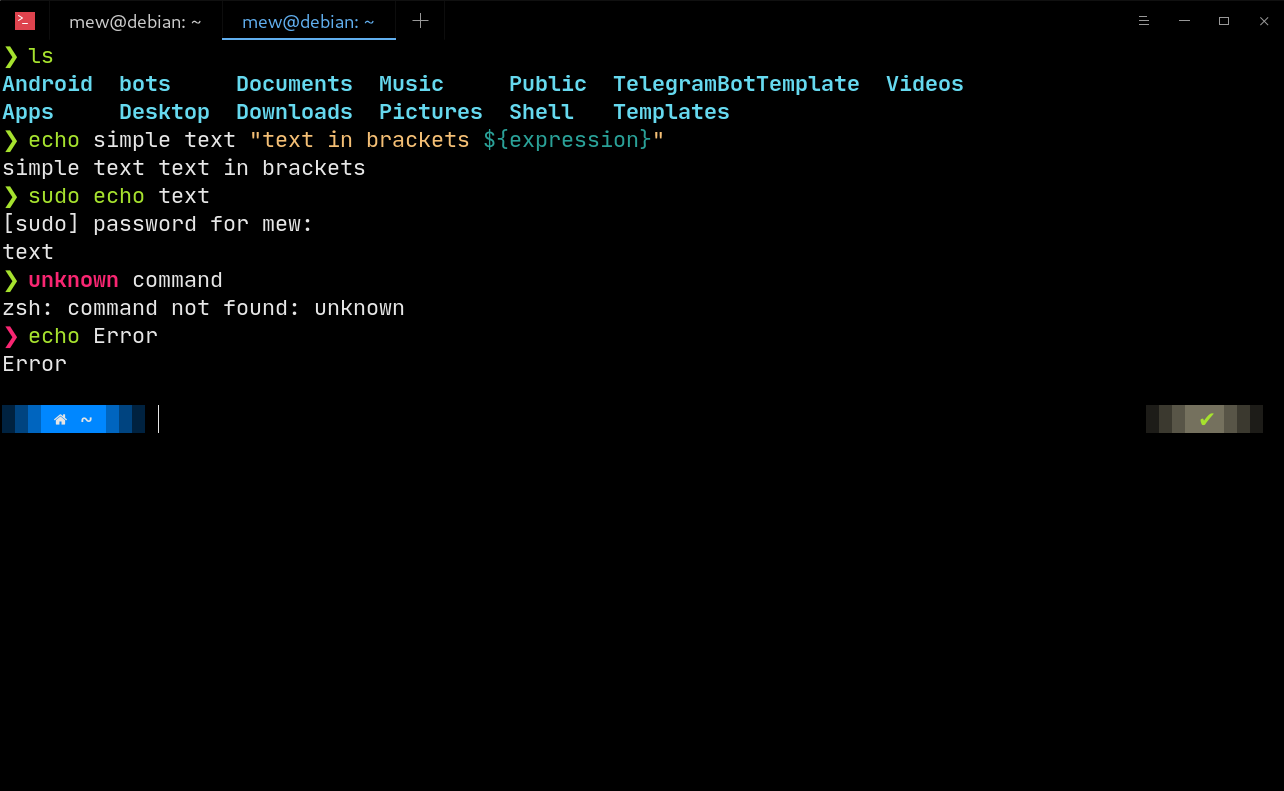
Ошибка:

GIT:

Источники
Документация PowerLevel10K
Онлайн дизайнер цветовых схем терминала
Различия между Bash и Zsh







