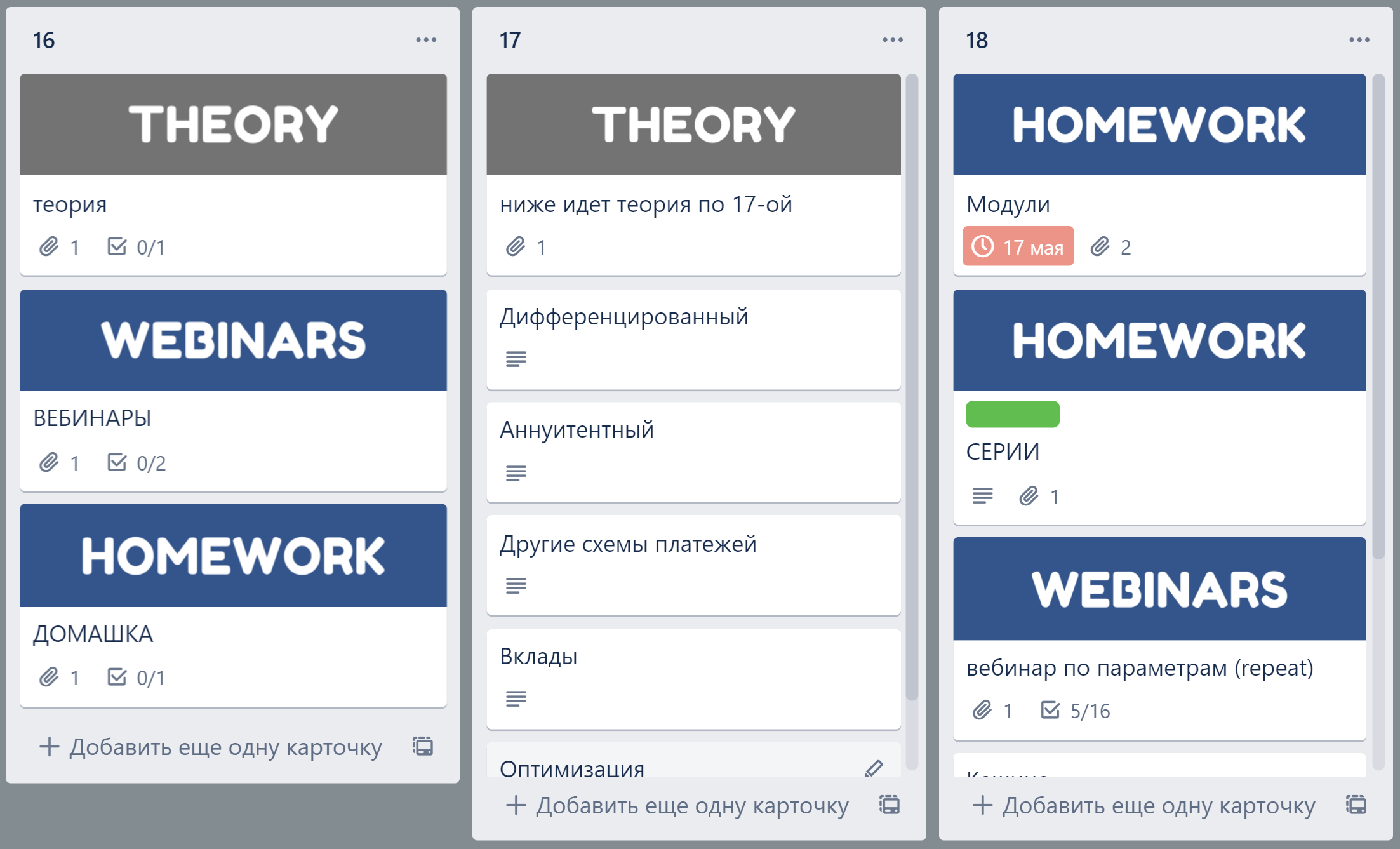Что такое Trello, и как оно работает?
Trello — это очень распространенная программа по организации личных дел и бизнеса. Когда пользователь только заходит в нее, она может показаться ему очень простой и примитивной, но чем больше он работает с ней, тем больше фишек и сюрпризов он находит. В этой статье я рассмотрю как самые начальные аспекты работы, так и более продвинутые функции Trello о которых не знает большинство пользователей.
P.S. если вы хоть раз открывали приложение trello листайте до основы работы.
Как начать работу
В самом начале мы видим экран, на котором на предлагают создать доску, давайте сделаем это. Необходимо всего лишь ввести название доски и выбрать фон (я всегда выбираю наиболее нейтральную фотографию или еще лучше просто однотонный цвет, чтобы ничего не отвлекало от карточек внутри доски, и они контрастировали с задним фоном). Готово, мы создали свою первую доску.
Теперь нам нужно «добавить список», то, что я в дальнейшем буду называть колонкой. Нажимаем «добавить», вводим название и тут начинается самое интересное, потому что сейчас мы перейдем к созданию карточек.
Для добавления карточки необходимо ввести название, и после создания мы можем нажать на саму карточку и провалиться в ее настройки.
Как только мы создали карточку перед нами предстает абсолютно чистый шаблон, который теперь мы можем настраивать и кастомизировать под себя практически так, как нам захочется, но для начала давайте быстро ознакомимся со строением карточки.
Каждая карточка имеет название, описание и действие. Название буде видно нам «снаружи» на всей доске, а вот вся остальная информация скрыта внутри карточки и только некоторые справочные пункты можно тоже выносить как бы на обложку карточки.
Основы работы
Давайте посмотрим направо и быстро изучим основные вещи, которые мы можем добавить на карточку.
Первое — это метки. Они видны снаружи карточки и помогают выделять отдельную карточку среди остальных, а также присваивать каждой карточке свою роль. Метки можно называть по-разному, и каждая метка может обозначать карточку с той или иной информацией.
Например вот так выглядят мои метки. Карточку с соответствующей информацией я обозначаю соответствующей меткой, например если в карточке содержится ссылка на какую-нибудь важную статью, я отмечаю ее желтой меткой, а если карточка содержит домашнее задание, или еще какое-нибудь дело, которое я должен выполнить, она помечается красной меткой.
Вторая, не менее важная функция в карточке — это чек-лист. Тут все просто, можно создать чек-лист с определенным названием, например «список покупок» или «домашнее задание», потом внести в него необходимые для выполнения пункты и затем отмечать по мере исполнения. Каждый выполненный пункт будет оставаться в чек-листе, но зачеркиваться, показывая, что вы выполнили, а что нет, и какой объем работы был вами проделан.
Интересная модель: когда я готовился к ЕГЭ, и у меня было большое количество вебинаров, которое нужно было посмотреть, я просто создавал чек-лист с вебинарами и в строчки вносил ссылки на эти видео, а затем отмечал по мере просмотра.
Третья функция карточки — это создание сроков. Мы можем задать срок выполнения той или иной задачи, записанной на карточке, и trello напомнит нам заблаговременно, что срок карточки скоро истекает и будет менять цвет маркера времени на карточке в зависимости от того, сколько времени осталось до намеченного срока. Также мы можем добавить календарь на всю доску, и у нас появится еще одна полезная функциональность доски.
Как это сделать:
- В правом верхнем углу доски нажимаем на кнопку «меню».
- Далее, в открывшемся меню мы видим раздел Улучшения.
- Открываем этот раздел и вбиваем в поиск «календарь», по-русски или по-английски в зависимости от версии приложения.
- Видим карточку «calendar» и нажимаем добавить.
- Готово, теперь на нашей доске есть календарь.
Теперь, когда мы создали карточку с определенным временем исполнения, она автоматически добавится в календарь, и при нажатии на кнопку «календарь» на доске, мы увидим наши задачи, которые необходимо выполнить к определенному сроку.
Четвертая штука — это вложения, на них мы остановимся поподробнее. Для меня, человека, который из-за учебы работает с огромным количеством файлов, это одна из самых полезных функций карточки. В эти вложения можно очень просто добавлять картинки или файлы, перетащив их из папки на компьютере или телефоне на карточку (drag and drop).
Интересный факт: если вы закидываете туда картинку, то она становится обложкой карточки, иногда это мешает, поэтому можно отменить добавление обложки, но я создал специальные картинки, на которых написал разные нужные мне информационные баннеры, и теперь при добавлении этой картинки, у меня получается красивая и сообщающая мне о чем-то обложка карточки (по сути, как метки, только больше и ярче).
Вот мои шаблоны, копируйте, пользуйтесь.



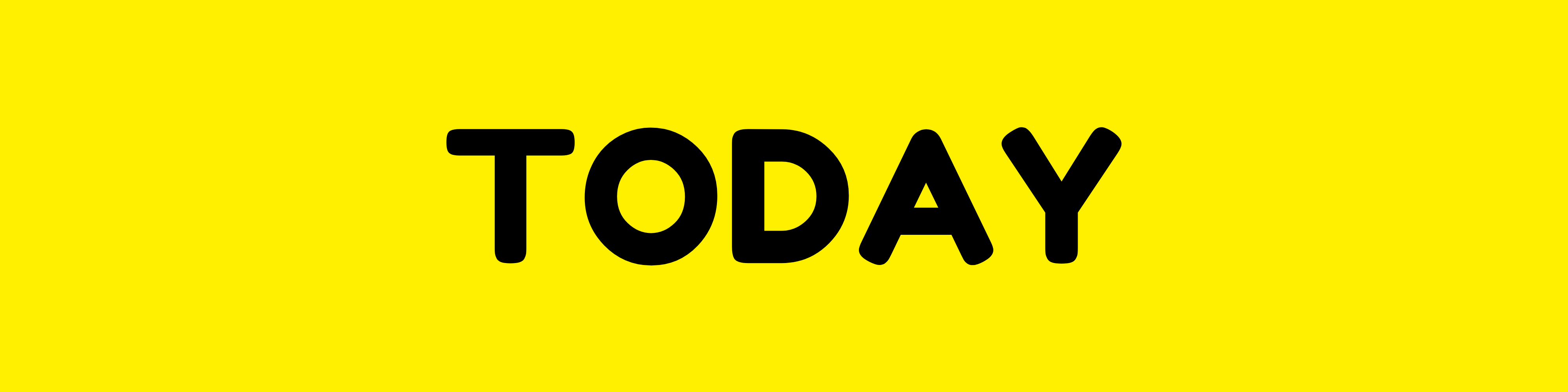
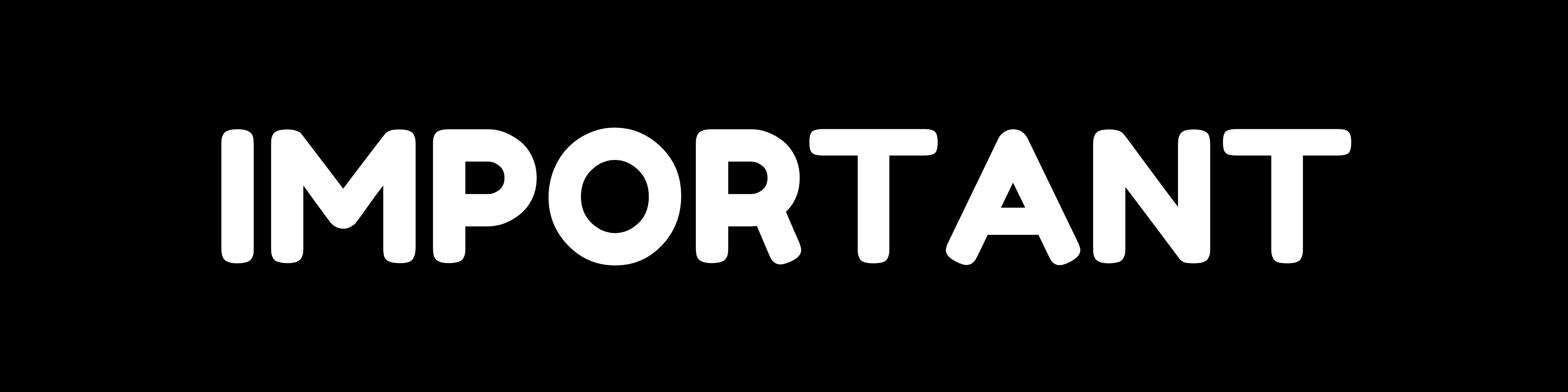
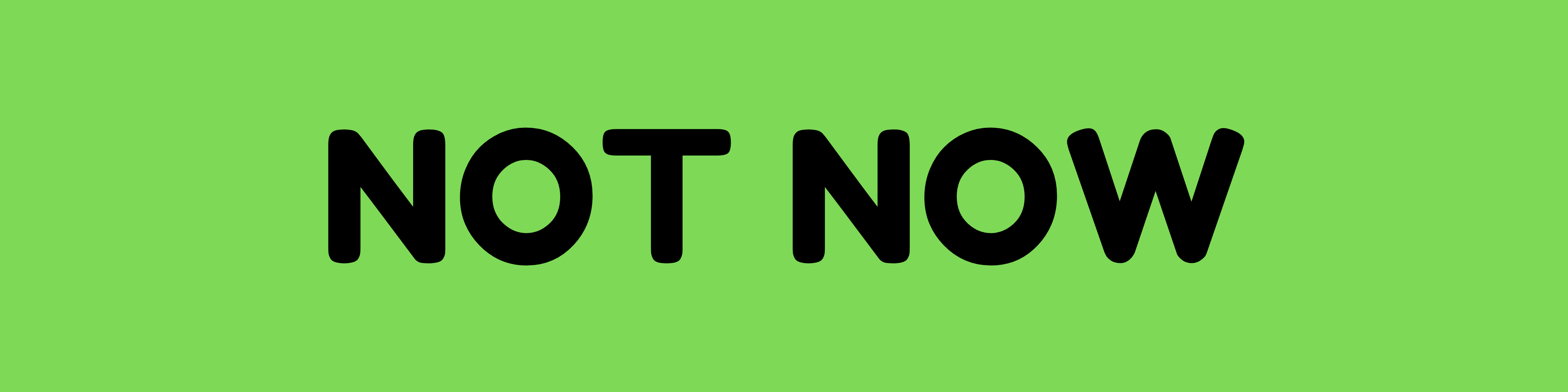


Прикольная штука — обложки. С их помощью можно выделять яркими цветами карточки, это помогает, если на карточке записана какая-либо важная информация, которую нужно не забыть, и просто для того, чтобы придать эстетики своей доске. Также можно менять размер обложки, я использую маленький размер для обычных заметок, а большой для чего-то суперважного.
Шаблоны
В Trello существует огромное колличество шаблонов досок, и вам не обязательно каждый раз придумывать самому, как правильно расставить колонки, и как из лучше будет назвать их.
Для того, чтобы использовать шаблон нужно на самом первом экране нажать на кнопку шаблоны (слева), и далее выбрать нужный вам шаблон из того множества, которое там представлено. Когда вы определились с выбором шаблона, просто нажимаем добавить шаблон, и у вас появляется новая доска с этим шаблоном, которую вы далее можете настраивать под себя, как вам удобно.
P.S. я использую шаблон, который можно найти, вбив getting things done.
Синтаксис
Итак, мы рассмотрели основные вещи, которые можно добавить на карточку, и теперь перейдем к оформлению самой карточки.
В trello используется известный во всем мире способ синтаксиса markdown, и вот некоторые штуки, которые можно применять для оформления текста в карточке trello.
Заголовки
Если вам нужно выделять заголовки, ставим # (чем больше хэштегов перед заголовком, тем меньше будет шрифт заголовка).
Заголовок H1
Заголовок H2
Шрифты
Различные виды шрифтов (ставим служебные символы перед и после текста и при дальнейшем просмотре карточки шрифты будут различаться).

Курсив и Курсив
Жирный текст и Жирный текст
Жирный и курсивный текст
Выделение
Выделение части текста рамочкой другого оттенка, ставим (>) перед текстом и все красиво.
Очень глубокомысленная цитата. Пожалуйста, прочтите её внимательно.
Оскар Уайльд
Линии разделения
Линии разделения текста на абзацы и блоки, также если мы создадим новую карточку, добавим (---) в название карточки и больше ничего не будем писать, у нас появится пустая карточка\линия, которой можно делить карточки на блоки внутри колонки.
(***)
(___)
Зачеркнутый текст
Символ (~)
~~ зачеркнутый текст ~~
зачеркнутый текст
Как посчитать количество карточек?
Если на доске открыть меню и вбить в поиск карточек символ ($), то над каждым столбцом появится количество карточек в нем.
Заключение
Trello — это достаточно продвинутая программа, которая может очень сильно помочь, как в организации личной жизни, так и в управлении проектом. Если вы дочитали до конца, и так и не поставили это приложение, то советую вам сделать это прямо сейчас, возможно оно изменит вашу жизнь, как оно изменило мою.