Перед вами вторая часть большой переводной статьи Мишель Делио. Если вы ещё не читали, можете ознакомиться с первой частью Гида по выживанию на этих страшных яблочных компьютерах.
В статье много ссылок на платные программы, что многие расценят, как рекламу. Я долго думала, что с ними делать, и решила оставить, но пыталась рассказать также о возможных бесплатных альтернативах. Здесь и далее мои комментарии выделены курсивом. Итак, приступим к нашим бедствиям.


ТАКТИКА ВЫЖИВАНИЯ: Со временем белые макбуки склонны пачкаться (особенно в области под запястьями), а на корпусе чёрных видно каждое касание, что очень подходит для снятия отпечатков пальцев, но выглядит малопривлекательно. Тем не менее, вы можете вернуть своему макбуку первоначальный вид с помощью магической губки Мистера Пропера (Mr. Clean Magic Eraser). Вам нужна простая губка, а не та, которая пенится, если её намочить. В США их можно найти почти в любом бакалейном магазине или аптеке приблизительно за $3.50 за пару.
Для начала протрите макбук чистой тряпочкой без ворса или из микрофибры. Намочите чудо-губку Magic Eraser под тоненькой струёй воды из крана и выжмите её, пока она не станет слегка влажной. Протрите ваш макбук губкой, двигая её в одном направлении, а не в разные стороны. Держитесь подальше от клавиатуры и всех портов или других отверстий. Когда закончите, протрите компьютер насухо любой другой неворсистой тряпочкой. Если есть хоть малейшая вероятность, что хотя бы капля воды проникла в машину, оставьте её в выключенном состоянии, отключенной от сети на шесть часов, прежде чем вы её снова включите.
Всё это слишком сложно. Мне бы, например, совсем не хотелось остаться без ноутбука на шесть часов только потому, что он так запачкался, что его пришлось сначала мыть, а потом сушить. Поэтому лучше раз в неделю или по мере загрязнения его выключать, вытирать от пыли и не допускать, чтобы он сильно пачкался. Кроме того, имеются чудесные средства защиты: на верхнюю крышку можно наклеить чудесный GelaSkin ($29.95) на любой вкус, а область под запястьями можно защитить с помощью Moshi Palmguard (стоит от $20.00 до $28.00 в зависимости от модели ноутбука). При этом ноутбук выглядит красиво и необычно, корпус защищён от грязи, и пластик цел. Сама пользуюсь и тем, и другим уже несколько месяцев, и очень довольна.
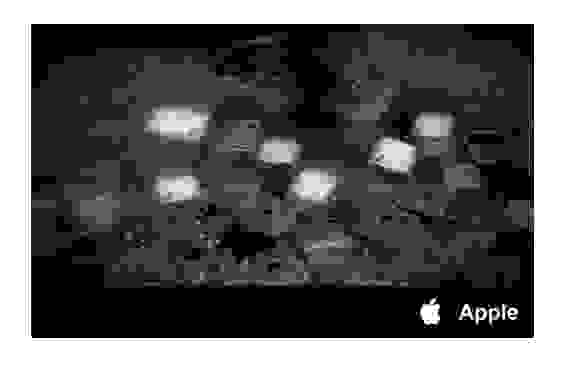
ТАКТИКА ВЫЖИВАНИЯ: Если вы каким-либо образом умудрились сместить клавишу с её места на клавиатуре, будь то старая клавиатура от Apple, клавиатура от сторонних производителей или новая алюминиевая клавиатура, которая сейчас поставляется вместе с новыми iMac и Mac Pro, вы не сможете просто вставить её назад. Переверните клавишу и посмотрите, прикреплена ли к ней маленькая пластиковая ножка. Если ножка прикреплена и не сломана, аккуратно снимите этот пластиковый наконечник с клавиши и прикрепите его назад к клавиатуре. Для этого закрепите его под «ушком» справа, а затем вставьте два маленьких пластиковых крючка в разъёмы слева. Теперь вам понадобится вставить колпачок клавиши на верхнии ушки подставочки; возможно, вы захотите воспользоваться зубочисткой или другим маленьким предметом, чтобы подстовочка не двигалась, когда вы прикрепляете клавишу назад.
Словами это описать трудно, поэтому советую посмотреть вам подробное видео на YouTube, как это правильно делать.
Примечание для пользователей новой алюминиевой клавиатуры: небуквенные клавиши и клавиши с цифрами вставить назад труднее, так как петля, которая их стабилизирует, сделана из мягкого метала, который очень легко неправильно согнуть, если вы будете обращаться с ним не очень аккуратно.
Если вы сломаете пластиковую ножку на колпачке клавиши, вы почти всегда сможете найти людей в сети, которые продают колпачки клавишей и ножки для замены.

ТАКТИКА ВЫЖИВАНИЯ: Если вдруг вы начнёте слышать зловещие звуки, исходящие от вашего Мака, — это может быть всё, что угодно: от высокочастотного всхлипывания до редких глухих звуков, как от удара, исходящих из области жёсткого диска, — можно предположить, что ваш жёсткий диск встал на тропу смерти. Среди других симптомов стоит отметить частое зависание приложений, регулярные зависания системы при загрузке, файлы, которые исчезают таинственным образом, замедленение сохранения или открытия файлов. Умирающий жёсткий диск можно только заменить. Другого пути его отремонтировать нет, поэтому, как только вы заметите подобные симптомы, сразу же делайте бэкап ваших файлов, даже если Дисковая утилита (Apple Disk Utility) сообщает, что жёсткий диск в порядке.
Можете считать, что вам повезло, если ваш жёсткий диск был таким любезным, что предупредил вас о предстоящей кончине. В некоторых случаях единственным предупреждением, которое вы получите, будет когда машина просто откажется работать, после чего вы увидите иконку папки с вопросительным знаком при следующей перезагрузке. Все жёсткие диски умирают раньше или позже, поэтому не ленитесь и делайте резервные копии.

ТАКТИКА ВЫЖИВАНИЯ: Некоторые люди настоятельно советуют использовать зубную пасту, чтобы удалить царапины c закалённого стеклянного тачскрина вашего iPod или iPhone. Мягкий абразив в пасте, предназначенный для отбеливания ваших зубок, может также убрать царапины с экранов iPod/iPhone. Тогда как зубная паста, в целом, очень подходит для чистки украшений, некоторые марки пасты всё же могут быть слишком жёсткими для экранов iPod/iPhone. Безопаснее использовать продукты, которые созданы для выполнения этой работы: Applesauce polish ($19.95) или Ice Creme от RadTech ($20.95 — $25.95). С помощью этих продуктов и некоторых усилий вы сможете убрать небольшие царапины и потёртости с лица ваших устройств. Только не забудьте тщательно выполнять рекомендации производителя, особенно относительно движений в разных направлениях: вы можете вместо того, чтобы убрать царапины, добавить новые.

ТАКТИКА ВЫЖИВАНИЯ: Если поцарапается экран вашего макбука, не пытайтесь ремонтировать его самостоятельно. Любое средство, достаточно сильное для того, чтобы убрать царапины, также снимет верхнее защитное покрытие экрана. Мы слышали, что некоторые люди относили экран ювелиру, чтобы он убрал царапины или наносили на трещину немного вазелина, чтобы её замаскировать, но мы не можем рекомендовать вам делать подобное. Если царапина вас серьёзно беспокоит или мешает работать с большей частью дисплея, лучшим вариантом будет замена всего экрана. Вероятно, стандартная гарантия или AppleCare не будет покрывать этот ремонт, так как скорее всего появление царапины классифицируют как случайное повреждение по вине владельца. В сервисном центре Apple вам заменят не только экран, но всю верхнюю часть ноутбука (сам экран, окантовку, верхнюю крышку), что будет стоить около $800. Кроме того, в США есть компании, которые занимаются заменой дисплеев на макбуках, делают это несколько дешевле, чем в сервисном центре Apple, и предоставляют гарантию на 1 год. Их услуги обойдутся вам дешевле, потому что они заменяют только сам экран. Окантовка и верхняя крышка остаются от вашего макбука. Стоимость ремонта без учёта доставки составляет $350 — $500 в зависимости от размера дисплея. Тем не менее, я слышала не очень лестные отзывы об их работе, например, от Пола Стаматью (Paul Stamatiou), который таким образом заменял экран в MacBook Air.
Если вы мастер на все руки и не боитесь делать замену самостоятельно, можете заказать новый экран, например, в PowerBook Medic, и установить его самостоятельно. Без учёта доставки запчасть стоит $198.95 — $299.95 в зависимости от размера экрана. Вам также предоставляют гарантию на год. Доставка в Россию или Украину будет стоить $28.00 — $87.79 в зависимости от почтовой службы.
Если осуществлять ремонт в сервисном центре в России, запчасть будет стоить тоже $750 — $800, плюс около 2000 рублей за работу техников. Так что дисплей лучше не царапать, хотя ремонт обойдётся дешевле, чем покупка нового макбука.
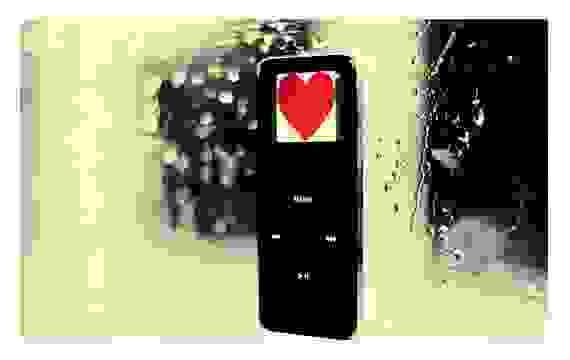
ТАКТИКА ВЫЖИВАНИЯ: Итак, вы уронили ваш iPod или iPhone в воду или ёмкость с водой (ванную, туалет, глубокую лужу, океан). Если боги техники будут к вам благосклонны, вы сможете его починить. Выудите своё несчастное устройство из воды и немедленно его выключите, если оно было включено во время погружения. Хотя в этом случае приносим свои соболезнования, так как скорее всего ваш iPod или iPhone уже умер. Если же устройство попало в воду в выключенном состоянии, ваша первоочередная цель — его полностью высушить. Чтобы упростить задачу, его можно расположить возле вентилятора блока кабельного телевидения или кондиционера. Или же вы можете его погрузить в глубокую мисочку с сухим перебранным рисом или в контейнер с несколькими пакетиками диоксида кремния (это такие маленькие влагопоглощающие пакетики, которые обычно можно найти в упаковках сумок, туфлей и других изделий, на которых ещё написано: «Предупреждение: нельзя есть!»).
Если устройство поглотило много жидкости, расположите его вертикально, чтобы по мере того, как вода стекает, оно не оказалось лежащим в луже. Кроме того, искупавшийся iPod или iPhone можно положить на какую-либо поверхность, которая поглощает влагу, например, на стопку бумажных салфеток или полотенец из ткани. При этом не забывайте вытирать вытекшую воду и менять полотенца по мере необходимости. Если вы знаете, как открыть корпус устройства (в этом вам поможет медиатор/плектр — небольшая пластинка, которой перебирают струны на гитаре), откройте его и выньте батарею, чтобы упростить процесс высыхания. Это, конечно, аннулирует гарантию, но в такой критической ситуации все средства хороши для спасения устройства. Хотя если вы уронили iPod или iPhone в воду, по гарантии вам его не будут ремонтировать в любом случае. Скрыть этот факт невозможно, так как в них встроены сенсоры погружения, которые меняют цвет при контакте с водой. Пусть устройство высыхает трое суток, потом попробуйте его включить. Если не получится, пусть оно посохнет ещё двое суток. В зависимости от того, в какую жидкость упал ваш iPod или iPhone, вам может понадобиться его открыть и почистить денатурированным спиртом, чтобы убрать любой осадок, который может причинять проблемы в дальнейшем.

ТАКТИКА ВЫЖИВАНИЯ: Чтобы вам не пришлось читать слишком много текста курсивом, отмечу лишь, что этот пункт был во многом исправлен, дополнен и почти полностью переписан. Поэтому не удивляйтесь, что он немного не соответствует тому, что написано в оригинальной статье.
Крохотные файлы с шрифтами могут причинять огромные неприятности. Повреждённые шрифты могут стать причиной проблем с печатью или отображением информации на дисплее и даже привести к падению приложений. Беспорядок в кэшах шрифтов может также вызывать все виды проблем с воспроизведением информации на экране. Поэтому со шрифтами на Маке надо обращаться очень деликатно. Ни в коем случае нельзя трогать системные шрифты. Если вы случайно удалите Lucida Grande, Mac OS не загрузится совсем.
Воспользуемся советами блога T2, чтобы решить проблему.
1. Проверяем шрифты. В Mac OS X (Tiger или Leopard) повреждённые шрифты можно выявить, если зайти в папку Программы (Applications) и запустить Шрифты (Font Book). Зажав клавишу Command (⌘), выделите шрифты, находящиеся в группе риска. В неё могут входить шрифты, которые вы недавно купили или бесплатно скачали с ненадёжных сайтов. В первый раз можно выделить все шрифты, нажав Command + A или (⌘+A). Далее выберите в меню Файл (File) > Проверить шрифты (Validate Fonts). Если шрифт повреждён, вы увидите круглую красную иконку с крестиком внутри. Отметьте флажками плохие шрифты (щёлкните по чекбоксам возле их названий) и нажмите кнопку Удалить выбранные (Remove Checked), чтобы избавить от зла вашу систему. Если вы увидите жёлтую предупреждающую иконку возле шрифта, возможно, он тоже причиняет неприятности, поэтому удалите его из папки со шрифтами. По окончанию процедуры перезагрузите компьютер и посмотрите, решилась ли проблема таким образом. Если вы используете предыдущую версию Mac OS X (10.3 и ниже), вам придётся вручную тестировать группы шрифтов штук по 5 за раз, чтобы выявить, который из них вызывает проблему.
2. Очищаем кэши шрифтов. Кэши шрифтов могут стать настоящей проблемой для пользователей Mac OS X. Когда шрифты активированы, они кэшируются для использования. С некоторыми кэшами шрифтов имеет дело сама ОС, другими кэшами шрифтов управляют приложения. В любом случае, очень легко повредить отдельные файлы кэша, вследствие чего шрифты искажаются, а информация на экране отображается некорректно. Справиться с проблемой вам поможет бесплатное приложение FontNuke (3,8 МБ). Оно удаляет системные кэши шрифтов (файлы кэша шрифтов Mac OS X), а также кэши шрифтов приложений Adobe, Microsoft Office и Quark Express. Перед началом работы этой утилиты сохраните все документы и выйдите из всех программ, так как после очистки кэша шрифтов потребуется перезагрузить систему.
Если вас есть лишние $100, и вы не знаете, как ещё их потратить, можете приобрести одно из платных приложений по упорядочиванию шрифтов: Extensis Suitcase Fusion 2 ($99.95, 31,3 МБ) или Insider Software’s FontAgent Pro 4 ($99.95, 15,1 МБ). Оба приложения предлагают множество вариантов, как организовать шрифты и работать с ними, и у обоих приложений есть 30-дневная бесплатная демоверсия. Компания Extensis также предлагает платные решения проблем с шрифтами как для Мака, так и для Windows. Чуть дешевле (за $69.95 или бесплатно при покупке Extensis Suitcase Fusion 2) можно купить приложение FontDoctor (7 МБ), которое поможет исправить проблемы с шрифтами и кэшами шрифтов.
3. Переместите шрифты вашей учётной записи во временную директорию. Зайдите в паку /~/Библиотеки/Fonts (/~/Library/Fonts), где ~ — это имя вашей учётной записи, и переместите файлы оттуда во временную папку на рабочем столе. Не удаляйте эти шрифты, только переместите. Убедитесь, что в папке /~/Библиотеки/Fonts не осталось шрифтов и перезаргузите систему.
4. Переместите шрифты, которые поставлялись с вашей ОС, в эту директорию. После перезагрузки проблемы со шрифтами должны исчезнуть. Тем не менее, на вашем рабочем столе всё ещё находится папка со шрифтами, которые были установлены в вашей учётной записи. Перемещайте их по очереди в папку /~/Библиотеки/Fonts, чтобы узнать, какой шрифт доставляет проблемы. Сначала перемещайте важные для вас шрифты.
5. Если ничего не помогает, в поисках полезных советов можно почитать длинную подробную статью Курта Ланга (Kurt Lang) «Font Management in OS X» (PDF).
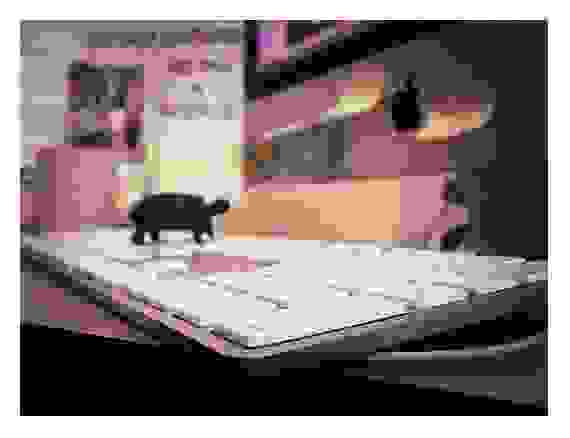
ТАКТИКА ВЫЖИВАНИЯ: Если Сафари не двигается со скоростью быстроногой лани, избавьте её от всех данных, которыми она обременена, нажав Safari > Сбросить Safari (Reset Safari). Это позволит вам удалить сохранённые логины и пароли, фавиконы, очистить кэш, историю и куки. Если вы сделаете полный сброс, есть вероятность, что производительность браузера значительно вырастет. Тем не менее, вам придётся вводить имя пользователя и пароль на всех сайтах, которые обычно вас «помнят». Поэтому, если вы сомневаетесь, что сможете вспомнить все свои логины и пароли для доступа к веб-ресурсам, попробуйте сначала удалить всё, за исключением сохранённых имён и паролей (stored login info) и куки (cookies), чтобы посмотреть, ускорит ли это работу Сафари.

ТАКТИКА ВЫЖИВАНИЯ: MobileMe испытывает множество неприятностей, включая перерывы в работе, проблемы с синхронизацией и так далее (в доказательство того, что даже Apple может выпускать продукты с серьёзными недостатками). Допустим, вы желаете продолжать использовать услугу, которую сама Apple признала дефектной. В таком случае, делайте бэкап всех данных, которые вы собираетесь синхронизировать с «облаком», а потом попробуйте сбросить iSync. Зайдите в Системные настройки (System Preferences) > MobileMe и нажмите Сбросить данные синхронизации (Reset Sync Data). Выберите во всплывающем меню Все данные (All data), если только вы не испытываете проблем с определённым видом информации. Если это так, выберите только те данные, при синхронизации которых вы испытываете проблемы. Нажав на правую стрелочку, вы должны увидеть следующий текст: «На MobileMe при синхронизации с этим компьютером» («On MobileMe with sync info from this computer»).

ТАКТИКА ВЫЖИВАНИЯ: Если совет #16 не устраняет проблему, или если вы получаете уведомления об ошибках, которые касаются несогласованности данных (inconsistencies in data), сбросьте папку Услуги синхронзации (Sync Services). Для этого зайдите в Настройки в меню iSync и нажмите Сбросить историю синхронизации (Reset Sync History). Если у вас несколько Маков, возможно вам понадобится это сделать на всех компьютерах, которые синхронизируются с MobileMe. Начните с машины, на которой самая новая информация. Вероятно, что вам потребуется сбросить папки службы синхронизации на каждом компьютере. Только не забудьте убедиться, что вы сделали резервную копию данных до того, как вы сбросите синхронизацию, так как имеется вероятность, что они будут перезаписаны или удалены.
Бережёного Бог бережёт. Намного проще предотвращать проблемы до того, как они появляются, чем улаживать их, когда они произошли. Вот пять способов снизить шансы обрушения одного из 17 бедствий на вас.
1. Избегайте жидкостей. Храните напитки как можно дальше от электроприборов. Возьмите себе за правило не пить у компьютера и никогда не нарушайте его. То же самое касается любой деятельности, связанной с водой: лучше оставьте устройство дома, или купите ему водонепроницаемый чехол.
2. Регулярно обновляйте ПО. Владельцы Маков могут устать обновлять программное обеспечение, так как их не поражает множество PC-вирусов/шпионских программ/атак хакеров. Тем не менее, и в программном обеспечении от Apple есть дыры безопасности, поэтому очень важно поставить «заплатки» на вашу машину. То же самое касается и решения проблем от сторонних поставщиков. Даже если патчи не нацелены на решение вопросов безопасности, они всё-таки делают программы более стабильными и эффективными. Чтобы убедиться, что на вашем Маке стоит самое современное ПО, зайдите в меню Apple (), выберите пункт Обновление программ (Software Update), щёлкните по кнопке Проверить сейчас (Check now), выберите наименования, которые вы хотите загрузить, и нажмите Установить (Install). В моём случае достаточно просто нажать на Обновление программ, и проверка начнётся автоматически. Перезагрузите компьютер и повторите указанную процедуру, так как некоторые обновления ПО будут доступны только, если другие обновления уже установлены. Чтобы другие ваши приложения были в форме, раз в месяц заглядывайте на сайт производителя, чтобы проверить наличие обновлений.
Совет хороший, но явно не наш путь. Во-первых, при установке новых программ в настройках обычно есть пункт Проверить обновления. Более того, можно выбрать опцию, чтобы программа автоматически проверяла наличие обновлений при запуске или с определённой периодичностью (один раз в день или в неделю). Во-вторых, есть чудесное бесплатное приложение AppFresh (1,6 МБ), которое будет само следить, чтобы у вас были установлены самые последние версии программ, виджетов, панелей настроек и плагинов приложений.
3. Соблюдайте требования безопасности. Безопасность всегда требует уступок со стороны юзабилити, но защитить свои данные от любопытных глаз того стоит. Не разрешайте входить в вашу учётную запись автоматически и установите защиту паролем для ключевых файлов, изменив параметры Учётных записей (Accounts) в Системных настройках (System Preferences).
4. Соблюдайте чистоту. Радуйте свой Мак ежемесячной уборкой внутри и снаружи. Это нетрудно: выдуйте грязь из его внутренностей (смотрите пункт #5), восстановите права доступа для диска (disk permissions), удалите или архивируйте старые файлы. Чем менее загромождён ваш жёсткий диск, тем он эффективнее. Не забудьте очистите свой рабочий стол от всего, чему там не место, и прогоните те UNIX-скрипты (смотрите пункт #4).
5. Делайте бэкап. Просто делайте его, ладно? Мы вам купим пони (всегда хотела маленькую лошадку :-) ). Резервное копирование ваших данных — это единственная самая важная вещь, которую вы можете сделать, чтобы вы и ваши бесценные файлы смогли пережить любую технологическую травму.
В статье много ссылок на платные программы, что многие расценят, как рекламу. Я долго думала, что с ними делать, и решила оставить, но пыталась рассказать также о возможных бесплатных альтернативах. Здесь и далее мои комментарии выделены курсивом. Итак, приступим к нашим бедствиям.
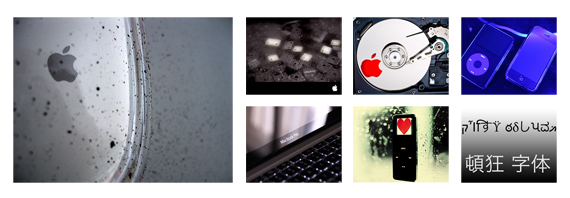
Бедствие 8: Макбук запачкался

ТАКТИКА ВЫЖИВАНИЯ: Со временем белые макбуки склонны пачкаться (особенно в области под запястьями), а на корпусе чёрных видно каждое касание, что очень подходит для снятия отпечатков пальцев, но выглядит малопривлекательно. Тем не менее, вы можете вернуть своему макбуку первоначальный вид с помощью магической губки Мистера Пропера (Mr. Clean Magic Eraser). Вам нужна простая губка, а не та, которая пенится, если её намочить. В США их можно найти почти в любом бакалейном магазине или аптеке приблизительно за $3.50 за пару.
Для начала протрите макбук чистой тряпочкой без ворса или из микрофибры. Намочите чудо-губку Magic Eraser под тоненькой струёй воды из крана и выжмите её, пока она не станет слегка влажной. Протрите ваш макбук губкой, двигая её в одном направлении, а не в разные стороны. Держитесь подальше от клавиатуры и всех портов или других отверстий. Когда закончите, протрите компьютер насухо любой другой неворсистой тряпочкой. Если есть хоть малейшая вероятность, что хотя бы капля воды проникла в машину, оставьте её в выключенном состоянии, отключенной от сети на шесть часов, прежде чем вы её снова включите.
Всё это слишком сложно. Мне бы, например, совсем не хотелось остаться без ноутбука на шесть часов только потому, что он так запачкался, что его пришлось сначала мыть, а потом сушить. Поэтому лучше раз в неделю или по мере загрязнения его выключать, вытирать от пыли и не допускать, чтобы он сильно пачкался. Кроме того, имеются чудесные средства защиты: на верхнюю крышку можно наклеить чудесный GelaSkin ($29.95) на любой вкус, а область под запястьями можно защитить с помощью Moshi Palmguard (стоит от $20.00 до $28.00 в зависимости от модели ноутбука). При этом ноутбук выглядит красиво и необычно, корпус защищён от грязи, и пластик цел. Сама пользуюсь и тем, и другим уже несколько месяцев, и очень довольна.
Бедствие 9: Клавиши вырвались на свободу

ТАКТИКА ВЫЖИВАНИЯ: Если вы каким-либо образом умудрились сместить клавишу с её места на клавиатуре, будь то старая клавиатура от Apple, клавиатура от сторонних производителей или новая алюминиевая клавиатура, которая сейчас поставляется вместе с новыми iMac и Mac Pro, вы не сможете просто вставить её назад. Переверните клавишу и посмотрите, прикреплена ли к ней маленькая пластиковая ножка. Если ножка прикреплена и не сломана, аккуратно снимите этот пластиковый наконечник с клавиши и прикрепите его назад к клавиатуре. Для этого закрепите его под «ушком» справа, а затем вставьте два маленьких пластиковых крючка в разъёмы слева. Теперь вам понадобится вставить колпачок клавиши на верхнии ушки подставочки; возможно, вы захотите воспользоваться зубочисткой или другим маленьким предметом, чтобы подстовочка не двигалась, когда вы прикрепляете клавишу назад.
Словами это описать трудно, поэтому советую посмотреть вам подробное видео на YouTube, как это правильно делать.
Примечание для пользователей новой алюминиевой клавиатуры: небуквенные клавиши и клавиши с цифрами вставить назад труднее, так как петля, которая их стабилизирует, сделана из мягкого метала, который очень легко неправильно согнуть, если вы будете обращаться с ним не очень аккуратно.
Если вы сломаете пластиковую ножку на колпачке клавиши, вы почти всегда сможете найти людей в сети, которые продают колпачки клавишей и ножки для замены.
Бедствие 10: Щёлк, щёлк… странные звуки

ТАКТИКА ВЫЖИВАНИЯ: Если вдруг вы начнёте слышать зловещие звуки, исходящие от вашего Мака, — это может быть всё, что угодно: от высокочастотного всхлипывания до редких глухих звуков, как от удара, исходящих из области жёсткого диска, — можно предположить, что ваш жёсткий диск встал на тропу смерти. Среди других симптомов стоит отметить частое зависание приложений, регулярные зависания системы при загрузке, файлы, которые исчезают таинственным образом, замедленение сохранения или открытия файлов. Умирающий жёсткий диск можно только заменить. Другого пути его отремонтировать нет, поэтому, как только вы заметите подобные симптомы, сразу же делайте бэкап ваших файлов, даже если Дисковая утилита (Apple Disk Utility) сообщает, что жёсткий диск в порядке.
Можете считать, что вам повезло, если ваш жёсткий диск был таким любезным, что предупредил вас о предстоящей кончине. В некоторых случаях единственным предупреждением, которое вы получите, будет когда машина просто откажется работать, после чего вы увидите иконку папки с вопросительным знаком при следующей перезагрузке. Все жёсткие диски умирают раньше или позже, поэтому не ленитесь и делайте резервные копии.
Бедствие 11: Экран iPod или iPhone поцарапался

ТАКТИКА ВЫЖИВАНИЯ: Некоторые люди настоятельно советуют использовать зубную пасту, чтобы удалить царапины c закалённого стеклянного тачскрина вашего iPod или iPhone. Мягкий абразив в пасте, предназначенный для отбеливания ваших зубок, может также убрать царапины с экранов iPod/iPhone. Тогда как зубная паста, в целом, очень подходит для чистки украшений, некоторые марки пасты всё же могут быть слишком жёсткими для экранов iPod/iPhone. Безопаснее использовать продукты, которые созданы для выполнения этой работы: Applesauce polish ($19.95) или Ice Creme от RadTech ($20.95 — $25.95). С помощью этих продуктов и некоторых усилий вы сможете убрать небольшие царапины и потёртости с лица ваших устройств. Только не забудьте тщательно выполнять рекомендации производителя, особенно относительно движений в разных направлениях: вы можете вместо того, чтобы убрать царапины, добавить новые.
Бедствие 12: На этот раз поцарапался ваш макбук

ТАКТИКА ВЫЖИВАНИЯ: Если поцарапается экран вашего макбука, не пытайтесь ремонтировать его самостоятельно. Любое средство, достаточно сильное для того, чтобы убрать царапины, также снимет верхнее защитное покрытие экрана. Мы слышали, что некоторые люди относили экран ювелиру, чтобы он убрал царапины или наносили на трещину немного вазелина, чтобы её замаскировать, но мы не можем рекомендовать вам делать подобное. Если царапина вас серьёзно беспокоит или мешает работать с большей частью дисплея, лучшим вариантом будет замена всего экрана. Вероятно, стандартная гарантия или AppleCare не будет покрывать этот ремонт, так как скорее всего появление царапины классифицируют как случайное повреждение по вине владельца. В сервисном центре Apple вам заменят не только экран, но всю верхнюю часть ноутбука (сам экран, окантовку, верхнюю крышку), что будет стоить около $800. Кроме того, в США есть компании, которые занимаются заменой дисплеев на макбуках, делают это несколько дешевле, чем в сервисном центре Apple, и предоставляют гарантию на 1 год. Их услуги обойдутся вам дешевле, потому что они заменяют только сам экран. Окантовка и верхняя крышка остаются от вашего макбука. Стоимость ремонта без учёта доставки составляет $350 — $500 в зависимости от размера дисплея. Тем не менее, я слышала не очень лестные отзывы об их работе, например, от Пола Стаматью (Paul Stamatiou), который таким образом заменял экран в MacBook Air.
Если вы мастер на все руки и не боитесь делать замену самостоятельно, можете заказать новый экран, например, в PowerBook Medic, и установить его самостоятельно. Без учёта доставки запчасть стоит $198.95 — $299.95 в зависимости от размера экрана. Вам также предоставляют гарантию на год. Доставка в Россию или Украину будет стоить $28.00 — $87.79 в зависимости от почтовой службы.
Если осуществлять ремонт в сервисном центре в России, запчасть будет стоить тоже $750 — $800, плюс около 2000 рублей за работу техников. Так что дисплей лучше не царапать, хотя ремонт обойдётся дешевле, чем покупка нового макбука.
Бедствие 13: iPod или iPhone искупался

ТАКТИКА ВЫЖИВАНИЯ: Итак, вы уронили ваш iPod или iPhone в воду или ёмкость с водой (ванную, туалет, глубокую лужу, океан). Если боги техники будут к вам благосклонны, вы сможете его починить. Выудите своё несчастное устройство из воды и немедленно его выключите, если оно было включено во время погружения. Хотя в этом случае приносим свои соболезнования, так как скорее всего ваш iPod или iPhone уже умер. Если же устройство попало в воду в выключенном состоянии, ваша первоочередная цель — его полностью высушить. Чтобы упростить задачу, его можно расположить возле вентилятора блока кабельного телевидения или кондиционера. Или же вы можете его погрузить в глубокую мисочку с сухим перебранным рисом или в контейнер с несколькими пакетиками диоксида кремния (это такие маленькие влагопоглощающие пакетики, которые обычно можно найти в упаковках сумок, туфлей и других изделий, на которых ещё написано: «Предупреждение: нельзя есть!»).
Если устройство поглотило много жидкости, расположите его вертикально, чтобы по мере того, как вода стекает, оно не оказалось лежащим в луже. Кроме того, искупавшийся iPod или iPhone можно положить на какую-либо поверхность, которая поглощает влагу, например, на стопку бумажных салфеток или полотенец из ткани. При этом не забывайте вытирать вытекшую воду и менять полотенца по мере необходимости. Если вы знаете, как открыть корпус устройства (в этом вам поможет медиатор/плектр — небольшая пластинка, которой перебирают струны на гитаре), откройте его и выньте батарею, чтобы упростить процесс высыхания. Это, конечно, аннулирует гарантию, но в такой критической ситуации все средства хороши для спасения устройства. Хотя если вы уронили iPod или iPhone в воду, по гарантии вам его не будут ремонтировать в любом случае. Скрыть этот факт невозможно, так как в них встроены сенсоры погружения, которые меняют цвет при контакте с водой. Пусть устройство высыхает трое суток, потом попробуйте его включить. Если не получится, пусть оно посохнет ещё двое суток. В зависимости от того, в какую жидкость упал ваш iPod или iPhone, вам может понадобиться его открыть и почистить денатурированным спиртом, чтобы убрать любой осадок, который может причинять проблемы в дальнейшем.
Бедствие 14: Шрифты одичали

ТАКТИКА ВЫЖИВАНИЯ: Чтобы вам не пришлось читать слишком много текста курсивом, отмечу лишь, что этот пункт был во многом исправлен, дополнен и почти полностью переписан. Поэтому не удивляйтесь, что он немного не соответствует тому, что написано в оригинальной статье.
Крохотные файлы с шрифтами могут причинять огромные неприятности. Повреждённые шрифты могут стать причиной проблем с печатью или отображением информации на дисплее и даже привести к падению приложений. Беспорядок в кэшах шрифтов может также вызывать все виды проблем с воспроизведением информации на экране. Поэтому со шрифтами на Маке надо обращаться очень деликатно. Ни в коем случае нельзя трогать системные шрифты. Если вы случайно удалите Lucida Grande, Mac OS не загрузится совсем.
Воспользуемся советами блога T2, чтобы решить проблему.
1. Проверяем шрифты. В Mac OS X (Tiger или Leopard) повреждённые шрифты можно выявить, если зайти в папку Программы (Applications) и запустить Шрифты (Font Book). Зажав клавишу Command (⌘), выделите шрифты, находящиеся в группе риска. В неё могут входить шрифты, которые вы недавно купили или бесплатно скачали с ненадёжных сайтов. В первый раз можно выделить все шрифты, нажав Command + A или (⌘+A). Далее выберите в меню Файл (File) > Проверить шрифты (Validate Fonts). Если шрифт повреждён, вы увидите круглую красную иконку с крестиком внутри. Отметьте флажками плохие шрифты (щёлкните по чекбоксам возле их названий) и нажмите кнопку Удалить выбранные (Remove Checked), чтобы избавить от зла вашу систему. Если вы увидите жёлтую предупреждающую иконку возле шрифта, возможно, он тоже причиняет неприятности, поэтому удалите его из папки со шрифтами. По окончанию процедуры перезагрузите компьютер и посмотрите, решилась ли проблема таким образом. Если вы используете предыдущую версию Mac OS X (10.3 и ниже), вам придётся вручную тестировать группы шрифтов штук по 5 за раз, чтобы выявить, который из них вызывает проблему.
2. Очищаем кэши шрифтов. Кэши шрифтов могут стать настоящей проблемой для пользователей Mac OS X. Когда шрифты активированы, они кэшируются для использования. С некоторыми кэшами шрифтов имеет дело сама ОС, другими кэшами шрифтов управляют приложения. В любом случае, очень легко повредить отдельные файлы кэша, вследствие чего шрифты искажаются, а информация на экране отображается некорректно. Справиться с проблемой вам поможет бесплатное приложение FontNuke (3,8 МБ). Оно удаляет системные кэши шрифтов (файлы кэша шрифтов Mac OS X), а также кэши шрифтов приложений Adobe, Microsoft Office и Quark Express. Перед началом работы этой утилиты сохраните все документы и выйдите из всех программ, так как после очистки кэша шрифтов потребуется перезагрузить систему.
Если вас есть лишние $100, и вы не знаете, как ещё их потратить, можете приобрести одно из платных приложений по упорядочиванию шрифтов: Extensis Suitcase Fusion 2 ($99.95, 31,3 МБ) или Insider Software’s FontAgent Pro 4 ($99.95, 15,1 МБ). Оба приложения предлагают множество вариантов, как организовать шрифты и работать с ними, и у обоих приложений есть 30-дневная бесплатная демоверсия. Компания Extensis также предлагает платные решения проблем с шрифтами как для Мака, так и для Windows. Чуть дешевле (за $69.95 или бесплатно при покупке Extensis Suitcase Fusion 2) можно купить приложение FontDoctor (7 МБ), которое поможет исправить проблемы с шрифтами и кэшами шрифтов.
3. Переместите шрифты вашей учётной записи во временную директорию. Зайдите в паку /~/Библиотеки/Fonts (/~/Library/Fonts), где ~ — это имя вашей учётной записи, и переместите файлы оттуда во временную папку на рабочем столе. Не удаляйте эти шрифты, только переместите. Убедитесь, что в папке /~/Библиотеки/Fonts не осталось шрифтов и перезаргузите систему.
4. Переместите шрифты, которые поставлялись с вашей ОС, в эту директорию. После перезагрузки проблемы со шрифтами должны исчезнуть. Тем не менее, на вашем рабочем столе всё ещё находится папка со шрифтами, которые были установлены в вашей учётной записи. Перемещайте их по очереди в папку /~/Библиотеки/Fonts, чтобы узнать, какой шрифт доставляет проблемы. Сначала перемещайте важные для вас шрифты.
5. Если ничего не помогает, в поисках полезных советов можно почитать длинную подробную статью Курта Ланга (Kurt Lang) «Font Management in OS X» (PDF).
Бедствие 15: Сафари ползёт как черепаха
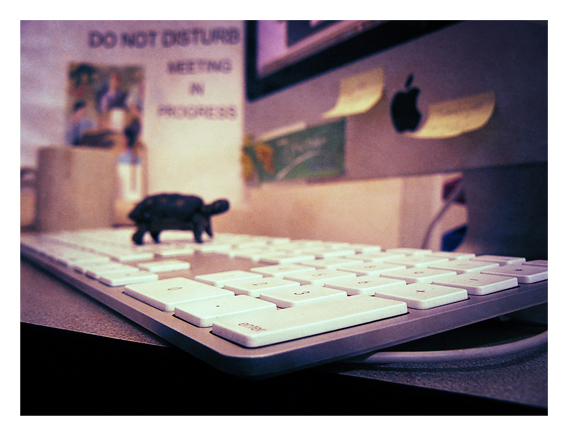
ТАКТИКА ВЫЖИВАНИЯ: Если Сафари не двигается со скоростью быстроногой лани, избавьте её от всех данных, которыми она обременена, нажав Safari > Сбросить Safari (Reset Safari). Это позволит вам удалить сохранённые логины и пароли, фавиконы, очистить кэш, историю и куки. Если вы сделаете полный сброс, есть вероятность, что производительность браузера значительно вырастет. Тем не менее, вам придётся вводить имя пользователя и пароль на всех сайтах, которые обычно вас «помнят». Поэтому, если вы сомневаетесь, что сможете вспомнить все свои логины и пароли для доступа к веб-ресурсам, попробуйте сначала удалить всё, за исключением сохранённых имён и паролей (stored login info) и куки (cookies), чтобы посмотреть, ускорит ли это работу Сафари.
Бедствие 16: Проблемный MobileMe

ТАКТИКА ВЫЖИВАНИЯ: MobileMe испытывает множество неприятностей, включая перерывы в работе, проблемы с синхронизацией и так далее (в доказательство того, что даже Apple может выпускать продукты с серьёзными недостатками). Допустим, вы желаете продолжать использовать услугу, которую сама Apple признала дефектной. В таком случае, делайте бэкап всех данных, которые вы собираетесь синхронизировать с «облаком», а потом попробуйте сбросить iSync. Зайдите в Системные настройки (System Preferences) > MobileMe и нажмите Сбросить данные синхронизации (Reset Sync Data). Выберите во всплывающем меню Все данные (All data), если только вы не испытываете проблем с определённым видом информации. Если это так, выберите только те данные, при синхронизации которых вы испытываете проблемы. Нажав на правую стрелочку, вы должны увидеть следующий текст: «На MobileMe при синхронизации с этим компьютером» («On MobileMe with sync info from this computer»).
Бедствие 17: Ещё немного о проблемах MobileMe
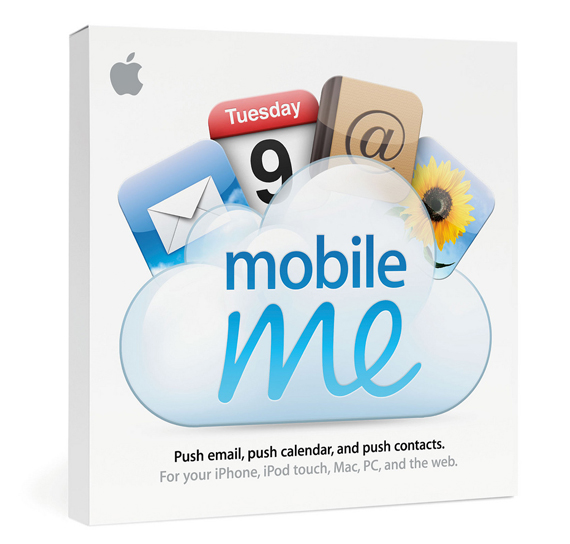
ТАКТИКА ВЫЖИВАНИЯ: Если совет #16 не устраняет проблему, или если вы получаете уведомления об ошибках, которые касаются несогласованности данных (inconsistencies in data), сбросьте папку Услуги синхронзации (Sync Services). Для этого зайдите в Настройки в меню iSync и нажмите Сбросить историю синхронизации (Reset Sync History). Если у вас несколько Маков, возможно вам понадобится это сделать на всех компьютерах, которые синхронизируются с MobileMe. Начните с машины, на которой самая новая информация. Вероятно, что вам потребуется сбросить папки службы синхронизации на каждом компьютере. Только не забудьте убедиться, что вы сделали резервную копию данных до того, как вы сбросите синхронизацию, так как имеется вероятность, что они будут перезаписаны или удалены.
5 способов предотвращения катастроф на Маке
Бережёного Бог бережёт. Намного проще предотвращать проблемы до того, как они появляются, чем улаживать их, когда они произошли. Вот пять способов снизить шансы обрушения одного из 17 бедствий на вас.
1. Избегайте жидкостей. Храните напитки как можно дальше от электроприборов. Возьмите себе за правило не пить у компьютера и никогда не нарушайте его. То же самое касается любой деятельности, связанной с водой: лучше оставьте устройство дома, или купите ему водонепроницаемый чехол.
2. Регулярно обновляйте ПО. Владельцы Маков могут устать обновлять программное обеспечение, так как их не поражает множество PC-вирусов/шпионских программ/атак хакеров. Тем не менее, и в программном обеспечении от Apple есть дыры безопасности, поэтому очень важно поставить «заплатки» на вашу машину. То же самое касается и решения проблем от сторонних поставщиков. Даже если патчи не нацелены на решение вопросов безопасности, они всё-таки делают программы более стабильными и эффективными. Чтобы убедиться, что на вашем Маке стоит самое современное ПО, зайдите в меню Apple (), выберите пункт Обновление программ (Software Update), щёлкните по кнопке Проверить сейчас (Check now), выберите наименования, которые вы хотите загрузить, и нажмите Установить (Install). В моём случае достаточно просто нажать на Обновление программ, и проверка начнётся автоматически. Перезагрузите компьютер и повторите указанную процедуру, так как некоторые обновления ПО будут доступны только, если другие обновления уже установлены. Чтобы другие ваши приложения были в форме, раз в месяц заглядывайте на сайт производителя, чтобы проверить наличие обновлений.
Совет хороший, но явно не наш путь. Во-первых, при установке новых программ в настройках обычно есть пункт Проверить обновления. Более того, можно выбрать опцию, чтобы программа автоматически проверяла наличие обновлений при запуске или с определённой периодичностью (один раз в день или в неделю). Во-вторых, есть чудесное бесплатное приложение AppFresh (1,6 МБ), которое будет само следить, чтобы у вас были установлены самые последние версии программ, виджетов, панелей настроек и плагинов приложений.
3. Соблюдайте требования безопасности. Безопасность всегда требует уступок со стороны юзабилити, но защитить свои данные от любопытных глаз того стоит. Не разрешайте входить в вашу учётную запись автоматически и установите защиту паролем для ключевых файлов, изменив параметры Учётных записей (Accounts) в Системных настройках (System Preferences).
4. Соблюдайте чистоту. Радуйте свой Мак ежемесячной уборкой внутри и снаружи. Это нетрудно: выдуйте грязь из его внутренностей (смотрите пункт #5), восстановите права доступа для диска (disk permissions), удалите или архивируйте старые файлы. Чем менее загромождён ваш жёсткий диск, тем он эффективнее. Не забудьте очистите свой рабочий стол от всего, чему там не место, и прогоните те UNIX-скрипты (смотрите пункт #4).
5. Делайте бэкап. Просто делайте его, ладно? Мы вам купим пони (всегда хотела маленькую лошадку :-) ). Резервное копирование ваших данных — это единственная самая важная вещь, которую вы можете сделать, чтобы вы и ваши бесценные файлы смогли пережить любую технологическую травму.









