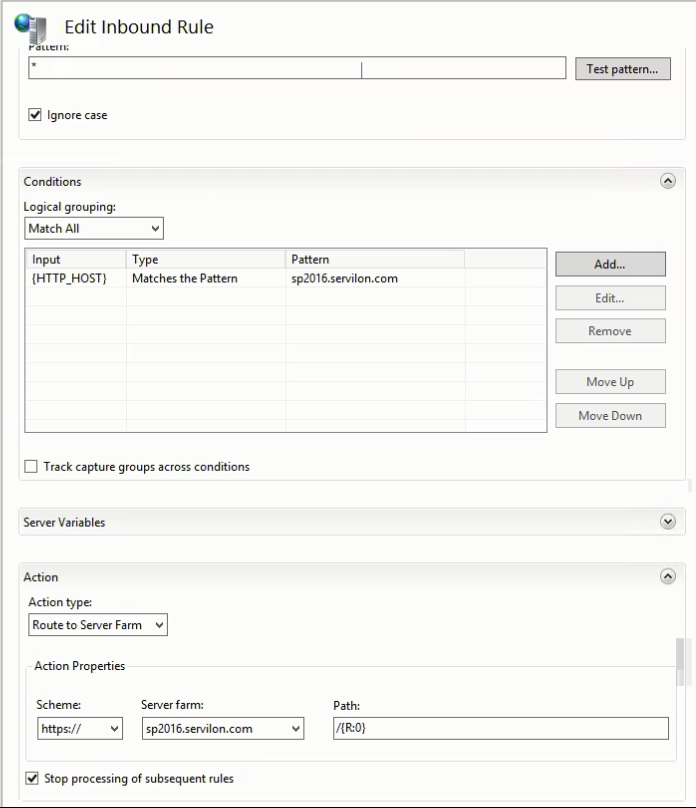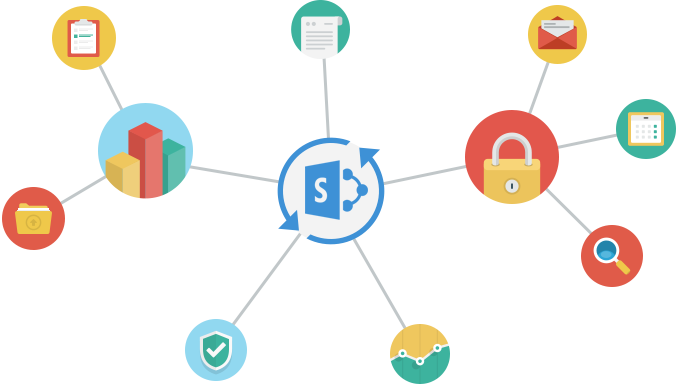
Продолжаю цикл публикаций на тему SharePoint Server. В первой части мы рассмотрели особенности совместной работы используя Office Online и настрольную версию программы MS Office. В этой статье покажу, как запустить и опубликовать SharePoint + Office Online.
Мы рассмотрим случай компании, для которой важно держать всю инфраструктуру и хранящиеся в ней данные под своим контролем, т.е. с развернутой фермой on-premice SharePoint 2016.
Начнем.
DNS
В нашем случае мы используем Split DNS где имена для внешней и внутренней зон одинаковые.
Дано: Внешний домен servilon.com и внешние имена sp2016.servilon.com и oos2016.servilon.com.
Решение: На внутреннем DNS добавляем две новые Forward Lookup Zones с соответствующими именами sp2016.servilon.com и oos2016.servilon.com.

В каждую зону добавляем по А записи с указанием на локальный адрес соответствующего сервера:
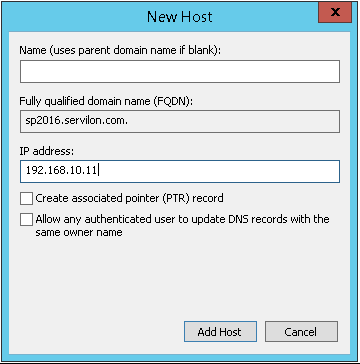

Сертификат
Выписываем сертификат сразу на оба сервиса. В subject alternative name (SAN) добавляем оба имени sp2016.servilon.com и oos2016.servilon.com. Что бы не возникло проблем на устройствах вне домена, сертификат следует выписывать у доверенного центра сертификации.
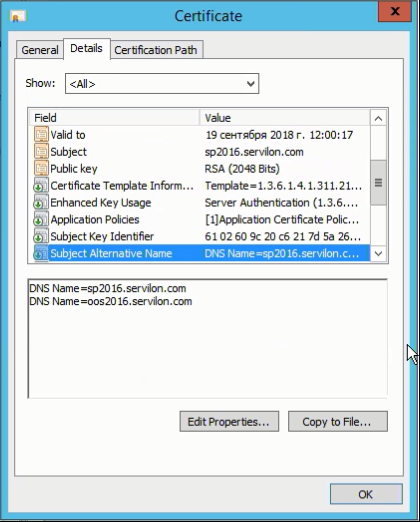
Этот сертификат мы ещё трижды вспомним, он будет использоваться на SharePoint Server (в IIS), на Office Online Server и на Application Request Routing (ARR) для публикации сайтов.
Настройки SP
Упускаю процесс установки SharePoint Server т.к. на эту тему много писано и пошаговых руководств и technet. Замечу, что в 2016 сервере Microsoft нас толкает на сотрудничество и объединение — настройки версионности для библиотек документов (Library > Library Settings > Versioning Settings) уже по умолчанию настроены для совместной работы
Document Version History установлен в Create major versions;
Require Check Out — NO
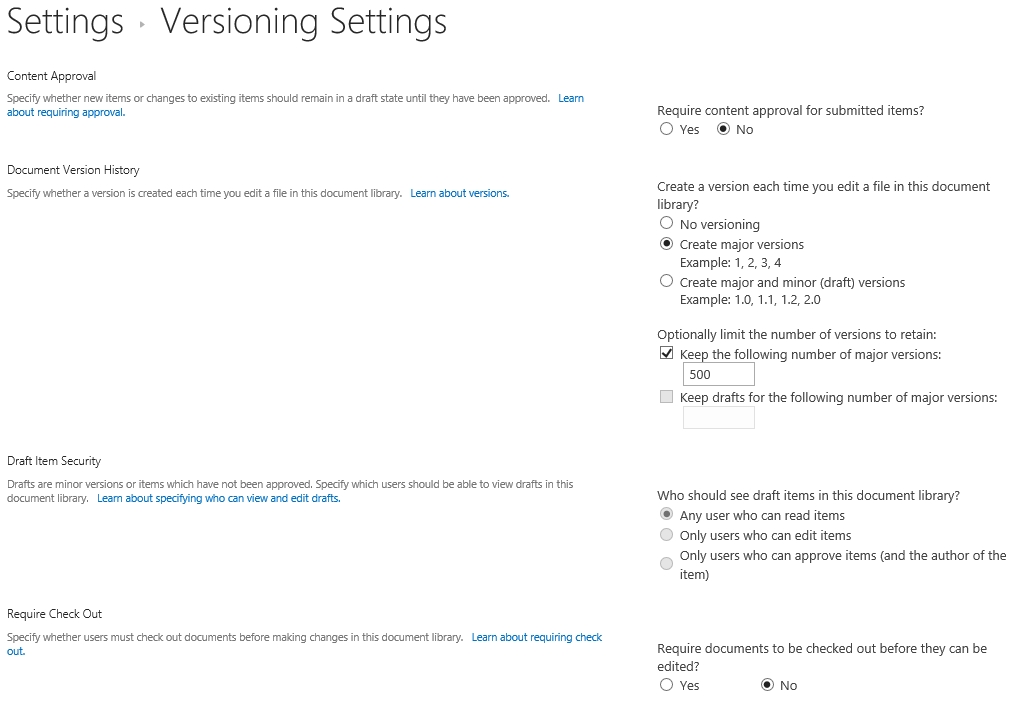
Тут так же вспоминаем про безопасность и наш сертификат, указываем его в Bindings для нашего SP сайта.

Настройка OOS
MS говорит о минимальных требованиях к оборудованию, идентичных требованиям для SharePoint Server 2016:
- ОЗУ: 12ГБ
- Процессор: 64-разрядный, четырехъядерный
- ЖД: 80ГБ
В реальности, для тестовой среды можно значительно урезать ОЗУ.
- На сервере устанавливаем .NET Framework 4.5.2;
- Устанавливаем необходимые компоненты ОС командой:
Install-WindowsFeature Web-Server, Web-Mgmt-Tools, Web-Mgmt-Console, Web-WebServer, Web-Common-Http, Web-Default-Doc, Web-Static-Content, Web-Performance, Web-Stat-Compression, Web-Dyn-Compression, Web-Security, Web-Filtering, Web-Windows-Auth, Web-App-Dev, Web-Net-Ext45, Web-Asp-Net45, Web-ISAPI-Ext, Web-ISAPI-Filter, Web-Includes, InkandHandwritingServices, Windows-Identity-Foundation
- После установки требуется перезагрузка системы.
- Запускаем установку OOS, мастер установки спросит только путь установки.
- Настроем ферму OOS (сразу рассмотрим безопасное соединение https).
- Импортируем ранее выписанный сертификат.
- Создаем OOS ферму командой PS:
New-OfficeWebAppsFarm -InternalURL "https://oos.contoso.com" -ExternalURL "https://oos.contoso.com" -CertificateName "Certificate Friendly Name"

Для включения возможности правки через OOS используем команду PS:
Set-OfficeWebAppsFarm -EditingEnabled
InternalURL и ExternalURL идентичны т.к. настроен Split DNS.
Вернемся на сервере SharePoint, буквально на две команды:
- В SharePoint 2016 Management Shell от администратора выполняем команду:
New-SPWOPIBinding -ServerName “OOS server name”

- Т.к. наш SharePoint используется как внутри, так и снаружи инфраструктуры меняем зону на external-https:
Set-SPWOPIZone -zone «external-https»

Настройка публикации на ARR
- Импортируем наш сертификат в IIS.
- Указываем его в Bindings.
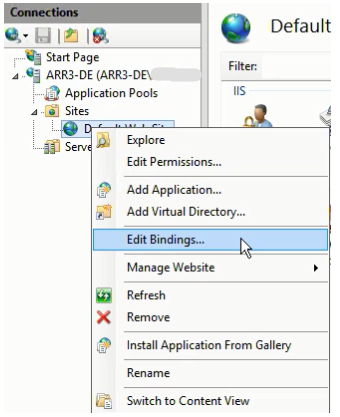
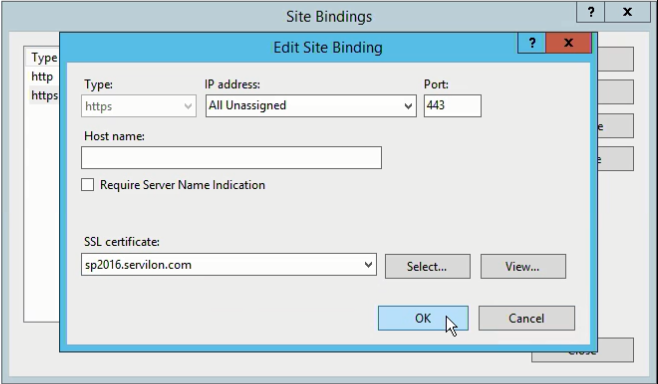
Создаём 2 фермы для sp2016.servilon.com и oos2016.servilon.com.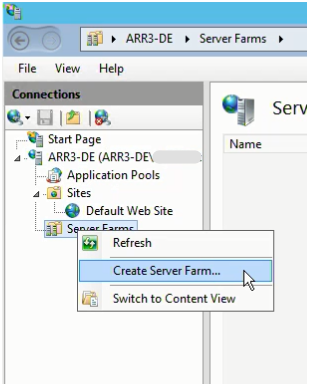
1.
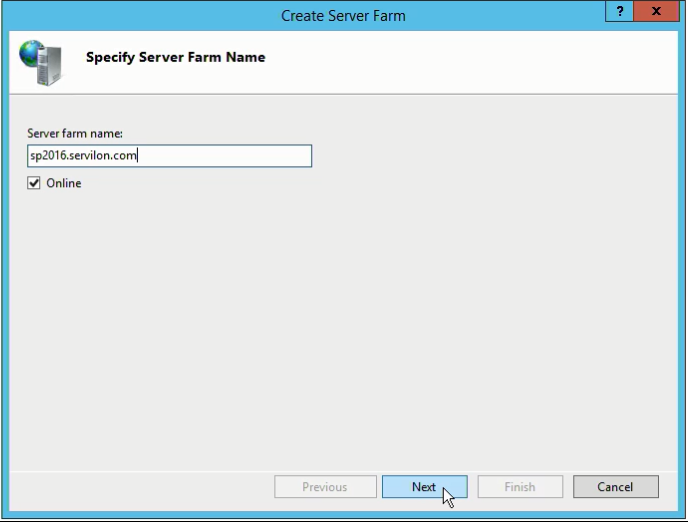
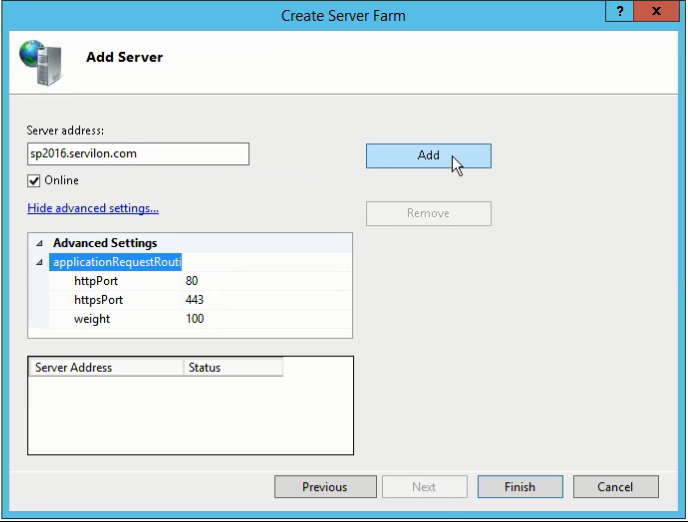


2.



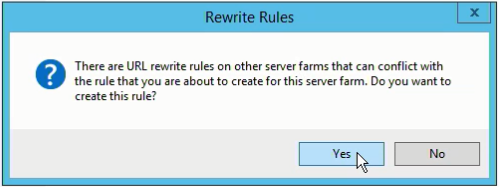
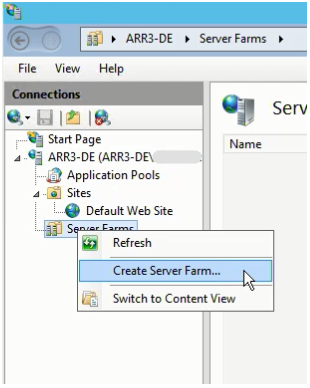
1.
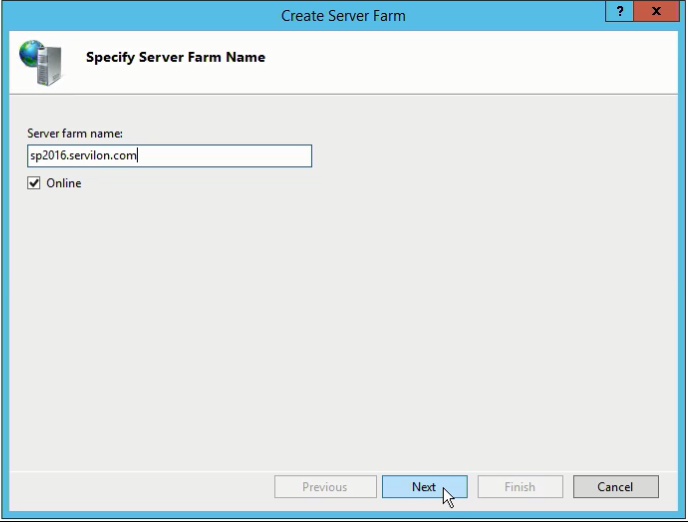
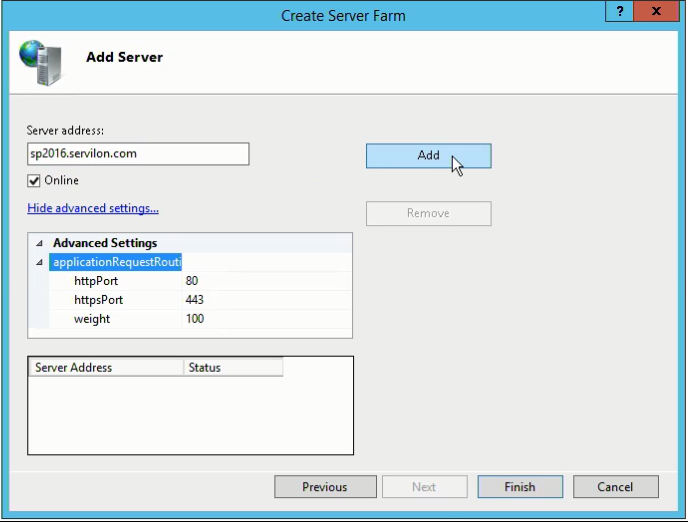
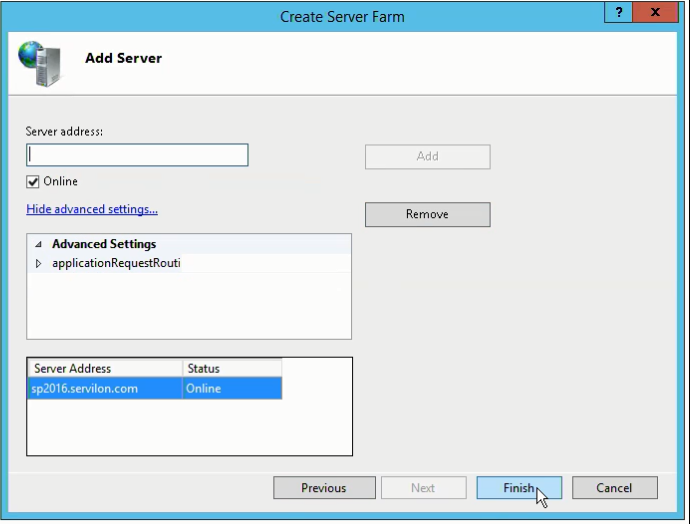
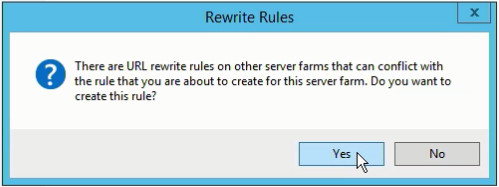
2.
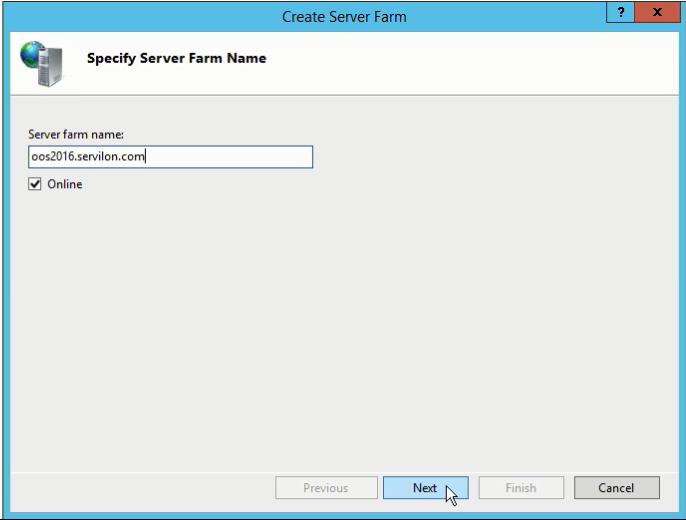
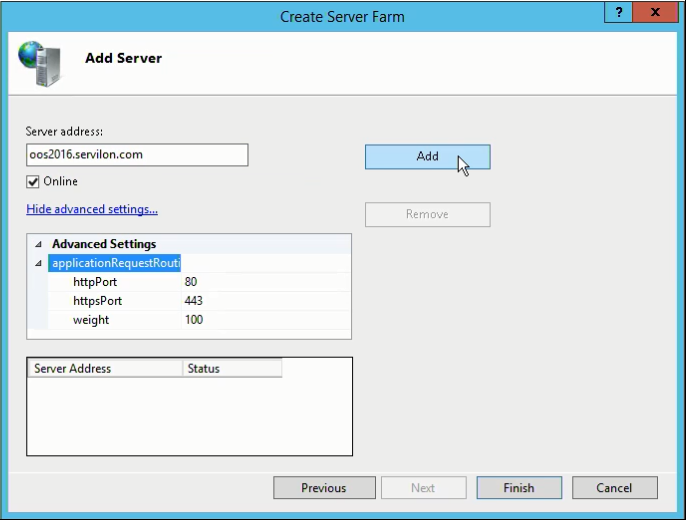
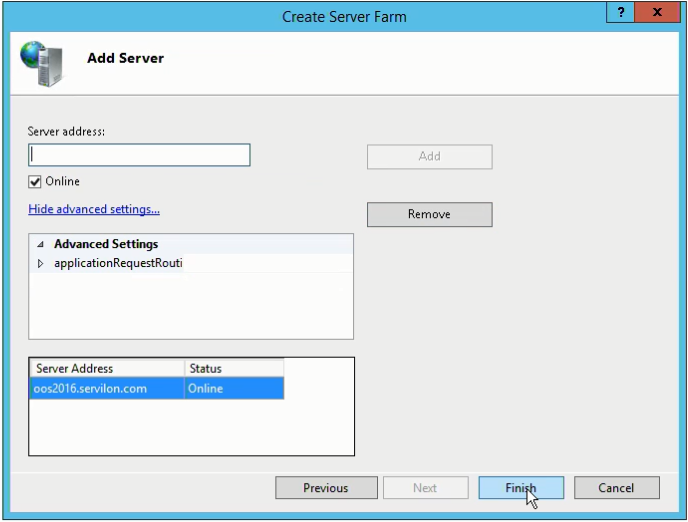
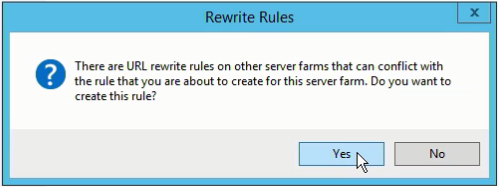
На уровне сервера правим URL Rewrite
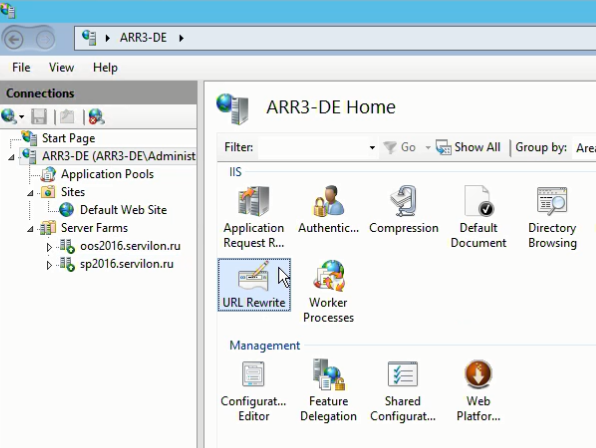

Для SP:
- Добавляем Condition

- В Action Properties выставляем https://
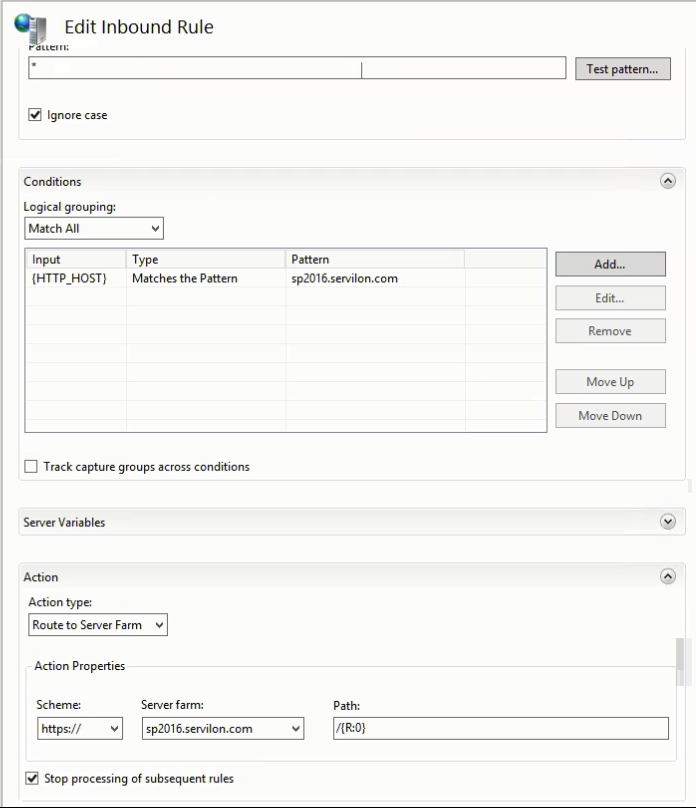
Аналогичные действия производим для OOS.
На выходе получаем следующие настройки:

После правок IIS, перезагружаем сервис командой iisreset.
Готово! Теперь у вас есть сервер oos2016.servilon.com как сервер для работы через браузер и с мобильных устройств, и sp2016.servilon.com как точка подключения к сайту SharePoint.
В следующей части, я постараюсь ответить на вопросы заданные относительно OneDrive for Business.
C уважением коллектив компании Servilon.ru Servilon.com