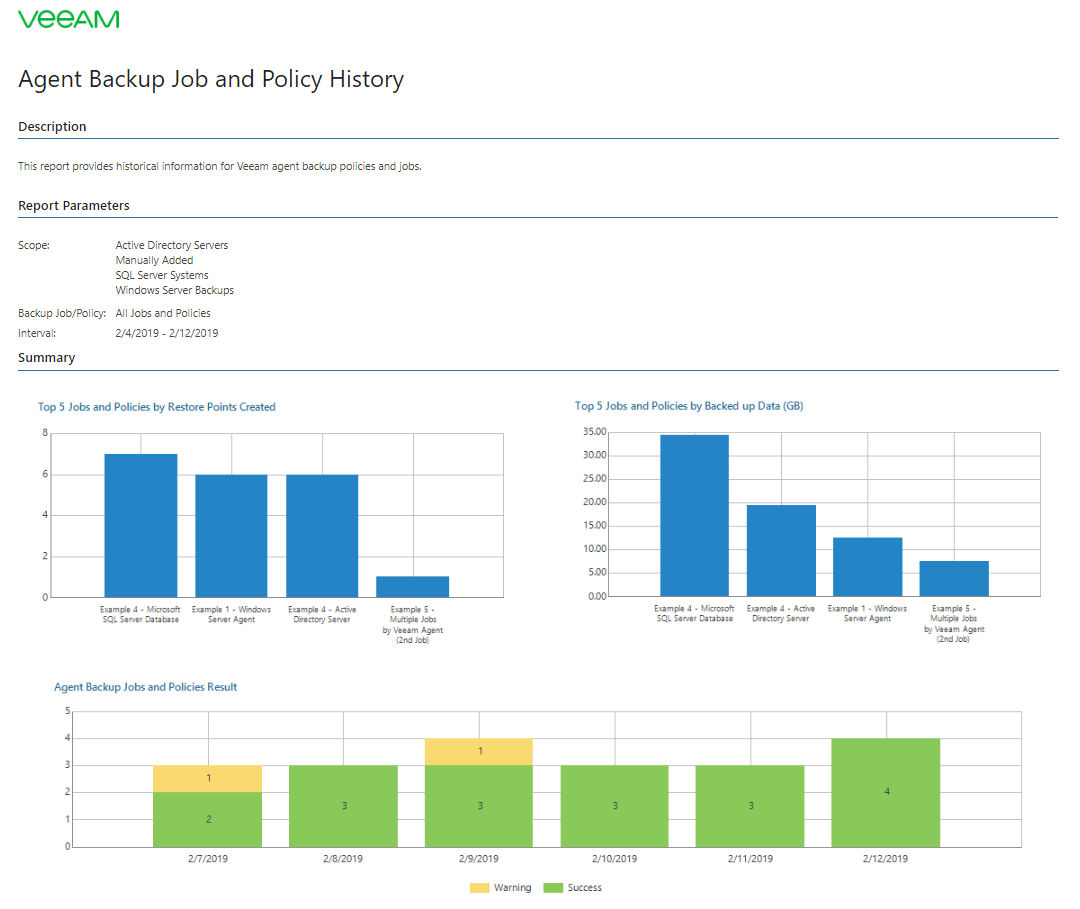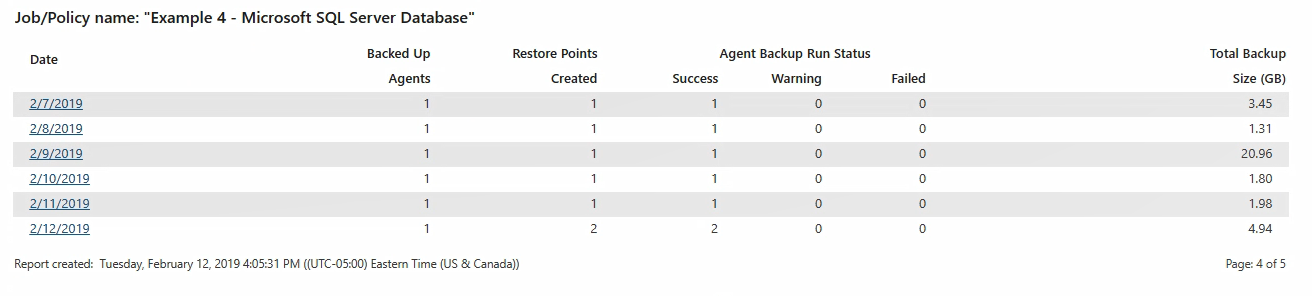Согласно результатам нашего опроса, решение Veeam ONE для мониторинга и отчетности о состоянии виртуальных инфраструктур становится все более популярным, и читатели интересуются, что нового появилось в версии 9.5 Update 4. Сегодня мы рассмотрим наиболее значительные новинки, среди которых:
За подробностями добро пожаловать под кат.

У встроенных оповещений о проблемах (alarms) в свойствах теперь имеется вкладка Knowledge Base с информацией от производителя. Она имеет формат статьи базы знаний о проблеме, которая вызвала срабатывание данного оповещения.

Если возникает проблема, например, с конфигурацией, вы вместе с оповещением получаете подробную информацию о том, в чем может быть причина (Cause), и как можно исправить ситуацию (Resolution). А если, например, для этой проблемы уже есть hotfix, то можно просто связаться со службой поддержки и запросить у них соответствующие файлы – такой пример как раз приведен на скриншоте выше.
Умная диагностика Veeam Intelligent Diagnostics умеет не только давать советы согласно встроенной базе знаний. Вы можете также настроить и выполнение действий по починке (remediation actions).
Важно! Для работы таких автоматизированных действий по починке (встроенных или кастомных) на серверы Veeam Backup & Replication необходимо установить компонент Veeam ONE agent. Про это подробно написано здесь.
Для примера рассмотрим встроенное оповещение о том, что обнаружена незащищенная виртуальная машина (или даже несколько). Что тут можно предпринять?
Отмечу, что встроенное действие можно выбрать только одно, а кастомных скриптов можно указать сколько вам требуется.
Veeam ONE сделает 3 попытки выполнить встроенное действие или скрипт. Если все пройдет удачно, то статус оповещения изменится на Acknowledged, а если нет – то оповещение останется активным.
Тепловые карты (Heatmaps) появились в решениях Veeam довольно давно – первым их получил Veeam Management Pack (про это была статья в нашем блоге, в ней они называются «контекстные панели мониторинга»). Теперь они реализованы и в Veeam ONE Reporter, где точно так же помогают получить представление о состоянии вашей инфраструктуры и очень быстро обнаружить, где что-то пошло не так. Вся эта визуализация доступна по клику на виджет Heatmap на вкладке Dashboards:
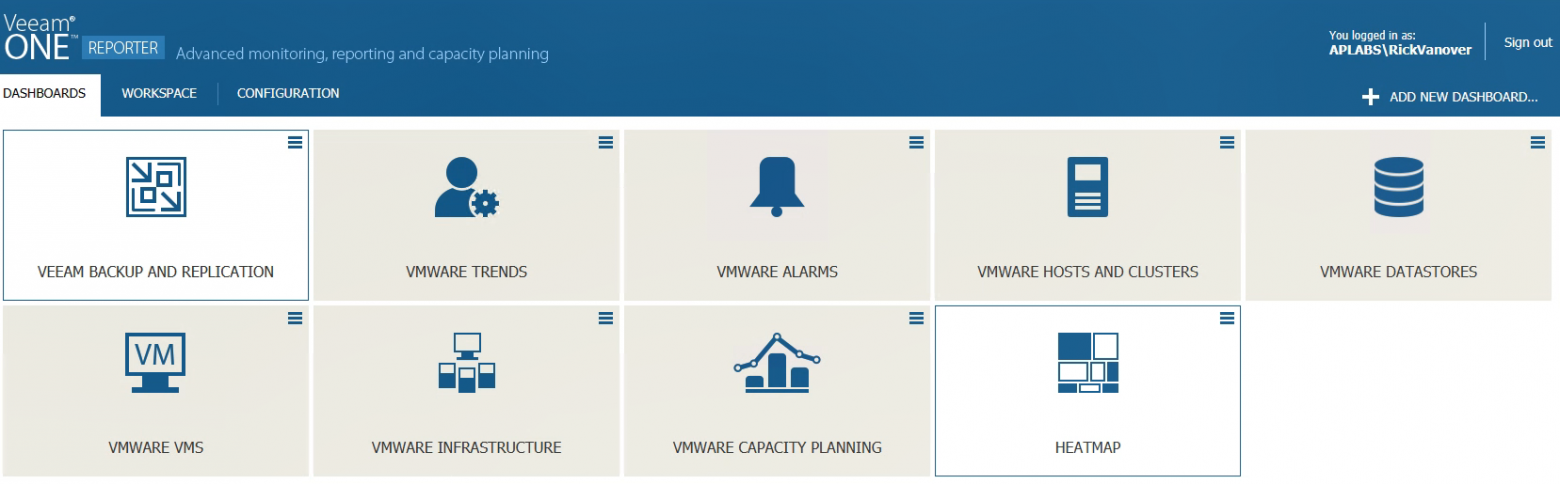
Вот, например, как выглядит тепловая картаздорового человека инфраструктуры резервного копирования, в которой разумно сбалансирована нагрузка на Veeam backup proxies:

Виджет слева показывает, сколько места в репозитории – видим, что его не так-то уж и много. Виджет в центре радует глаз зеленым цветом – нагрузка на два прокси-сервера распределяется равномерно.
Внимание! Если для какого-то прокси загрузка обозначена тёмно-зеленым цветом, это означает, что прокси совершенно свободен, то бишь простаивает, что не есть хорошо.
Можно кликнуть на любой из прокси-серверов и посмотреть, насколько велика загрузка в течение дня – тут мы видим, что нагрузка приходится на окно резервного копирования в утренние часы:
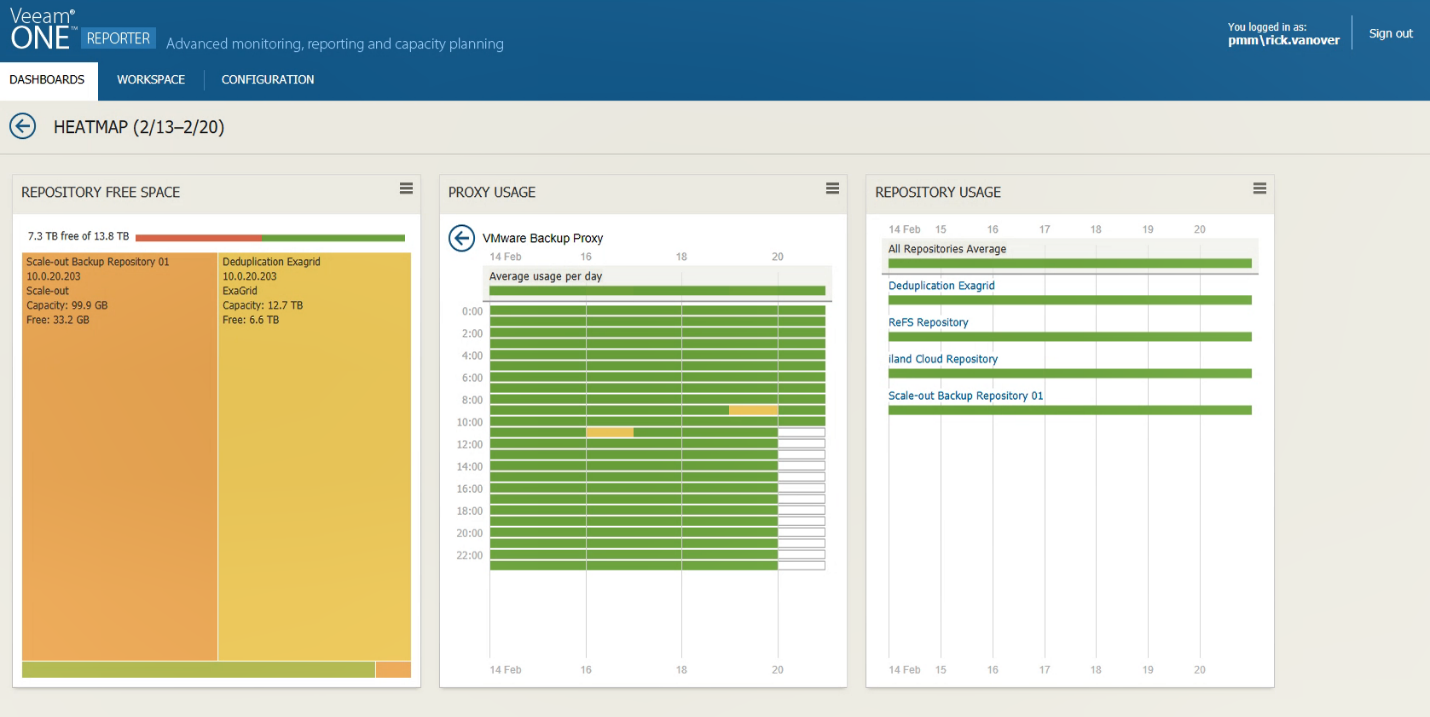
Давайте теперь посмотрим на менее сбалансированную инфраструктуру – там картинка будет отличаться:

Здесь хоть и 3 прокси-сервера, но один из них загружен явно больше остальных (тот, что с жёлто-зелёным индикатором). Если рассмотреть его в деталях, то мы увидим, что основной период напряженной работы приходится на ночные часы работы. Из-за недогруза остальных прокси окно резервного копирования занимает довольно большой промежуток времени, и разумнее будет перераспределить нагрузку.
Кликнем по индикатору для этого прокси и затем по промежутку времени в центральном виджете, чтобы понять причину перегруженности несчастного прокси – и здесь нам покажут подробнейшую информацию, включая конфигурацию прокси и заданий резервного копирования, которые он обрабатывает:

К наиболее частым ошибкам в конфигурации относятся случаи, когда настройки прокси не подходят для выполнения задания бэкапа определенного вида – например, если в настройках указано использовать режим Hot Add, а сам прокси при этом является физическим сервером. Естественно, такой сервер никогда не будет выбран для выполнения задания, и вся нагрузка ляжет на оставшиеся прокси. В результате окно резервного копирования увеличится, что, конечно, нежелательно.
Кроме прокси, на тепловой карте можно наблюдать и за состоянием репозиториев (включая масштабируемые Scale-Out Backup Repositories) — виджет Repositories Usage отображает, как репозитории были заняты параллельной обработкой задач при резервном копировании в течение недели.
Подробности о тепловых картах в Veeam ONE Reporter можно найти в документации (на англ.языке).
Эта новая возможность, реализованная в Veeam ONE Monitor, позволяет нам пристально наблюдать за работой сервисов и процессов на виртуальной машине:
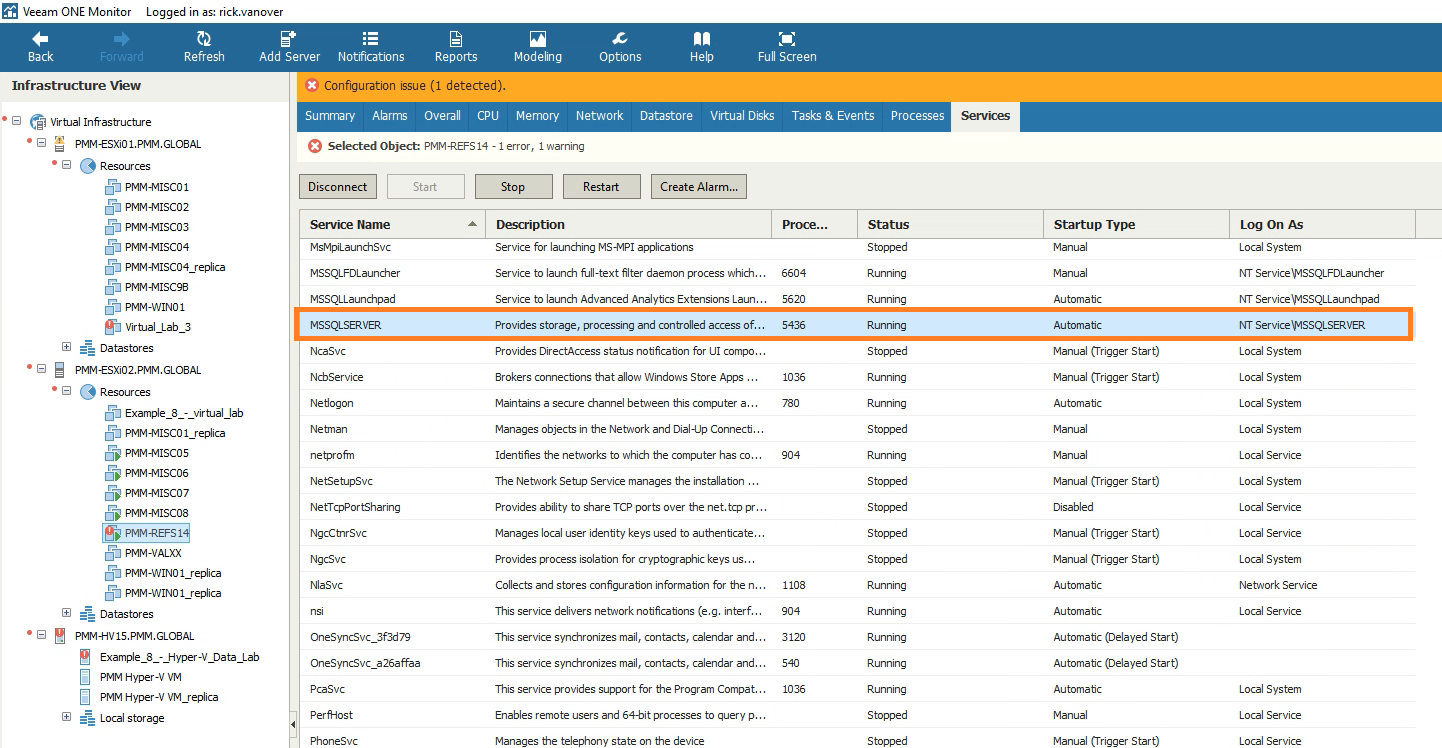
Посмотрим за работой SQL Server service на выбранной ВМ. Во-первых, мы можем эту работу остановить или возобновить — Veeam ONE Monitor умеет выполнять операции start, stop и restart, общаясь с service control manager.
Во-вторых, можно настроить оповещение, которое будет срабатывать, например, на смену состояния сервиса – для этого кликаем правой кнопкой по нашему сервису и выбираем Create Alarm>State:
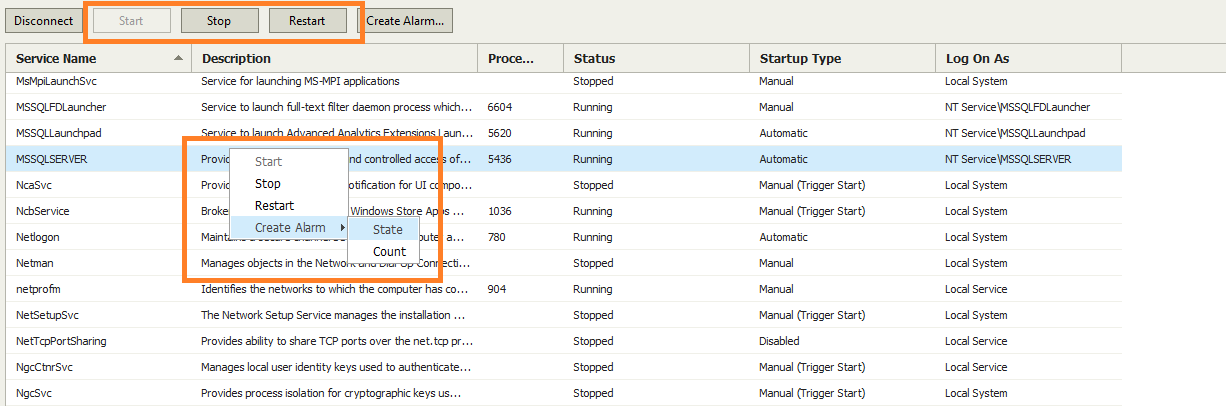
Можно задать настройки оповещения, например, так, чтобы оно выдавало ошибку, если сервис не работает в течение 5 минут. В такой ситуации, скорее всего, нужно перезапустить сервис. Правило срабатывания для оповещения будет выглядеть так:
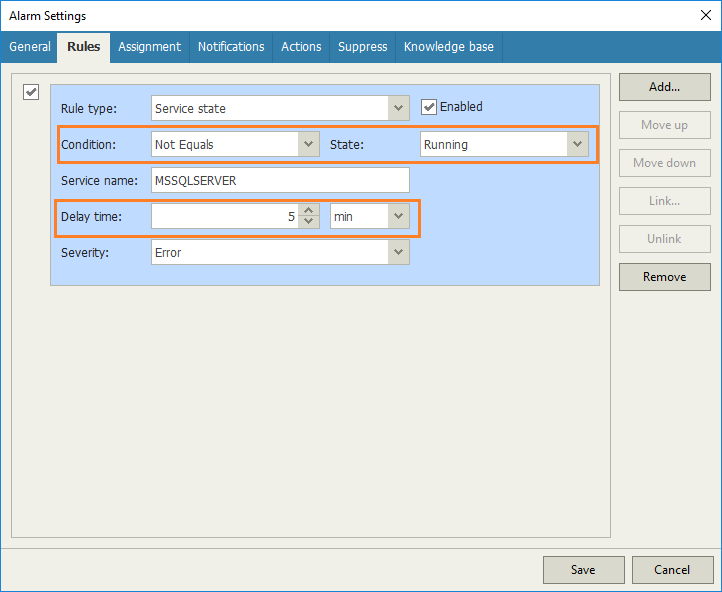
С такими настройками оповещение выдаст ошибку, если состояние сервиса отлично от Running на протяжении 5 минут. Теперь перейдем на вкладку Action и укажем действие по починке. В нашем примере это будет автоматический запуск PowerShell-скрипта, который выполнит рестарт сервиса. Указываем путь к скрипту, говорим, что тип нашего действия по починке — автоматический (без нашего подтверждения):

Полезно: Хорошим тоном будет также настроить отправку уведомления пользователей о рестарте сервиса.
Еще один полезный пример – настройка оповещений на рост числа сервисов. Такое оповещение будет срабатывать, допустим, если на критичную машину был установлен один или несколько новых сервисов. Это может быть результатом несанкционированной установки ПО (или даже вредоносного ПО).
Можно настроить оповещения на процессы – к примеру, на то, как они используют ресурсы и какова их производительность. Для этого в свойствах оповещения на вкладке Rules выберем тип правила Rule type: Process performance.
Затем укажем, что мы хотим мониторить использование ЦПУ и генерировать оповещение, если оно упадет ниже указанного порогового значения. Пороги можем установить не только для генерации ошибки (Error), но и для предупреждения (Warning):

В этом примере снижение уровня использования ЦПУ на 10% приведет к выдаче предупреждения, а на 25% — к выдаче ошибки.
В версии 9.5 Update 4 появилось 3 новых отчета о работе Veeam Agent Backup Jobs:
Ну а если отчетов «из коробки» вам не хватает, то вы можете настроить сводный кастомный отчет Backup Infrastructure Custom Data и включить в него нужную информацию о работе Veeam Agents.
Остановимся чуть подробнее на двух последних отчетах. Для начала посмотрим на отчет Agent Backup Job and Policy History report:
Можно кликнуть по ссылке на конкретной дате, чтобы посмотреть, как задание отработало в этот день – во сколько стартовало, сколько времени продолжалось, каков размер получившегося бэкапа, был ли это полный или инкрементальный бэкап.
Посмотрим теперь на отчет Backup infrastructure custom data. С его помощью можно получать данные, которые не предоставляют отчеты «из коробки». Для этого можно использовать конструктор отчетов.
В Veeam ONE Reporter выбираем Custom Reports, находим наш отчет и указываем для него:

Подробнее про этот отчет можно почитать тут. Пример того, как он может выглядеть:

А с помощью Veeam ONE Business View теперь можно присвоить машинам, на которых работают Veeam Agents, соответствующую категорию, что упрощает администратору мониторинг инфраструктуры (серверы Veeam backup, которым подконтрольны агенты, должны, разумеется, мониториться с помощью Veeam ONE).
Подробности об обновленном Business View можно найти, например, здесь (на англ.языке).

По-прежнему доступны и коммерческая, и бесплатная версия решения. Краткая сравнительная таблица для них приведена ниже:

Полная таблица (на англ.языке) доступна тут.
Скачать Veeam ONE:
- Умная диагностика и устранение неполадок
- Тепловые карты
- Мониторинг работы приложений
- Новые отчеты и возможности категоризации для работы с Veeam Agents
За подробностями добро пожаловать под кат.
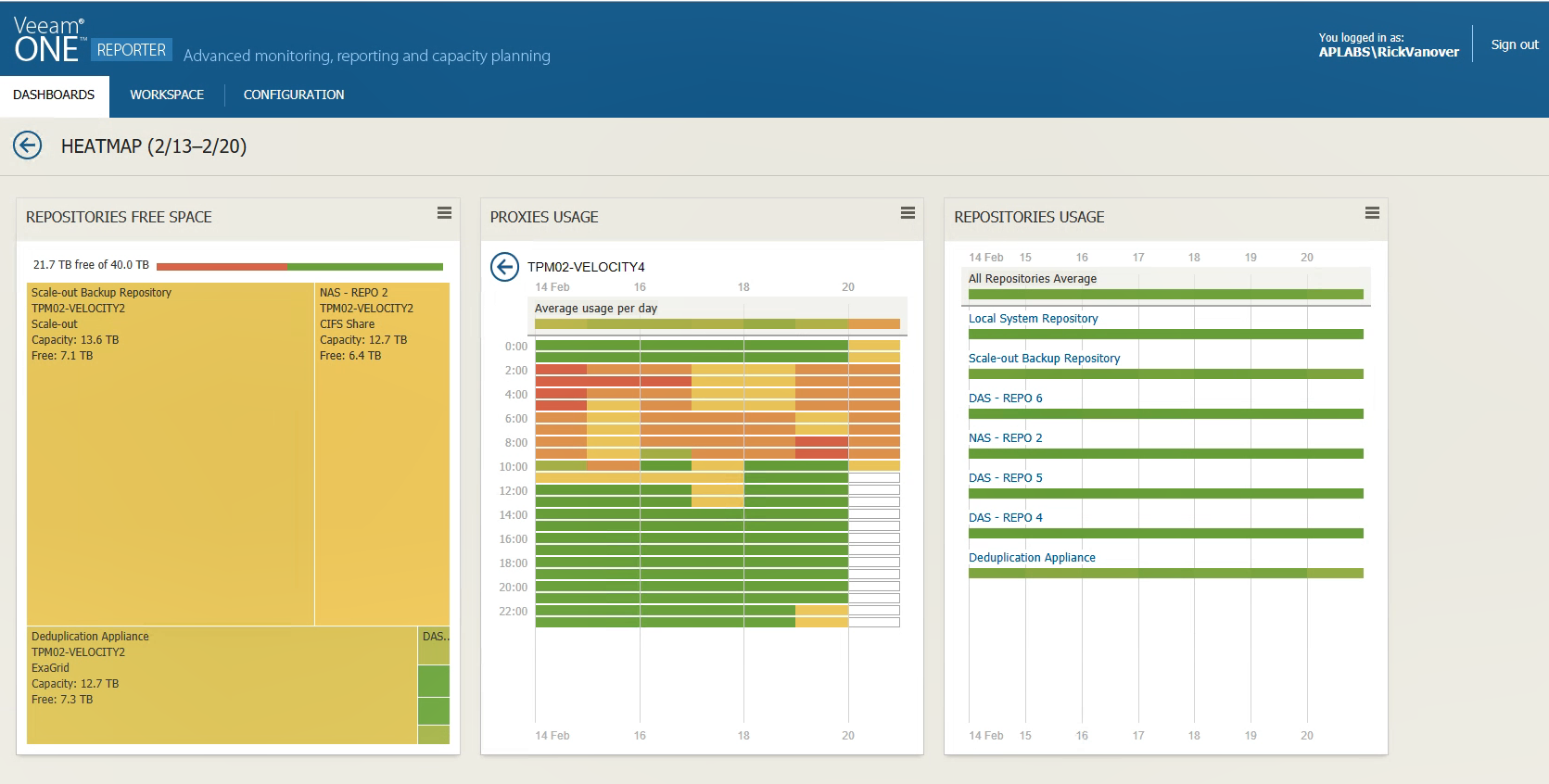
Умная диагностика и автоматизированное устранение неполадок
У встроенных оповещений о проблемах (alarms) в свойствах теперь имеется вкладка Knowledge Base с информацией от производителя. Она имеет формат статьи базы знаний о проблеме, которая вызвала срабатывание данного оповещения.
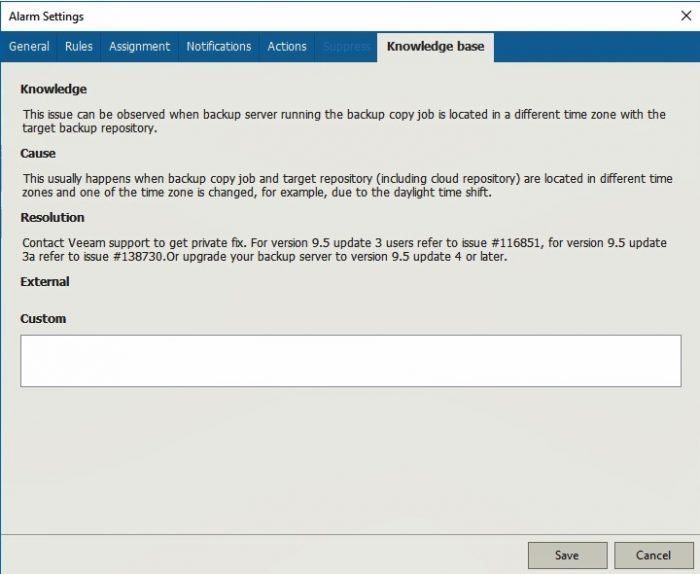
Если возникает проблема, например, с конфигурацией, вы вместе с оповещением получаете подробную информацию о том, в чем может быть причина (Cause), и как можно исправить ситуацию (Resolution). А если, например, для этой проблемы уже есть hotfix, то можно просто связаться со службой поддержки и запросить у них соответствующие файлы – такой пример как раз приведен на скриншоте выше.
Умная диагностика Veeam Intelligent Diagnostics умеет не только давать советы согласно встроенной базе знаний. Вы можете также настроить и выполнение действий по починке (remediation actions).
Важно! Для работы таких автоматизированных действий по починке (встроенных или кастомных) на серверы Veeam Backup & Replication необходимо установить компонент Veeam ONE agent. Про это подробно написано здесь.
Для примера рассмотрим встроенное оповещение о том, что обнаружена незащищенная виртуальная машина (или даже несколько). Что тут можно предпринять?
- Для начала открыть настройки оповещения (Alarm Settings) в консоли Veeam ONE Monitor и перейти на вкладку Actions:

- Здесь в перечне Action выбираем, каким образом следует исправить ситуацию с ВМ без бэкапа, если таковая будет обнаружена. Полный список возможных действий можно найти тут.
Мы выбрали Add VM to backup job (добавить ВМ в задание резервного копирования).
Полезно: Для ваших собственных оповещений вы можете настроить ваши собственные действия по починке, указав, какой надлежит запустить скрипт. Для этого в настройках оповещения на вкладке Actions надо нажать кнопку Add, затем в перечне Action выбрать Run Script. Далее в поле Path to script field ввести путь к нужному скрипту.
Важно! Выполняться скрипт будет на Veeam ONE Server; необходимо обеспечить доступ к файлу скрипта для учетной записи Veeam ONE service.
- В поле Resolution type указываем, понадобится ли предварительно получить одобрение человека для выполнения выбранного действия:
— Automatic – никаких ручных манипуляций не потребуется, после срабатывания оповещения программа сама запустит указанное действие.
— Manual (выбрано по умолчанию для встроенных оповещений) – после срабатывания оповещения вам нужно будет дать согласие на выполнение указанного действия. Делается это так:
- В консоли Veeam ONE Monitor выбираем нужное представление (Infrastructure View, Business View, vCloud Director View, Data Protection View) и интересующий объект.
- В панели справа переходим на вкладку Alarms.
- Кликаем на иконку Show remediable вверху, чтобы посмотреть, для каких оповещений нужно одобрить выполнение соответствующих действий.
- Затем в списке оповещений выбираем нужное, кликаем правой кнопкой и выбираем пункт Approve Action, либо выбираем его же в панели Actions справа.
- В диалоге Approve Remediation Actions при необходимости вводим комментарий (он появится в поле Comment в списке изменений (history details), а также в email-уведомлении, если оно у вас настроено.)
- Нажимаем OK.
Отмечу, что встроенное действие можно выбрать только одно, а кастомных скриптов можно указать сколько вам требуется.
Veeam ONE сделает 3 попытки выполнить встроенное действие или скрипт. Если все пройдет удачно, то статус оповещения изменится на Acknowledged, а если нет – то оповещение останется активным.
Тепловые карты
Тепловые карты (Heatmaps) появились в решениях Veeam довольно давно – первым их получил Veeam Management Pack (про это была статья в нашем блоге, в ней они называются «контекстные панели мониторинга»). Теперь они реализованы и в Veeam ONE Reporter, где точно так же помогают получить представление о состоянии вашей инфраструктуры и очень быстро обнаружить, где что-то пошло не так. Вся эта визуализация доступна по клику на виджет Heatmap на вкладке Dashboards:
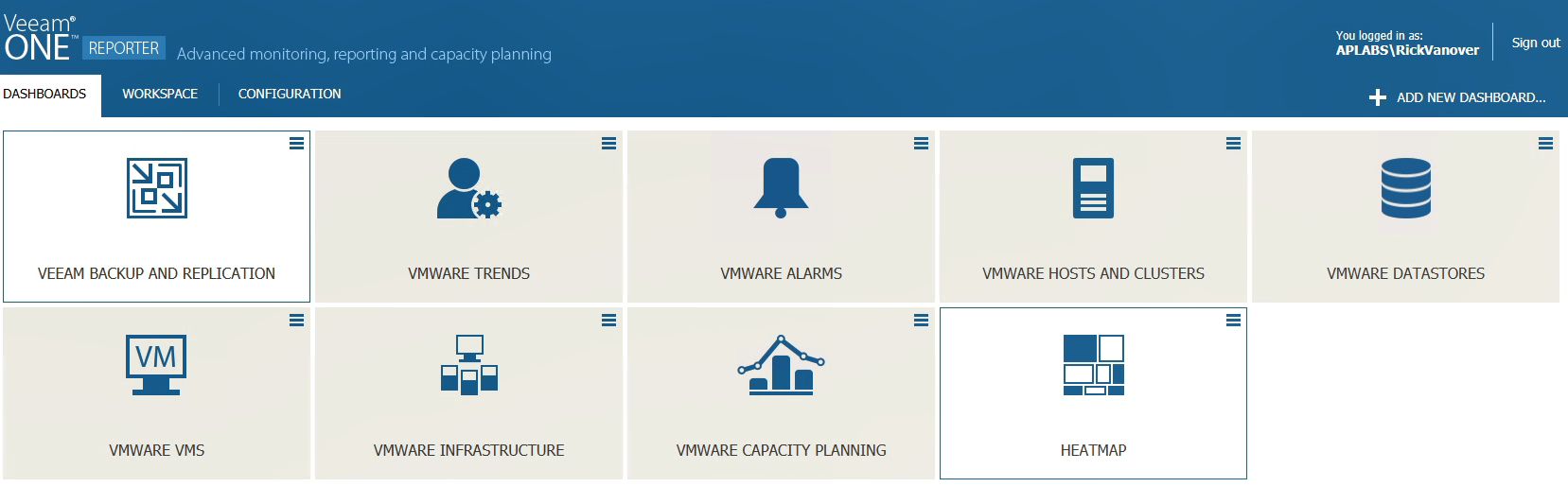
Вот, например, как выглядит тепловая карта
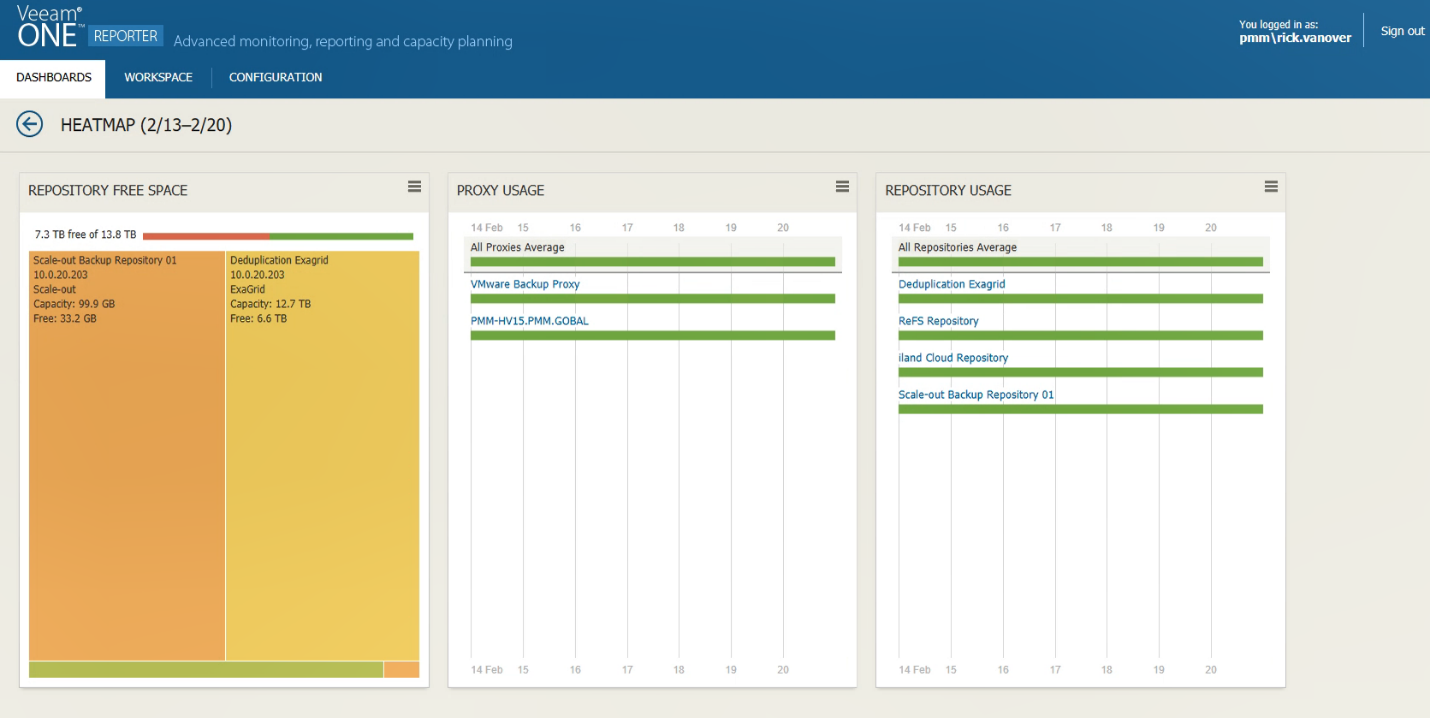
Виджет слева показывает, сколько места в репозитории – видим, что его не так-то уж и много. Виджет в центре радует глаз зеленым цветом – нагрузка на два прокси-сервера распределяется равномерно.
Внимание! Если для какого-то прокси загрузка обозначена тёмно-зеленым цветом, это означает, что прокси совершенно свободен, то бишь простаивает, что не есть хорошо.
Можно кликнуть на любой из прокси-серверов и посмотреть, насколько велика загрузка в течение дня – тут мы видим, что нагрузка приходится на окно резервного копирования в утренние часы:
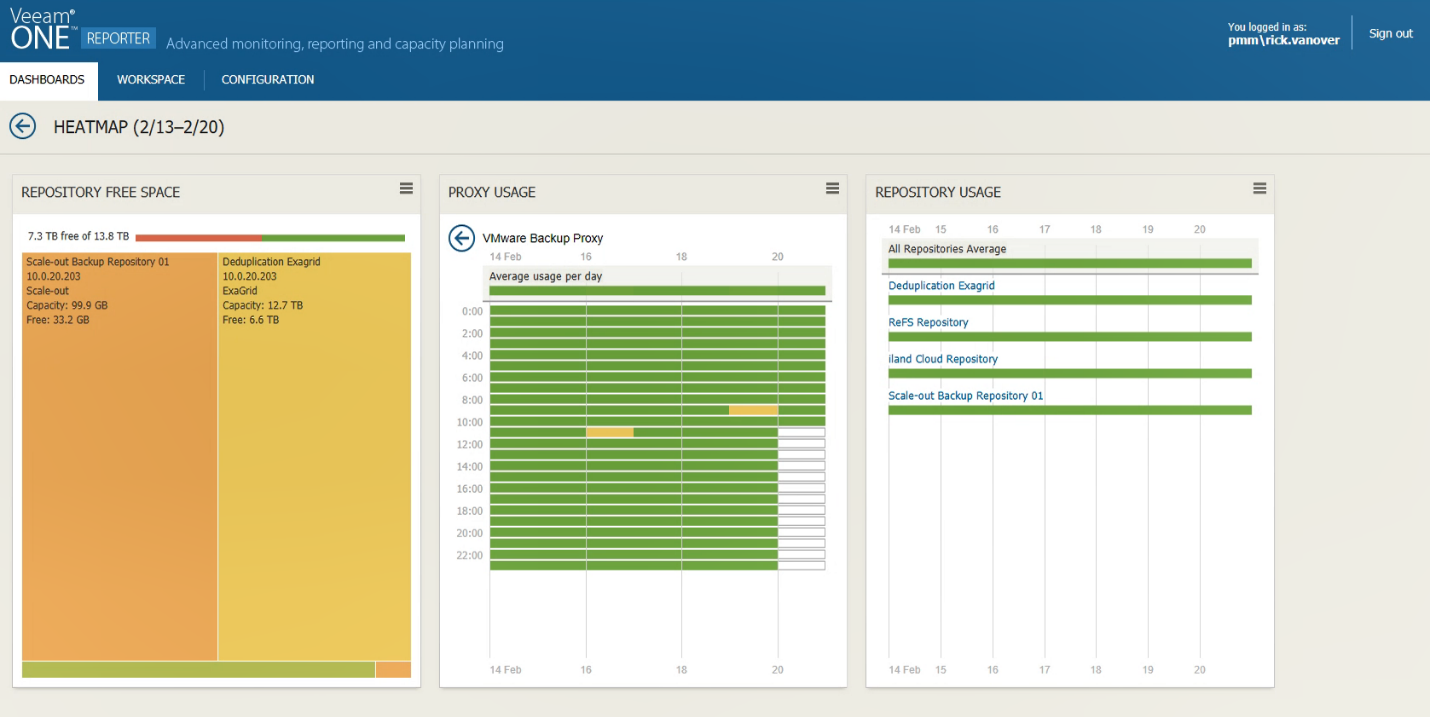
Давайте теперь посмотрим на менее сбалансированную инфраструктуру – там картинка будет отличаться:
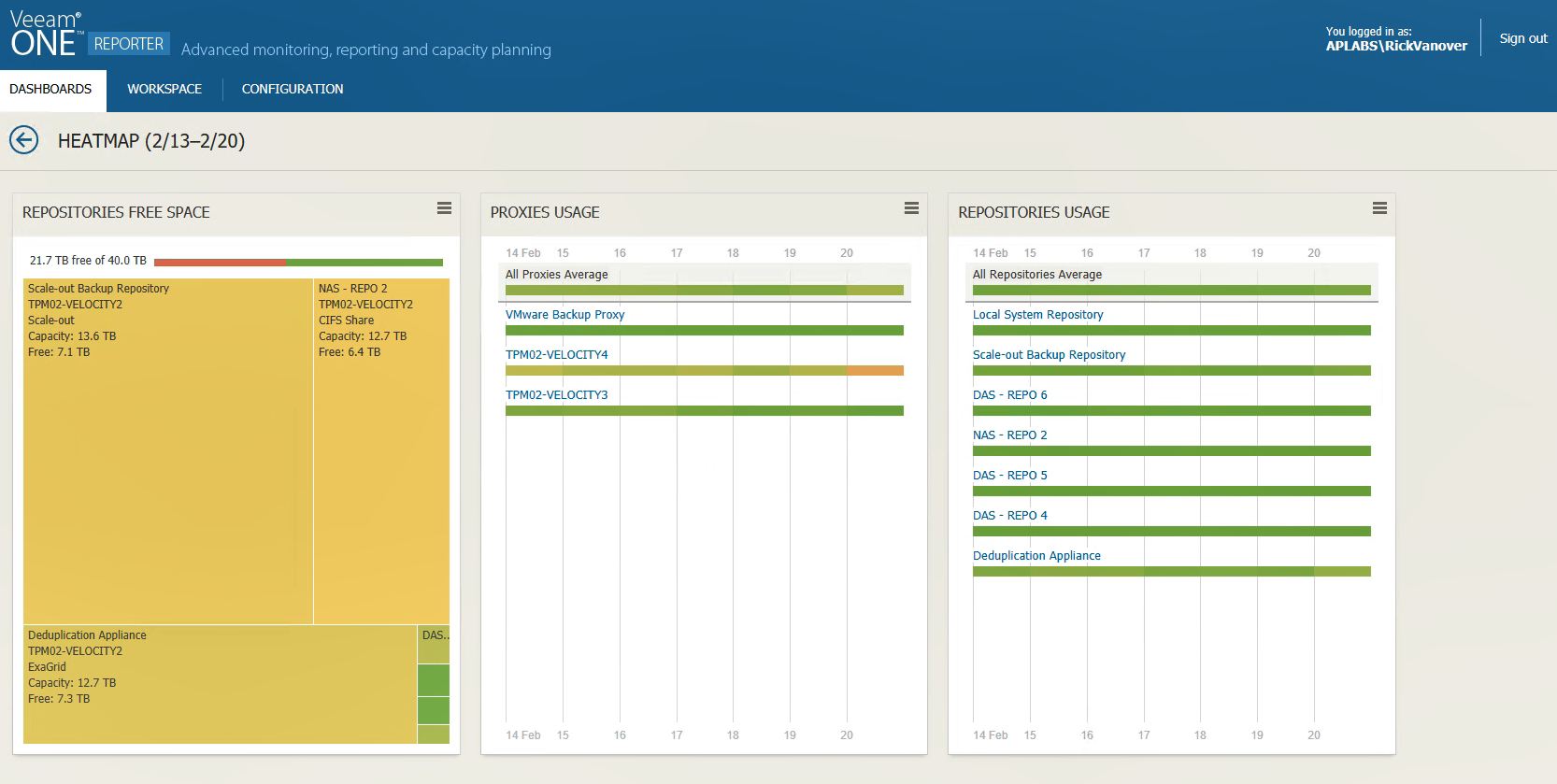
Здесь хоть и 3 прокси-сервера, но один из них загружен явно больше остальных (тот, что с жёлто-зелёным индикатором). Если рассмотреть его в деталях, то мы увидим, что основной период напряженной работы приходится на ночные часы работы. Из-за недогруза остальных прокси окно резервного копирования занимает довольно большой промежуток времени, и разумнее будет перераспределить нагрузку.
Кликнем по индикатору для этого прокси и затем по промежутку времени в центральном виджете, чтобы понять причину перегруженности несчастного прокси – и здесь нам покажут подробнейшую информацию, включая конфигурацию прокси и заданий резервного копирования, которые он обрабатывает:
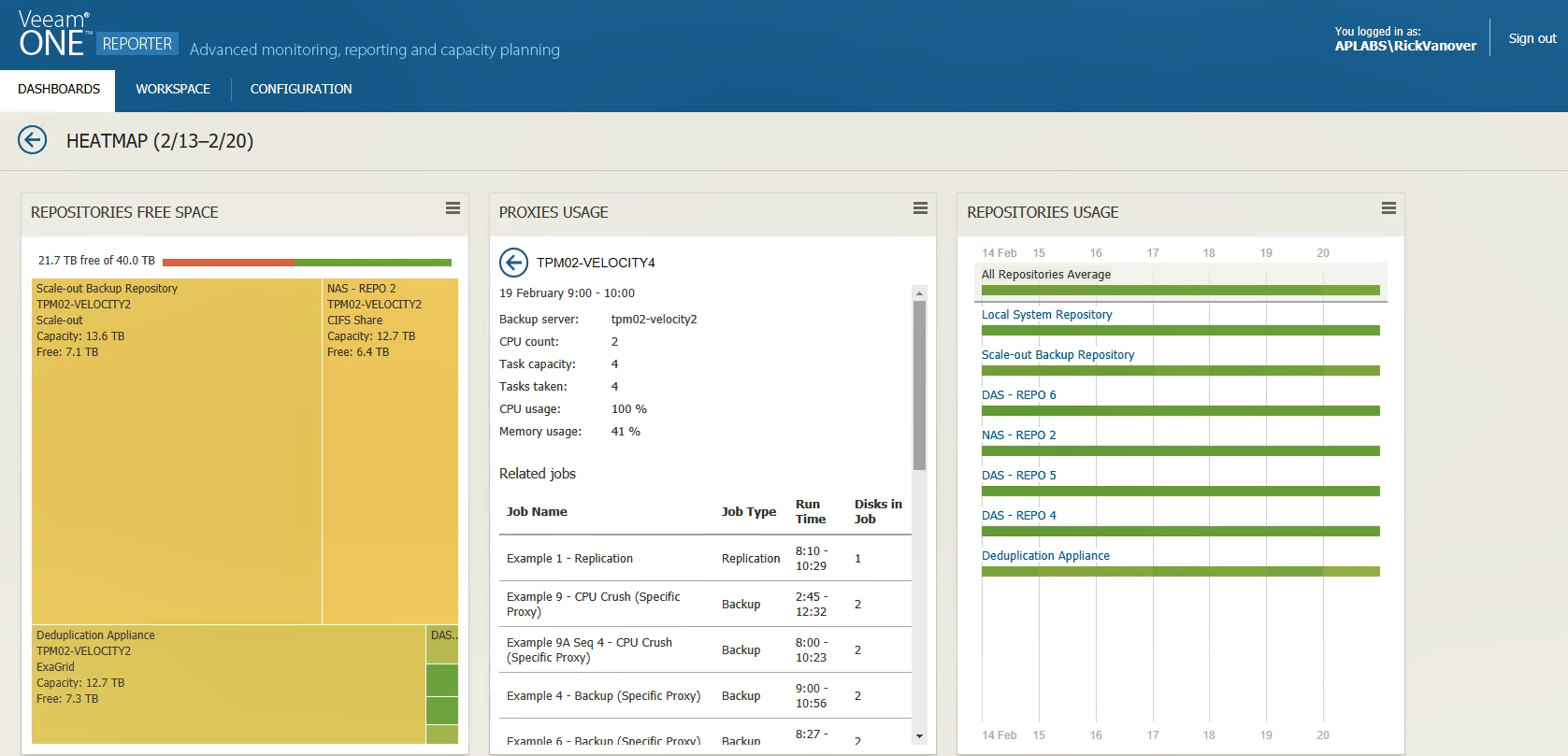
К наиболее частым ошибкам в конфигурации относятся случаи, когда настройки прокси не подходят для выполнения задания бэкапа определенного вида – например, если в настройках указано использовать режим Hot Add, а сам прокси при этом является физическим сервером. Естественно, такой сервер никогда не будет выбран для выполнения задания, и вся нагрузка ляжет на оставшиеся прокси. В результате окно резервного копирования увеличится, что, конечно, нежелательно.
Кроме прокси, на тепловой карте можно наблюдать и за состоянием репозиториев (включая масштабируемые Scale-Out Backup Repositories) — виджет Repositories Usage отображает, как репозитории были заняты параллельной обработкой задач при резервном копировании в течение недели.
Подробности о тепловых картах в Veeam ONE Reporter можно найти в документации (на англ.языке).
Мониторинг работы приложений
Эта новая возможность, реализованная в Veeam ONE Monitor, позволяет нам пристально наблюдать за работой сервисов и процессов на виртуальной машине:

Посмотрим за работой SQL Server service на выбранной ВМ. Во-первых, мы можем эту работу остановить или возобновить — Veeam ONE Monitor умеет выполнять операции start, stop и restart, общаясь с service control manager.
Во-вторых, можно настроить оповещение, которое будет срабатывать, например, на смену состояния сервиса – для этого кликаем правой кнопкой по нашему сервису и выбираем Create Alarm>State:
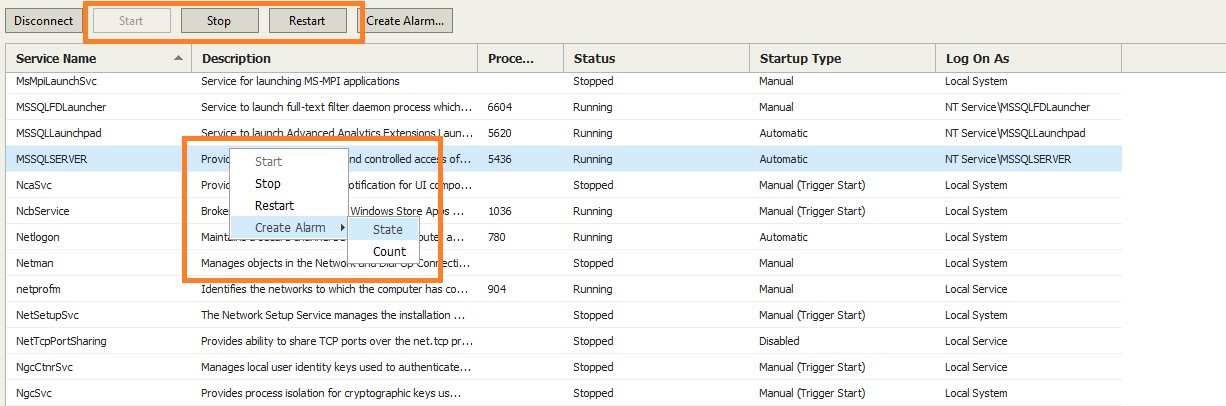
Можно задать настройки оповещения, например, так, чтобы оно выдавало ошибку, если сервис не работает в течение 5 минут. В такой ситуации, скорее всего, нужно перезапустить сервис. Правило срабатывания для оповещения будет выглядеть так:
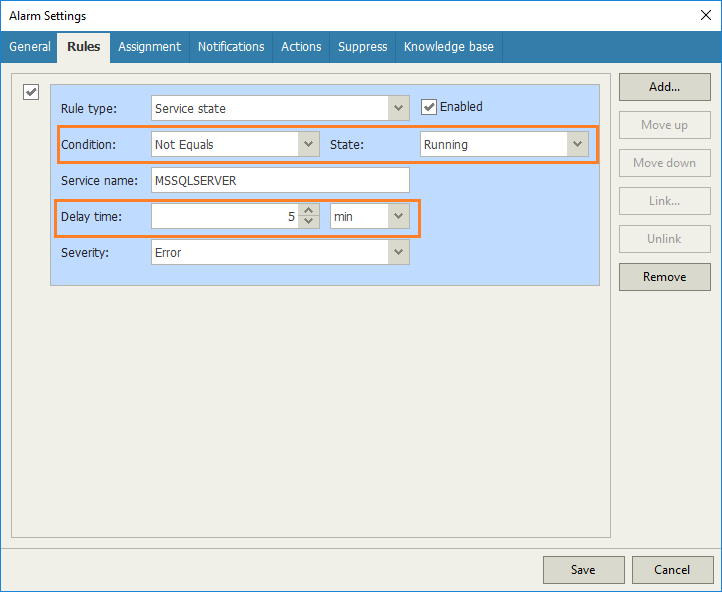
С такими настройками оповещение выдаст ошибку, если состояние сервиса отлично от Running на протяжении 5 минут. Теперь перейдем на вкладку Action и укажем действие по починке. В нашем примере это будет автоматический запуск PowerShell-скрипта, который выполнит рестарт сервиса. Указываем путь к скрипту, говорим, что тип нашего действия по починке — автоматический (без нашего подтверждения):
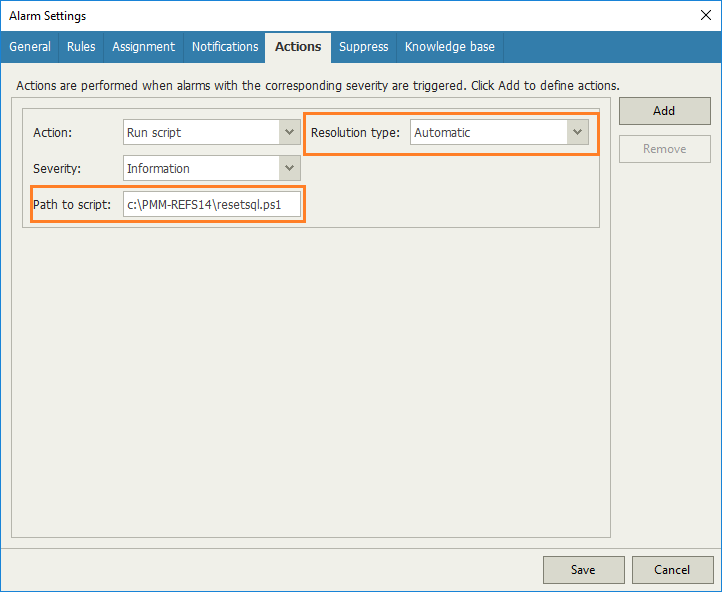
Полезно: Хорошим тоном будет также настроить отправку уведомления пользователей о рестарте сервиса.
Еще один полезный пример – настройка оповещений на рост числа сервисов. Такое оповещение будет срабатывать, допустим, если на критичную машину был установлен один или несколько новых сервисов. Это может быть результатом несанкционированной установки ПО (или даже вредоносного ПО).
Можно настроить оповещения на процессы – к примеру, на то, как они используют ресурсы и какова их производительность. Для этого в свойствах оповещения на вкладке Rules выберем тип правила Rule type: Process performance.
Затем укажем, что мы хотим мониторить использование ЦПУ и генерировать оповещение, если оно упадет ниже указанного порогового значения. Пороги можем установить не только для генерации ошибки (Error), но и для предупреждения (Warning):
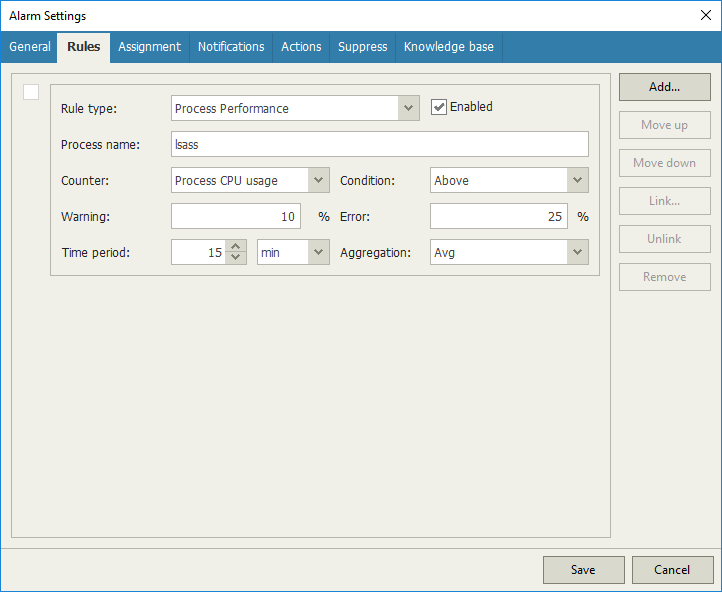
В этом примере снижение уровня использования ЦПУ на 10% приведет к выдаче предупреждения, а на 25% — к выдаче ошибки.
Новые отчеты для Veeam Agents
В версии 9.5 Update 4 появилось 3 новых отчета о работе Veeam Agent Backup Jobs:
- Computer with no Archive Copy – с его помощью можно быстро выяснить, у каких машин отсутствуют резервные копиии.
- Computer Backup Status – ежедневно рапортует о состоянии бэкапа для физических машин, на которых работают агенты.
- Agent Backup Job and Policy History – предоставляет исторические данные обо всех политиках и заданиях Veeam Agent.
Ну а если отчетов «из коробки» вам не хватает, то вы можете настроить сводный кастомный отчет Backup Infrastructure Custom Data и включить в него нужную информацию о работе Veeam Agents.
Остановимся чуть подробнее на двух последних отчетах. Для начала посмотрим на отчет Agent Backup Job and Policy History report:
- Запускаем Veeam ONE Reporter, открываем представление Workspace.
- Идем в папку со встроенными отчетами Veeam Backup Agent Reports.
- Выбираем отчет “Agent Backup Job and Policy History”, для него выбираем Scope и указываем, данные за какой период времени мы хотим в него включить.
Полезно: Аналогичным образом можно выбрать Veeam backup server или указать конкретные задания\политики бэкапа.
- Нажимаем Preview Report и ждем окончания генерации отчета. Вот как он будет выглядеть:

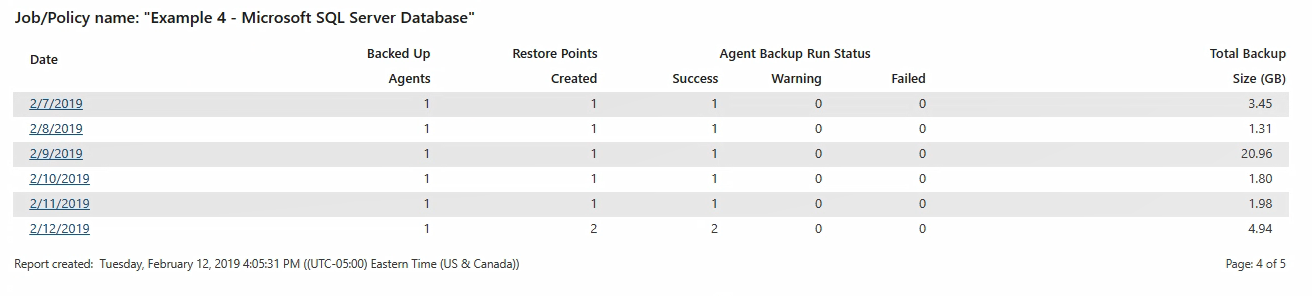
Можно кликнуть по ссылке на конкретной дате, чтобы посмотреть, как задание отработало в этот день – во сколько стартовало, сколько времени продолжалось, каков размер получившегося бэкапа, был ли это полный или инкрементальный бэкап.
Посмотрим теперь на отчет Backup infrastructure custom data. С его помощью можно получать данные, которые не предоставляют отчеты «из коробки». Для этого можно использовать конструктор отчетов.
В Veeam ONE Reporter выбираем Custom Reports, находим наш отчет и указываем для него:
- Scope: данные от каких серверов Veeam Backup & Replication войдут в отчет.
- Object type: типы объектов, данные о которых вас интересуют (Backup Server, Backup Job, Virtual Machine, Computer).
- Columns: в зависимости от выбранного типа объекта, здесь можно указать, какие из его свойств мы хотим проанализировать с помощью отчета. Они будут выводиться в колонках. Для удобства можно их фильтровать (нажав Filter). Помним, что в отчет можно включить не более 50 свойств.
- Custom Filter: можно задать свой фильтр для этих колонок.
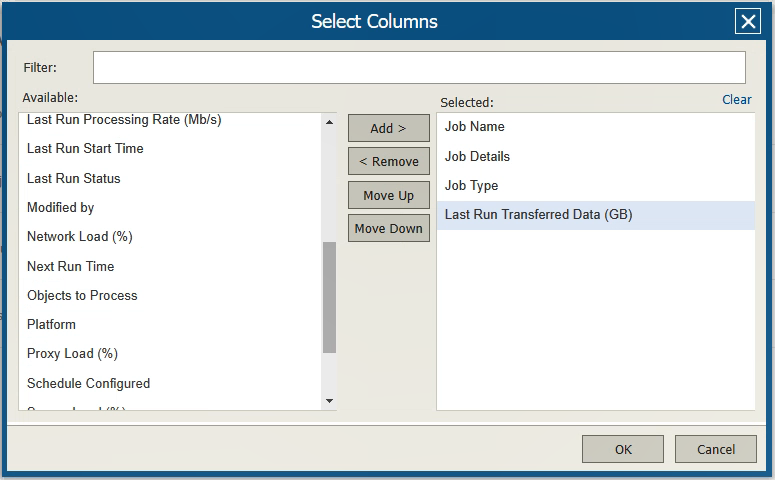
Подробнее про этот отчет можно почитать тут. Пример того, как он может выглядеть:
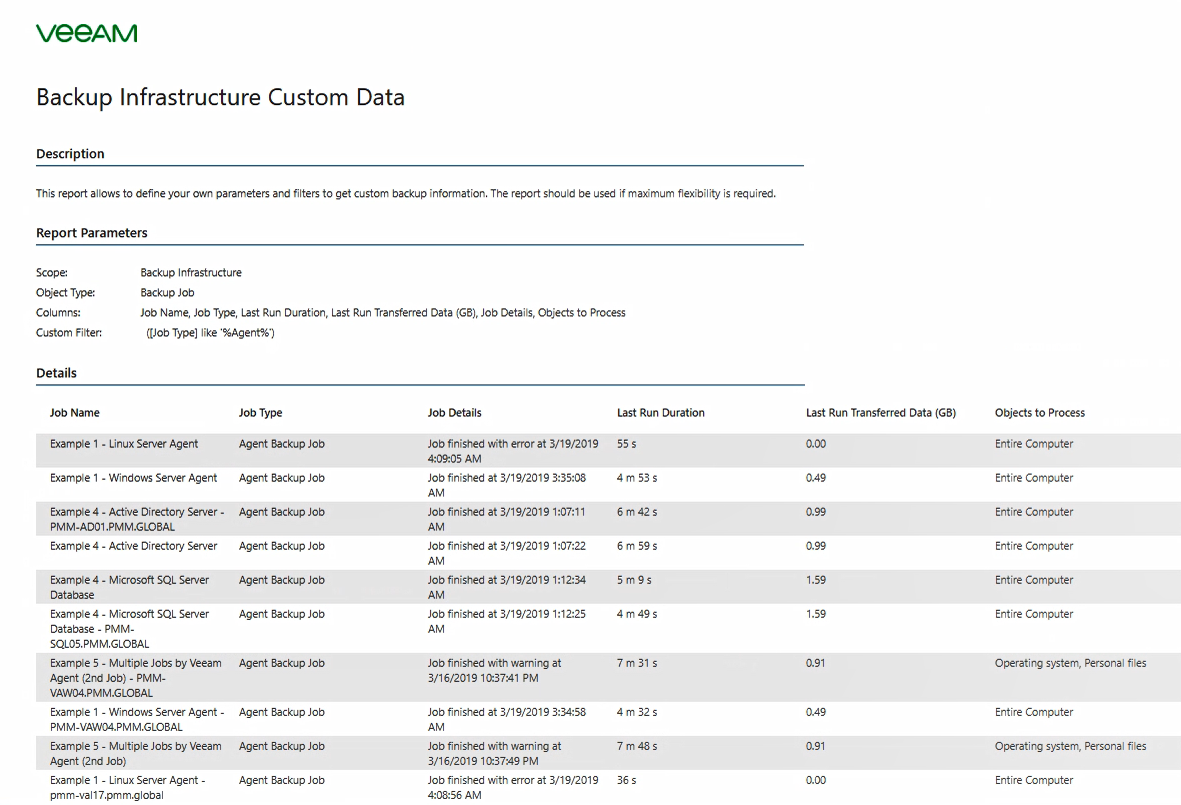
А с помощью Veeam ONE Business View теперь можно присвоить машинам, на которых работают Veeam Agents, соответствующую категорию, что упрощает администратору мониторинг инфраструктуры (серверы Veeam backup, которым подконтрольны агенты, должны, разумеется, мониториться с помощью Veeam ONE).
Подробности об обновленном Business View можно найти, например, здесь (на англ.языке).
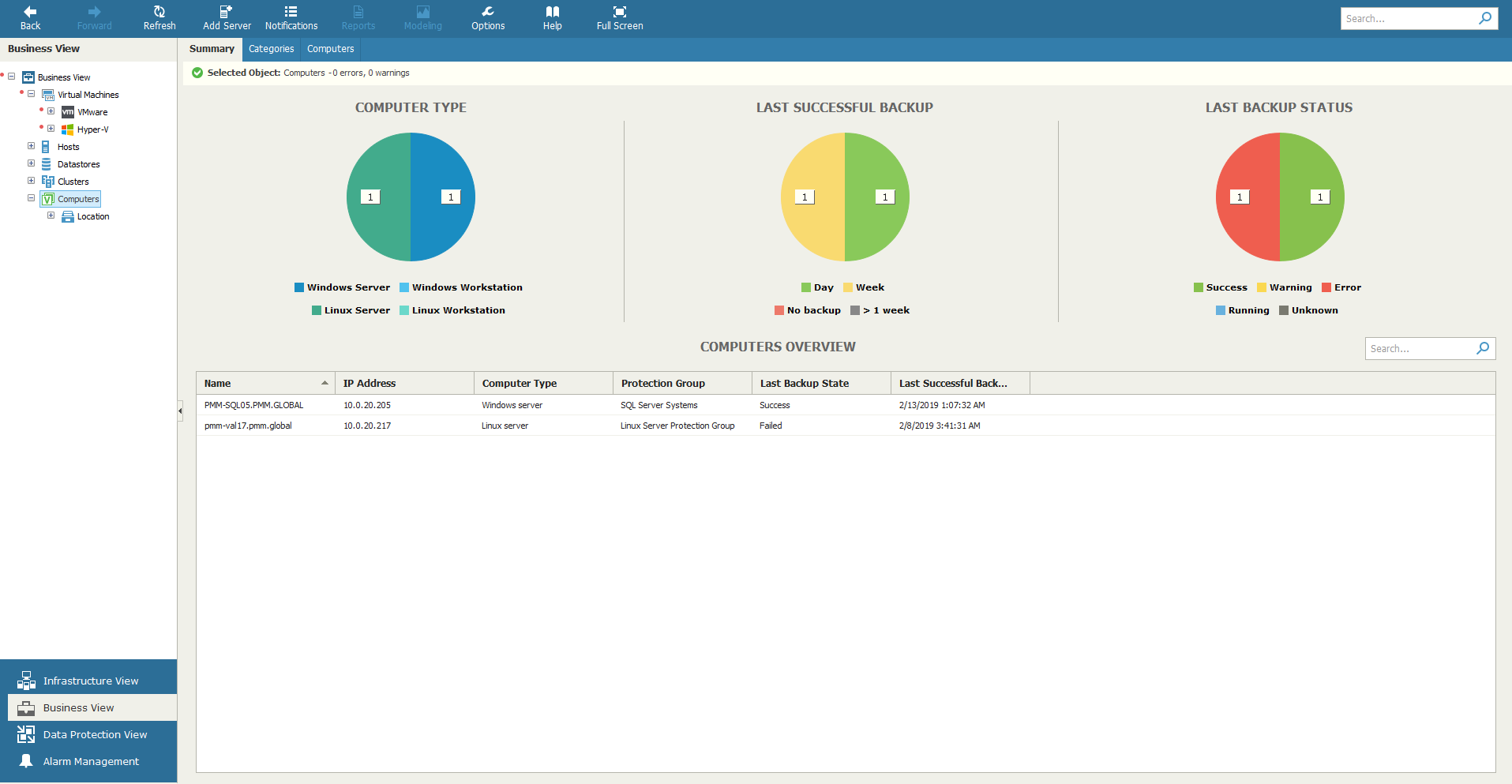
По-прежнему доступны и коммерческая, и бесплатная версия решения. Краткая сравнительная таблица для них приведена ниже:
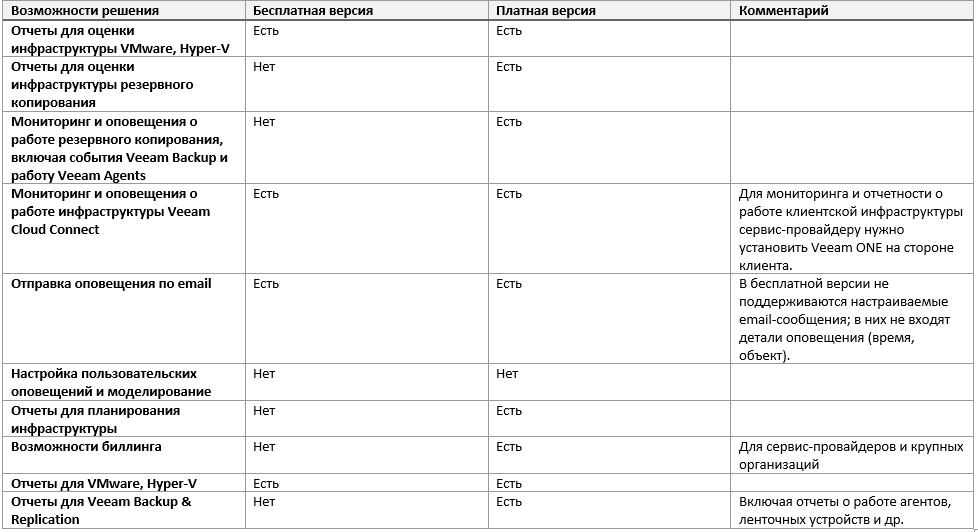
Полная таблица (на англ.языке) доступна тут.
Что еще почитать и посмотреть
Скачать Veeam ONE:
- пробную версию коммерческой редакции Veeam ONE можно отсюда.
- бесплатную редакцию Community Edition можно отсюда.