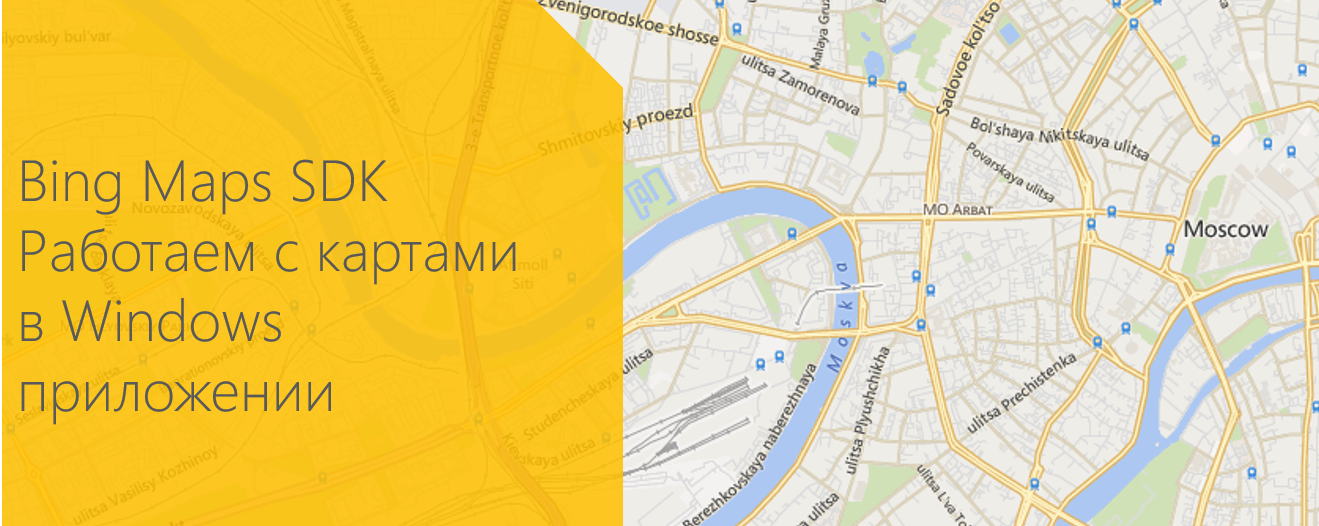
Всем привет!
В этой статье мы научимся работать с Bing-картами в Windows-приложениях. В результате мы получим приложение на JavaScript с использованием Bing Maps SDK.
Помимо использования карты в приложении, мы рассмотрим дополнительные возможности SDK. Научимся изменять вид карты, добавлять метки и описания к ним.
Установка Bing Maps SDK
Первым шагом на пути использования Bing Maps в своем приложении является установка Bing Maps SDK. Чтобы поставить SDK, перейдите по ссылке, скачайте и установите предложенный vsix файл.
Добавление Bing Maps в проект
Откройте Visual Studio и создайте пустой проект JavaScript –> Store Apps –> Windows App.

Добавьте ссылку на SDK Bing Maps. Для этого, в Solution Explorer правой кнопкой мыши нажмите на папку References, затем на Add Reference. Выберите Windows -> Extensions, затем Bing Maps для JavaScript.

Обратите внимание: в папке js referenc’ов Bing Maps для JavaScript находится два JavaScript файла. Файл veapicore.js отвечает за загрузку карт в ваше приложение, а в файле veapiModules.js находится код, который используется в случае подключения дополнительных модулей Bing Maps.
Следующим шагом при создании приложений с использованием API Bing Maps является получение ключа Bing Maps Key.
Получение ключа Bing Maps Key
Для того, чтобы получить ключ Bing Maps Key, перейдите на портал http://www.bingmapsportal.com/ и войдите со своей учетной записью Microsoft (Microsoft Account). Если у вас нет учетной записи Microsoft, вы можете создать ее здесь.

В меню, расположенном справа, нажмите на ссылку “Create or view keys”. Откроется меню, где вам будет необходимо ввести информацию о своем приложении – его имя (Application name), адрес (если оно опубликовано), указать тип приложения и тип необходимого ключа, а также заполнить капчу.
Обратите внимание на типы ключей. Подробно о доступных типах ключей можно почитать здесь.

После создания ключа нижней части страницы “Create or view keys” портала http://www.bingmapsportal.com/ можно будет посмотреть детали созданного ключа.

Подготовка к созданию приложения закончена. Перейдем непосредственно к работе с картами.
Добавление Bing Maps в свое приложение
Нам необходимо добавить ссылки на файлы veapiModules.js и veapicore.js библиотеки Bing Maps:
<script type="text/javascript" src="ms-appx:///Bing.Maps.JavaScript//js/veapicore.js"></script>
<script type="text/javascript" src="ms-appx:///Bing.Maps.JavaScript//js/veapiModules.js"></script>
Добавьте блок div в том месте, где вы хотите отрендерить карту.
<div id="myMap"> </div>
В JavaScript файл, описывающий логику приложения, добавьте следующий код для инициализации карты.
(function () {
var map;
function initialize() {
Microsoft.Maps.loadModule('Microsoft.Maps.Map', { callback: GetMap });
}
function GetMap() {
map = new Microsoft.Maps.Map(document.getElementById("myMap"), {
credentials: "YOUR_BING_MAPS_KEY"
});
}
document.addEventListener("DOMContentLoaded", initialize, false);
})();
Замените YOUR_BING_MAPS_KEY на свой ключ Bing Maps Key, полученный выше.

Готово! Уже сейчас отображается карта мира, по которой можно перемещаться, изменять масштаб и ее вид при помощи стандартных элементов управления, расположенных в левом верхнем углу.
В SDK Bing Maps существует стандартный набор свойств, позволяющий настроить вид и стиль отображения карты. Давайте посмотрим, какие свойства доступны и как их можно применить.
Основные настройки карты
Описание всех свойств, для основных настроек карты в приложении вы можете найти тут: MapOptions Object и тут: ViewOptions Object.
Давайте познакомимся с некоторыми из доступных свойств. Например, вы можете задать загрузку карты с определенными координатами в центре, определить масштаб карты при загрузке и задать вид карты, который будет отображаться при запуске приложения.
Ниже приведены основные доступные типы вида карты:

Обратите внимание:
- Некоторые режимы отображения карты (например, aerial) могут быть недоступны для конкретного города
- Вы можете определить тип карты auto, для загрузки автоматического режима отображения в зависимости от масштаба карты
- Режим отображения карты можно поменять вручную в левом верхнем углу

Я выбрала для своей карты автоматический режим отображения. Для того, чтобы центром моей карты при загрузке была Москва, а также карта отображалась с желаемым масштабом (в моем случае 10), я использовала следующие настройки:
function GetMap() {
map = new Microsoft.Maps.Map(document.getElementById("myMap"),
{
credentials: " YOUR_BING_MAPS_KEY ",
center: new Microsoft.Maps.Location(55.7521203, 37.6176651),
mapTypeId: Microsoft.Maps.MapTypeId.auto,
zoom: 10
});
}
SDK Bing Maps позволяет добавлять дополнительные модули для работы с картами. Давайте посмотрим, как можно улучшить нашу карту при помощи стандартных модулей. В этой части статьи рассмотрим простые функции – добавление метки в центре карты с дополнительной информацией, определение GPS координаты и добавление информации о пробках.
Добавление дополнительных модулей Bing Maps
Добавление метки на карту
Для того, чтобы добавить метку (PushPin) в центр карты, функцию нажатия на кнопку Pushpin определите следующим образом:
function AddPushpinBtn_Tapped() {
map.entities.clear();
var center = map.getCenter();
// Создаем Pushpin
var pin = new Microsoft.Maps.Pushpin(center, {
text: '1'
});
Данный код обновит карту и добавит на нее метку с надписью «1».

Стилизация метки
Можно добавить свою иконку для отображения метки. Для этого добавьте свое изображение в проект и добавьте в код создания метки следующие свойства – icon, width и height (иконка, ширина и высота):
var pin = new Microsoft.Maps.Pushpin(center, {
icon: 'images/pin.png',
width: 45,
height: 38,
text: '1'
});

Добавление своей картинки – не единственная возможность модификации метки. Можно добавить вместо картинки надпись, например:

Для добавления текста вместо картинки, добавьте в описание метки строку:
var pin = new Microsoft.Maps.Pushpin(center, {
htmlContent: '<span style="color:red;font-weight:bold;">Привет, Habr!</span>'
});
Также можно добавить описание метки, так называемый InfoBox.
Добавляем Infobox
Infobox – панель для отображения информации поверх карты. Infobox часто используется для отображения информации, связанной с местом, после нажатия на метку. Список всех доступных методов для работы с Infobox’ом можно найти здесь, свойства доступны тут.
Добавление infobox’а к метке состоит из нескольких шагов:
- создание метки и добавление ее на карту
- добавление события открытия infobox’а при нажатии на метку
- создание infobox’а и добавление данных о координатах метки
- непосредственно добавление infobox’а на карту
function AddInfoboxBtn_Tapped() {
map.entities.clear();
var center = map.getCenter();
//Создаем метку
var pin = new Microsoft.Maps.Pushpin(center);
pin.Metadata = {
title: 'Привет, хабр!',
description: 'Я нахожусь здесь.'
};
//Добавляем событие открытия infobox при нажатии на метку
Microsoft.Maps.Events.addHandler(pin, 'click', OpenInfobox);
//Добавляем метку на карту.
map.entities.push(pin);
}
function OpenInfobox(e) {
if (e.target && e.target.getLocation && e.target.Metadata) {
//Собираем данные о местоположении pushpin
var loc = e.target.getLocation();
//Cоздаем свойства infobox’a
var infoboxOptions = {
offset: new Microsoft.Maps.Point(0, 15),
title: e.target.Metadata.title,
description: e.target.Metadata.description,
};
//Создаем infobox
var infobox = new Microsoft.Maps.Infobox(loc, infoboxOptions);
//Добавляем infobox на карту
map.entities.push(infobox);
}
}
Обратите внимание: при добавлении метки мы воспользовались стандартным свойством Metadata. В данном примере внутри Metadata содержатся название и информация о координатах метки.

Отлично! Теперь мы знаем, как работать с метками, добавлять из и стилизовать.
Заключение
Это была первая статья про карты Bing Maps, нам удалось создать приложение, в котором отображается карта мира, а также мы познакомились с некоторыми дополнительными возможностями, которые поддерживают карты Bing Maps. В следующей части мы разберемся с добавлением других интересных возможностей карты, на сегодня – все :)
Update: Опубилкована вторая часть статьи. Узнать, как добавить возможность отображения текущей координаты и проложить маршрут можно тут!
Дополнительные ссылки
Bing maps developer center
Bing Maps SDK для Windows 8.1 Store приложений
Bing Maps на MSDN
Видео о Bing Maps
MVA курс по мобильной разработке для веб-разработчиков
Загрузить бесплатную или пробную Visual Studio
Попробовать Microsoft Azure
Изучить курсы Microsoft Virtual Academy
Только зарегистрированные пользователи могут участвовать в опросе. Войдите, пожалуйста.
О каких дополнительных возможностях настройки карт вы бы хотели прочитать?
57.89% Добавление текущей позиции11
73.68% Отображение маршрута по заданным координатам14
47.37% Работа со слоями карты9
21.05% Поиск POI4
Проголосовали 19 пользователей. Воздержались 12 пользователей.