В предыдущей статье, мы вспомнили, что такое WebRTC CDN, как эта технология помогает обеспечивать минимальную задержку в WebRTC трансляциях и почему для CDN не лишним будет использовать балансировку нагрузки и автоматическое масштабирование.
Кратко напомним основные тезисы:
В CDN низкая задержка в трансляциях обеспечивается использованием технологии WebRTC для передачи видеопотока от Origin сервера к Edge серверам, которые, в свою очередь, позволяют подключить большое количество зрителей.
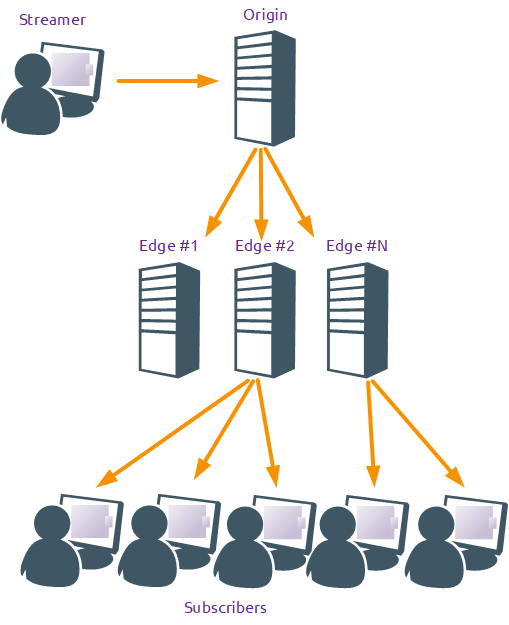
Если постоянно держать включенными некоторое количество серверов в расчете на большой наплыв зрителей, то, в то время, когда наплыва нет, деньги на аренду серверов расходуются зря. Оптимальным вариантом было бы запускать дополнительные Edge при увеличении потока зрителей и гасить их при уменьшении.
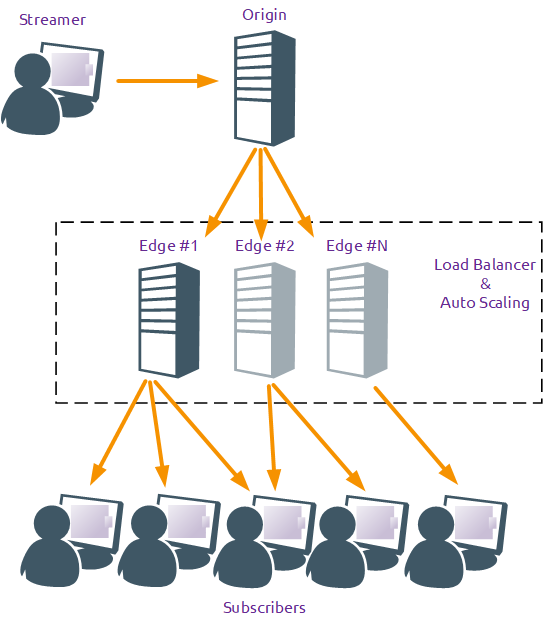
Google Cloud Platform - это стек облачных сервисов, которые выполняются на той же самой инфраструктуре, которую Google использует для своих продуктов. То есть, получается, что пользовательские приложения запущенные в среде Google Cloud Platform, крутятся на тех же серверных мощностях, что и сам "великий и ужасный" Google. Поэтому, можно, с большой вероятностью, ожидать бесперебойной работы серверной инфраструктуры.
Инфраструктура Google Cloud Platform, как и в случае с AWS, поддерживает автоматическое масштабирование и балансировку распределения нагрузки, поэтому не приходится беспокоиться о лишних расходах на оплату виртуальных серверов — вы платите только за то, что используете.
На момент написания статьи образа для быстрого развертывания WCS в GCP Marketplace не было. Но есть возможность автоматического развертывания WCS из образа виртуальной машины, который был подготовлен вручную. В этом случае, для WCS используется стандартная ежемесячная лицензия.
Теперь рассмотрим, как развернуть WCS CDN с балансировщиком и автоматическим масштабированием и процесс тестирования развернутой системы.
Разворачиваем WebRTC CDN с балансировщиком и автоматическим масштабированием на Google Cloud Platform
Конфигурация CDN будет следующей:
один Origin сервер;
один Edge в составе балансировщика нагрузки, который позволяет во время пиковой нагрузки увеличить число Edge серверов до трех.
Для развертывания потребуется настроить следующие компоненты в консоли Google Cloud Platform:
глобальный файрволл на уровне проекта Google Cloud;
виртуальные машины WCS CDN Origin и WCS CDN Edge;
шаблон развертывания на основе образа диска WCS CDN Edge;
группу масштабирования;
балансировщик нагрузки.
Итак, приступим.
Настраиваем глобальный файрволл на уровне проекта Google Cloud для прохождения WebRTC трафика
Настройка межсетевого экрана действует на все запущенные в вашем проекте сервера, поэтому начнем развертывание с нее.
В основном меню консоли Google Cloud откройте раздел "VPC networks" и выберите пункт "Firewall":

На открывшейся странице нажмите кнопку "Create Firewall Rule" :

В открывшемся мастере задайте имя правила:

Ниже на странице разрешите входящий трафик с любых компьютеров:

Еще ниже в секции "Protocols and ports" укажите порты для работы WCS и нажмите кнопку "Create":

Настройка глобального файрволла на этом закончена. Теперь перейдем к развертыванию виртуальных машин, настройке балансировщика и настройке автоматического масштабирования.
Разворачиваем WCS сервер с ролью Origin для WebRTC CDN
В консоли Google Cloud откройте раздел "Compute Engine" и выберите из меню в левой части пункт "VM instances". Нажмите кнопку "Create" в диалоге создания нового экземпляра сервера:
В открывшемся мастере укажите имя сервера, выберите регион и зону расположения датацентра, а также конфигурацию сервера. Выбор конфигурации сервера зависит от планируемых целей использования WCS, бюджета, региона и зоны расположения датацентра GCP. Для тестирования в рамках этой статьи мы используем минимальные технические характеристики виртуальных машин:
Ниже на странице в секции "Boot disk" нажмите кнопку "Change" и выберите образ "CentOS 7":

Разверните секцию "Management, security, disks, networking, sole tenancy":

На вкладке "Security" добавьте публичный ключ для доступа к серверу по SSH:

На вкладке "Networking" в секции "Network interfaces" настройте внешний и внутренний IP адреса для сервера. Для работы в составе CDN серверу нужно назначить статический внутренний IP адрес:

После всех настроек нажмите кнопку "Create" для создания нового экземпляра WCS сервера с ролью CDN Origin:

Спустя пару минут сервер будет создан и запущен. Подключаемся к нему по ssh и устанавливаем WCS. Все действия - установка, изменение настроек, запуск или перезапуск WCS - должны выполняться с root правами, либо через sudo.
1.Установите Wget, Midnight Commander и дополнительные инструменты и библиотеки
sudo yum -y install wget mc tcpdump iperf3 fontconfig2.Установите JDK. Для работы в условиях больших нагрузок рекомендуется JDK 12 или 14. Удобнее провести установку при помощи скрипта на bash. Текст скрипта:
#!/bin/bash
sudo rm -rf jdk*
curl -s https://download.java.net/java/GA/jdk12.0.2/e482c34c86bd4bf8b56c0b35558996b9/10/GPL/openjdk-12.0.2_linux-x64_bin.tar.gz | tar -zx
[ ! -d jdk-12.0.2/bin ] && exit 1
sudo mkdir -p /usr/java
[ -d /usr/java/jdk-12.0.2 ] && sudo rm -rf /usr/java/jdk-12.0.2
sudo mv -f jdk-12.0.2 /usr/java
[ ! -d /usr/java/jdk-12.0.2/bin ] && exit 1
sudo rm -f /usr/java/default
sudo ln -sf /usr/java/jdk-12.0.2 /usr/java/default
sudo update-alternatives --install "/usr/bin/java" "java" "/usr/java/jdk-12.0.2/bin/java" 1
sudo update-alternatives --install "/usr/bin/jstack" "jstack" "/usr/java/jdk-12.0.2/bin/jstack" 1
sudo update-alternatives --install "/usr/bin/jcmd" "jcmd" "/usr/java/jdk-12.0.2/bin/jcmd" 1
sudo update-alternatives --install "/usr/bin/jmap" "jmap" "/usr/java/jdk-12.0.2/bin/jmap" 1
sudo update-alternatives --set "java" "/usr/java/jdk-12.0.2/bin/java"
sudo update-alternatives --set "jstack" "/usr/java/jdk-12.0.2/bin/jstack"
sudo update-alternatives --set "jcmd" "/usr/java/jdk-12.0.2/bin/jcmd"
sudo update-alternatives --set "jmap" "/usr/java/jdk-12.0.2/bin/jmap"3.Загрузите архив для установки самой свежей стабильной версии WebCallServer:
sudo wget https://flashphoner.com/download-wcs5.2-server.tar.gz4.Распакуйте архив и запустите скрипт установки WCS и следуйте указаниям мастера установки. Для запуска WCS вам потребуется действительная лицензия. Для правильной работы команды, укажите номер сборки скачанного вами архива:
sudo tar -xvzf FlashphonerWebCallServer-5.2.714.tar.gz && cd FlashphonerWebCallServer-5.2.714 && ./install.sh5.Для активации лицензии запустите скрипт "./activation.sh" из каталога установки WCS. Этот шаг, при желании, можно пропустить и активировать лицензию позже через веб-интерфейс:
sudo cd /usr/local/FlashphonerWebCallServer/bin && sudo ./activation.sh6.Отключите firewalld и SELinux. Сетевой экран мы ранее настроили на уровне Google Cloud Platform, поэтому нет необходимости закрывать порты в операционной системе:
sudo systemctl stop firewalld && systemctl disable firewalld && setenforce 07.Откройте любым удобным редактором файл flashphoner.properties, который можно найти по пути:
/usr/local/FlashphonerWebCallServer/conf/flashphoner.propertiesи внесите в него настройки для запуска CDN. В параметре "cdn_ip" укажите внутренний IP адрес вашей виртуальной машины с ролью CDN Origin:
cdn_enabled=true
cdn_ip=10.128.0.3 # Local IP address CDN Origin
cdn_nodes_resolve_ip=false
cdn_role=originНа скриншоте ниже примерный вид файла flashphoner.properties для WCS с ролью CDN Origin:
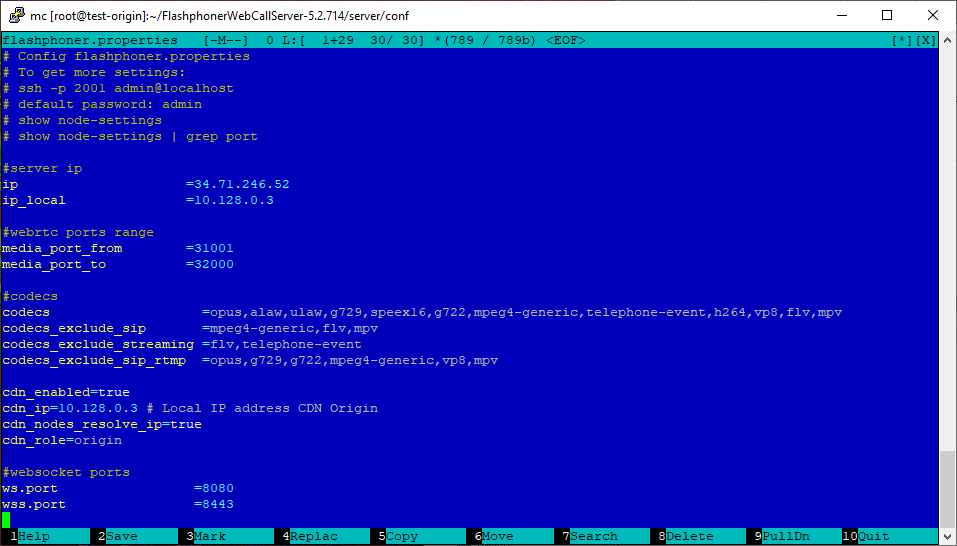
После изменения настроек запустите (или перезапустите) Web Call Server:
systemctl start webcallserverНа этом запуск и настройка Origin закончены. Перейдем к настройке балансировщика нагрузки и автоматического масштабирования.
Запускаем балансировщик нагрузки и автоматическое масштабирование в Google Cloud для WebRTC CDN
Для запуска балансировщика и автоматического масштабирования нужны следующие компоненты:
образ диска, который будет использоваться в шаблоне при создании нового экземпляра WCS;
шаблон, на основе которого будут создаваться новые экземпляры сервера при масштабировании;
группа масштабирования;
балансировщик нагрузки;
настройки контроля активности сервера.
Создаем образ диска WCS сервера с ролью Edge для WebRTC CDN
Начнем настройку с развертывания WCS сервера с ролью CDN Edge, для того, что бы создать на его основе образ диска для шаблона создания новых экземпляров WCS в балансировщике.
Повторите инструкцию по подготовке сервера Origin до пункта о внесении настроек в файл flashphoner.properties. Для роли Edge внесите в этот файл следующие настройки:
cdn_enabled=true
cdn_ip=10.128.0.4
cdn_nodes_resolve_ip=false
cdn_point_of_entry=10.128.0.3
cdn_role=edge
http_enable_root_redirect=false
После внесения и сохранения настроек, остановите в консоли Google Cloud виртуальную машину WCS CDN Edge, выберите из меню в левой части пункт "Images" и нажмите кнопку "Create Image":

В открывшемся мастере укажите имя нового образа, выберите в качестве источника диск виртуальной машины WCS CDN Edge и нажмите кнопку "Create":

После того, как образ диска создан переходим к созданию шаблона развертывания Edge сервера на основе созданного образа.
Создаем шаблон развертывания Edge сервера
Выберите из меню в левой части окна консоли Google Cloud пункт "Instance templates" и нажмите кнопку "Create Instance template":

В открывшемся мастере создания шаблона развертывания укажите имя шаблона и выберите конфигурацию виртуальной машины:

Ниже на странице в секции "Boot disk" нажмите кнопку "Change". в Открывшемся окне перейдите на вкладку "Custom Images" и выберите образ диска WCS CDN Edge, который мы создали ранее. Нажмите кнопку "Select":

Разверните секцию "Management, security, disks, networking, sole tenancy". На вкладке "Security" добавьте публичный ключ для доступа к серверу по SSH и нажмите кнопку "Create":

Шаблон развертывания для WCS с ролью CDN Edge создан. Теперь перейдем к созданию группы масштабирования.
Создаем группы масштабирования для Edge серверов
Из меню в левой части окна консоли Google Cloud выберите пункт "Instance groups" и нажмите кнопку "Create Instance group":

На открывшейся странице выберите регион и зону расположения группы и укажите шаблон развертывания WCS Edge, который мы создали ранее:

В секции "Autoscaling" на этой же странице настройте триггер запуска дополнительных серверов Edge. В качестве триггера будем использовать загрузку процессора более 80% . В поле "Maximum number of instances" укажите максимальное количество виртуальных машин, которые будут запущены при срабатывании триггера:

Затем включите проверку состояния виртуальной машины в секции "Autohealing". Для того, что бы создать настройку проверки сервера выберите из списка в поле "Health check" пункт "Сreate a health check":

В открывшемся мастере создания проверки состояния сервера укажите имя проверки, протокол TCP, порт 8081 и запрос /health-check. Настройте критерии проверки и нажмите кнопку "Save and continue":

Разверните секцию "Advanced creation options" и активируйте чекбокс "Do not retry machine creation". После чего нажмите "Create":

Будет создана группа масштабирования и запущен один WCS с ролью CDN Edge. Последним этапом настройки нашей CDN с балансировщиком нагрузки и автоматическим масштабированием будет настройка балансировщика.
Создаем балансировщик нагрузки
Сначала зарезервируем для балансировщика внешний IP адрес. В главном меню Google Cloud Platform в секции "VPC network" выберите пункт "External IP addresses" и нажмите кнопку "Reserve static address":

На открывшейся странице в поле "Name" задаем имя для зарезервированного IP адреса. Выбираем уровень качества сетевых услуг для адреса и тип распространения. После завершения всех настроек нажимаем кнопку "Reserve":

Затем переходим к настройке балансировщика.
Выбираем пункт "Load balancing" в разделе "Network services" секции "Networking" основного меню Google Cloud Platform:

Нажимаем кнопку "Create load balancer":

Затем выберите тип балансировщика "TCP Load Balancing" и нажмите кнопку "Start configuration":

На открывшейся странице укажите внешний балансировщик "From Internet to my VMs" и регион размещения серверов балансировщика. После выбора настроек нажмите кнопку "Continue":

На следующей странице задайте имя балансировщика, Затем перейдите в раздел настроек "Backend configuration" и укажите в каком регионе будут созданы сервера входящие в состав балансировщика. На вкладке "Select existing instance groups" выберите группу масштабирования Edge серверов, которую мы создали ранее. Затем в поле "Health check"выберите из выпадающего списка пункт "Сreate a health check":

На открывшейся странице укажите параметры для проверки состояния работы балансировщика — порт 8081 и запрос /, после чего нажмите кнопку "Save and continue":

Затем перейдите к настройкам раздела "Frontend configuration". В этом разделе нужно создать привязку портов к внешнему IP адресу. Укажите внешний IP адрес для балансировщика, который мы зарезервировали выше и создайте конфигурации для TCP портов 8081, 8080, 8443, 8444 для HTTP(S) и WS(S). После создания необходимых портов нажмите кнопку "Create":

Балансировщик будет запущен. На этом развертывание CDN с балансировщиком и масштабированием можно считать завершенным. Переходим к тестированию.
Тестирование WebRTC CDN с балансировщиком и масштабированием на базе Google Cloud Platform
Методика тестирования
Для проведения нагрузочного тестирования, при создании группы масштабирования мы выставили порог загрузки процессора для срабатывания триггера на 20%. Тестирование будем проводить с использованием браузера Google Chrome и виртуальной вебкамеры для организации трансляции видеопотока. Что бы сымитировать повышение нагрузки на процессор запустим воспроизведение потока с транскодированием с помощью примера "Media Devices".
В результате тестирования мы должны убедиться, что повышение нагрузки на процессор виртуальной машины приводит к запуску дополнительных ВМ и балансировщик распределяет соединения между ними.
Тестирование
В браузере Google Chrome открываем web интерфейс WCS с ролью CDN Origin Авторизуемся, открываем пример "Two-way Streaming", устанавливаем соединение с сервером по WebSocket и публикуем видеопоток.

Затем, запускаем web интерфейс WCS CDN Edge сервера по IP адресу, который был зарезервирован при создании балансировщика.
Авторизуемся, открываем пример "Media Devices" и устанавливаем соединение с балансировщиком по WebSocket. В правом столбце настроек снимаем чек бокс "default" для параметра "Size" и задаем значения для транскодирования видеопотока. Например, если поток на Origin сервере опубликован с размерами 320х240 задаем значение 640х480. Повторите действия в нескольких вкладках браузера, для имитации большого количества зрителей.

В консоли Google Cloud видим, что были запущены две дополнительные виртуальные машины:

Для того, что бы проверить, что балансировщик распределяет соединения между активными ВМ можно использовать страницу статистики, которая доступна по адресу:
http://<WCS instance IP address>:8081/?action=statОткройте страницу статистики для каждой виртуальной машины, запущенной балансировщиком. Значение "connection_websocket" показывает количество активных WebSocket сессий на каждой виртуальной машине.
Как видите на скриншотах наша задача успешно решена. CDN работает, дополнительные Edge сервера запускаются и WebSocket соединения распределяются между ними. В итоге, мы создали CDN в которой при увеличении нагрузки на сервер Edge, автоматически разворачиваются дополнительные виртуальных сервера для распределения нагрузки и сохранения низкой задержки в видеотрансляции.
Хорошего стриминга!
Ссылки
CDN для стриминга WebRTC с низкой задержкой - CDN на базе WCS
Документация по быстрому развертыванию и тестированию WCS сервера
Документация по развертыванию WCS в Google Cloud Platform
Документация по настройке балансировки нагрузки с масштабированием в GCP

