Практически каждому пользователю компьютера рано или поздно приходится сталкиваться с проблемой переименования сразу нескольких файлов. Например, сменить расширение файла, поменять имя, вставить порядковый номер и так далее. Кто-то пишет shell скрипты, кто-то использует специально созданные для этой цели программы, но настоящие индейцы используют Emacs.
В Emacs существует такой режим как dired. Это режим просмотра директории. Чтобы включить его достаточно набрать
после этого достаточно выбрать путь к директории

Допустим, нам нужно переименовать файлы в этой директории, превратив имя yuka в имя и фамилию yuka.kemmochi. Будем использовать для этого регулярные выражения[1]. Почему регулярные выражения? Потому что это пожалуй самый гибкий способ. И хотя в данном случае мы стреляем из лазерной пушки с автоматической наводкой по воробьям, техника опробованная здесь пригодится в более сложных случаях.
Регулярные выражения не так уж просты сами по себе. В Emacs дело осложняется тем, что он использует POSIX регулярные выражения, и спецсимволы необходимо экранировать слэшем. Так как слэш сам по себе спецсимвол, то его также необходимо экранировать. Плюс ко всему в строках каждый слэш необходимо удваивать. Все это приводит к тому, что регулярное выражение в Emacs может выглядеть, например, вот так
Что соответствует обычному
С другой стороны регулярные выражения в Emacs очень легко составлять и тестировать. Для этого мы задействуем пожалуй один из самых мощных инструментов Emacs RE-builder:

В открывшемся поле можно вводить выражение, помня о том, что вводится оно как строка, поэтому все слэши необходимо удваивать.

Ввод этот интерактивен, то есть Emacs подкрасит то, что соответствует введенному выражению. Более того, отдельные группы выделяются отдельным цветом.
Составив выражение мы готовы переименовывать файлы.
Перед тем как оперировать с файлами, нам необходимо их выделить. Можно просто перемещаясь по буферу и вставая на имя файла нажимать m, можно ввести % g и затем в приглашении ввести часть имени файлов, можно использовать опять же регулярные выражения ввеля % m

Выделить все файлы достаточно просто

Вуаля

Дальнейшие операции проходят над выделенными файлами.
Чтобы переименовать файлы используя регулярные выражения нажмем % R.
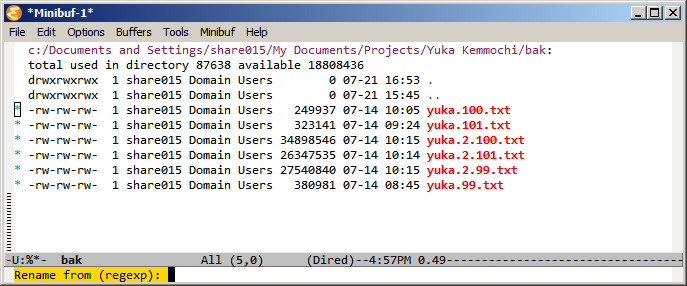
Регистр буквы важен, то есть нажимается Shift и 5 и затем не отпуская Shift нажимаем r. Как правило, 5 и r находятся рядом на клавиатуре поэтому переименование файлов используя регулярные выражения можно запустить довольно быстро и просто.
Вводим наше регулярное выражение, помня о том, что количество слешей должно «уполовинится» по сравнению с тем что мы пробовали в RE-builder.
Дополнительная фишка заключается в том, что Emacs запоминает то, что вы вводили в приглашения до этого и достаточно просто перемещаться по истории ввода используя Alt-p — назад и Alt-n — вперед. Выбрав нужную строку из истории можно ее отредактировать и использовать вновь.
После этого предлагается ввести выражения для нового имени файла
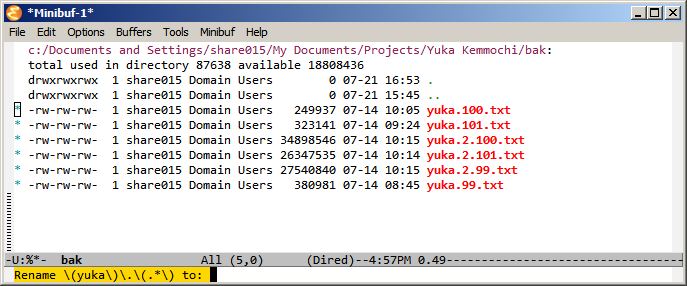
Alt-p/Alt-n работают и здесь.

Мы используем, так называемые, замены (Regular Expression Replacements). Наиболее интересны следующие:
При первом переименовании Emacs спросит
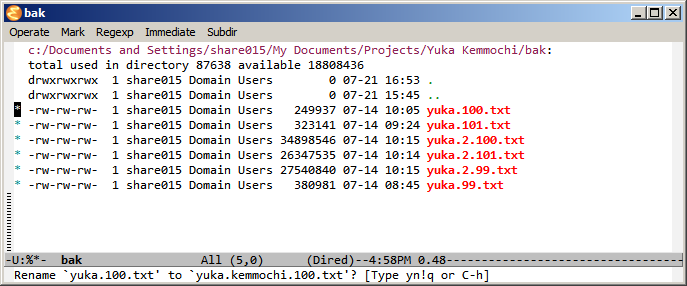
Стоит отметить, что переименовываться будут только те файлы из выделенных чье имя соответствует регулярному выражению введенному сразу после % R
Можно нажимать y/n, соглашаясь или отказываясь переименовывать файл. Emacs перейдет к следующему. Можно нажать ! (то есть Shift 1
), заставив Emacs пробежаться по всем отмеченным файлам, либо можно закончить всю операцию по переименованию нажав q.
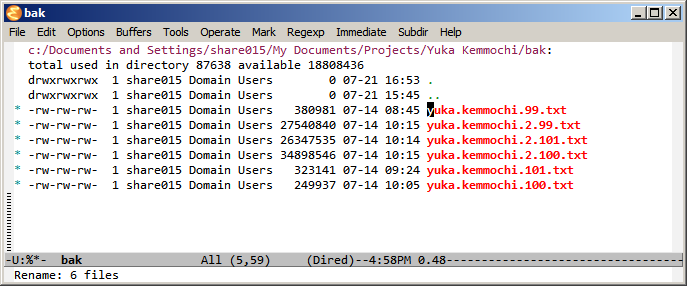
Легко и просто файлы переименованы.
[1] Еще можно использовать так называемый wdired-change-to-wdired-mode, но это уже другая история.
В Emacs существует такой режим как dired. Это режим просмотра директории. Чтобы включить его достаточно набрать
Alt-x dired после этого достаточно выбрать путь к директории
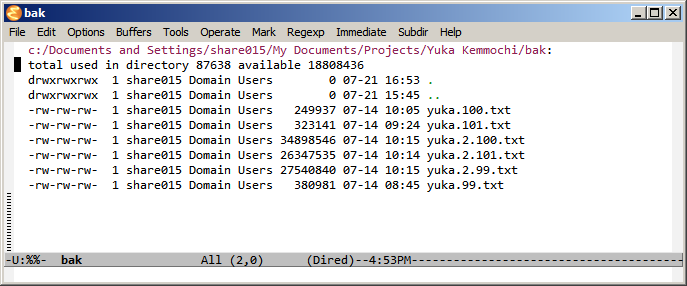
Допустим, нам нужно переименовать файлы в этой директории, превратив имя yuka в имя и фамилию yuka.kemmochi. Будем использовать для этого регулярные выражения[1]. Почему регулярные выражения? Потому что это пожалуй самый гибкий способ. И хотя в данном случае мы стреляем из лазерной пушки с автоматической наводкой по воробьям, техника опробованная здесь пригодится в более сложных случаях.
Регулярные Выражения в Emacs
Регулярные выражения не так уж просты сами по себе. В Emacs дело осложняется тем, что он использует POSIX регулярные выражения, и спецсимволы необходимо экранировать слэшем. Так как слэш сам по себе спецсимвол, то его также необходимо экранировать. Плюс ко всему в строках каждый слэш необходимо удваивать. Все это приводит к тому, что регулярное выражение в Emacs может выглядеть, например, вот так
\\<\\(HKCU\\|HKLM\\|dirifempty\\|files\\|filesandordirs\\)\\>
Что соответствует обычному
^(HKCU|HKLM|dirifempty|files|filesandordirs)$
С другой стороны регулярные выражения в Emacs очень легко составлять и тестировать. Для этого мы задействуем пожалуй один из самых мощных инструментов Emacs RE-builder:

В открывшемся поле можно вводить выражение, помня о том, что вводится оно как строка, поэтому все слэши необходимо удваивать.

Ввод этот интерактивен, то есть Emacs подкрасит то, что соответствует введенному выражению. Более того, отдельные группы выделяются отдельным цветом.
Составив выражение мы готовы переименовывать файлы.
Операции с файлами
Перед тем как оперировать с файлами, нам необходимо их выделить. Можно просто перемещаясь по буферу и вставая на имя файла нажимать m, можно ввести % g и затем в приглашении ввести часть имени файлов, можно использовать опять же регулярные выражения ввеля % m

Выделить все файлы достаточно просто

Вуаля

Дальнейшие операции проходят над выделенными файлами.
Чтобы переименовать файлы используя регулярные выражения нажмем % R.

Регистр буквы важен, то есть нажимается Shift и 5 и затем не отпуская Shift нажимаем r. Как правило, 5 и r находятся рядом на клавиатуре поэтому переименование файлов используя регулярные выражения можно запустить довольно быстро и просто.
Вводим наше регулярное выражение, помня о том, что количество слешей должно «уполовинится» по сравнению с тем что мы пробовали в RE-builder.
Дополнительная фишка заключается в том, что Emacs запоминает то, что вы вводили в приглашения до этого и достаточно просто перемещаться по истории ввода используя Alt-p — назад и Alt-n — вперед. Выбрав нужную строку из истории можно ее отредактировать и использовать вновь.
После этого предлагается ввести выражения для нового имени файла

Alt-p/Alt-n работают и здесь.

Мы используем, так называемые, замены (Regular Expression Replacements). Наиболее интересны следующие:
- \1...\9 — группы, то есть то что в исходном выражении ограничено скобками \( и \) в порядке следования слева — внутрь — направо
- \& — то что пришлось на все регулярное выражение (то есть группа 0)
- \? — приглашение пользователя к вводу. При каждом переименовании Emacs будет спрашивать, что ему вставить вместо \?
При первом переименовании Emacs спросит

Стоит отметить, что переименовываться будут только те файлы из выделенных чье имя соответствует регулярному выражению введенному сразу после % R
Можно нажимать y/n, соглашаясь или отказываясь переименовывать файл. Emacs перейдет к следующему. Можно нажать ! (то есть Shift 1
), заставив Emacs пробежаться по всем отмеченным файлам, либо можно закончить всю операцию по переименованию нажав q.

Легко и просто файлы переименованы.
Дополнительная Литература
[1] Еще можно использовать так называемый wdired-change-to-wdired-mode, но это уже другая история.