
Данная статья будет полезна тем, кто не устанавливал и не использовал Visual Studio Team Foundation Server раньше. TFS может быть частью очень сложной инфраструктуры, которая включает отчеты, интеграцию с SharePoint, множественные домены, распределенные базы данных и т.д., но я не собираюсь затрагивать эти области. Моя основная задача – это помочь разобраться с базовыми элементами TFS (система контроля версий, система отслеживания ошибок и заданий и система автоматических сборок) и начать использовать данную систему.
Предисловие
Для начала давайте рассмотрим, почему именно Team Foundation Server? TFS создана с целью интегрировать средства разработки для более быстрой и комфортной работы. Вы можете сами интегрировать разные системы вместе:
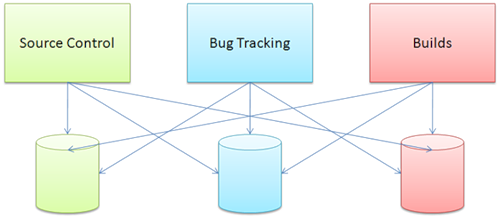
В этом случае каждая система имеет собственно хранилище данных, собственный набор идентификационных данных, собственные команды и инструменты. Конечно, это возможно, но при работе с такой системой будет уходить много времени на переключение между компонентами и поддержку.
TFS представляет собой систему, которая интегрирует все необходимые компоненты вместе.
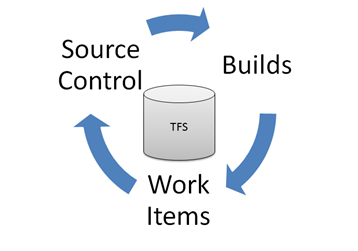
Такая интеграция охватывает наиболее общие сценарии. В обычный день я буду добавлять и править исходный код, делать сборки, тестировать их, заносить найденные ошибки в журнал и исправлять их. Когда весь рабочий процесс происходит в одной интегральной среде, то каждый из элементов процесса может быть связан. Например, если я копирую файлы в репозиторий, в которых я исправил ошибку, то я сразу хочу сделать отметку об этом в отчете. TFS, установленная в “Basic” конфигурации, позволяет делать все, что было описано выше. Полная версия TFS включает: автоматическое тестирование, развертывание виртуальной лаборатории и проверка архитектуры приложения:
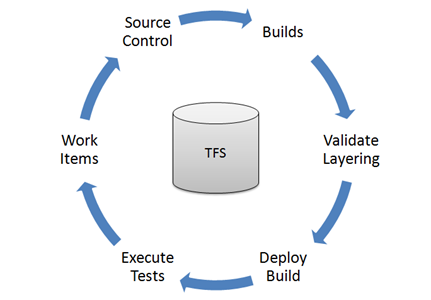
В зависимости от необходимости, вы можете использовать только часть компонентов.
Существует множество способов для получения доступа к функционалу TFS. Если вы программист, то вероятно вы будете себя комфортно чувствовать, используя Visual Studio. Если вы тестировщик, вы можете использовать новый Team Explorer в качестве клиента, без необходимости устанавливать Visual Studio. Если вы руководитель проекта, то вы можете получить доступ к информации через web браузер или Excel, Microsoft Project или даже MOSS.
Установка TFS 2010
Забегая вперед, скажу, что этот процесс стал, как ни когда простым. Поэтому я решил не публиковать подробную инструкцию по установке (если же с установкой возникнут проблемы, рекомендую прочитать статью Установка Visual Studio Team Foundation Server 2010), а ограничиться лишь теоретическими знаниями.
Рассмотрим основные преимущества, которые предлагает новая версия TFS.
1. Требования — были устранены наиболее важные ограничения, которые исторически передавались от версии к версии.
- TFS 2010 может быть установлен на контроллере домена. Разработчики TFS поняли, что многие небольшие организации не имеют возможность использовать выделенные серверы. Теперь если у вас есть только один сервер, который является контроллером домена, сервером электронной почты и т.п., появилась возможность установить на этот сервер и TFS 2010!!!
- TFS 2010 может быть установлен на персональные операционные системы – TFS 2010 устанавливается на Vista и Windows 7 Home Premium и выше. Ну и конечно, поддерживаются серверные операционные системы (Windows 2003, Windows 2008 и Windows 2008 R2). Теперь у вас появилась возможность запустить сервер управления версиями прямо на вашем рабочем ноутбуке.
- TFS 2010 может работать и на 32 и на 64 битной операционной системе!
2. Установка. Установка TFS была самым больным местом в течение многих лет. Теперь этот недостаток превратился в достоинство. Установщик TFS 2010 имеет три режима установки: Basic, Standard и Advanced. Особенно большой прорыв сделан в режиме “Basic”. По сути, данный режим превратился в установку по принципу Далее -> Далее -> Далее, что позволяет установить и настроить TFS 2010 за 20 минут или даже меньше (при условии, что на компьютере уже стоит .NET 4.0 и MSSQL Express). Режим “Basic” позволяет автоматически установить и настроить IIS (если он еще не установлен), MSSQL Server (если он еще не установлен) и установить и настроить непосредственно TFS 2010. Сама большая неприятность в этом процессе – это то, что после установки .NET 4.0 необходимо перезагрузить компьютер. Но поверьте мне, результат того стоит!
После установки TFS в «Basic» режиме вы получаете: систему управлениями версиями, систему отслеживания ошибок и систему автоматизации сборок (непрерывное интегрирование – проще простого!). Для полного комплекта не хватает компонентов: SharePoint и системы отчетов. Данные элементы присутствуют в режиме “Standard”. Еще одна хорошая новость в том, что вы уже установили TFS 2010 “Basic” и теперь вы можете просто добавить компоненты по мере необходимости, без полной переустановки системы.
Система контроля версий в TFS 2010
И так после того, как вы получили достаточный багаж теоретических знаний и установили TFS 2010 самое время приступить к работе. В данной главе я рассмотрю основы по использованию системы контроля версий, которые предоставляет TFS 2010.
Предполагается, что у вас на компьютере уже установлен TFS 2010 и имеется Visual Studio 2010.
И так, первое что нам необходимо сделать, это подключить Visual Studio к TFS. Для этого воспользуйтесь главным меню (Team) или ссылкой на домашней странице:
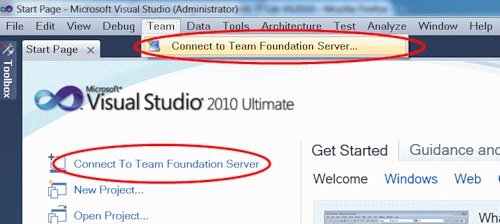
Система попросит указать адрес существующего TFS. В моем случае мой Windows 7 ноутбук называется dionnis-pc.
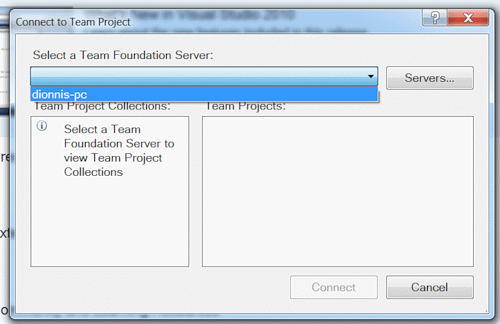
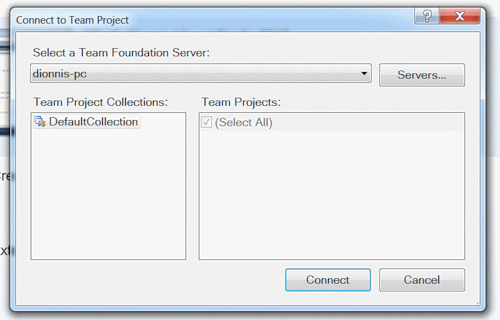
После этого, окно Team Explorer должно содержать название соединения с сервером и DefaultCollection. Но на текущий момент у нас нет не одного добавленного проекта.
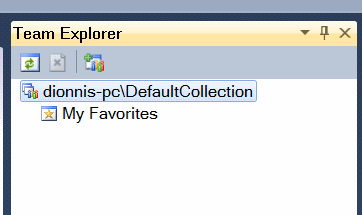
В поем случае, для примера я использую код Enterprise Library, но на самом деле, можно было ограничиться стандартным приложением (File, New Project, Windows Forms). Если вы сейчас попробуете добавить проект в репозиторий системы контроля версий, то Visual Studio выдаст ошибку:

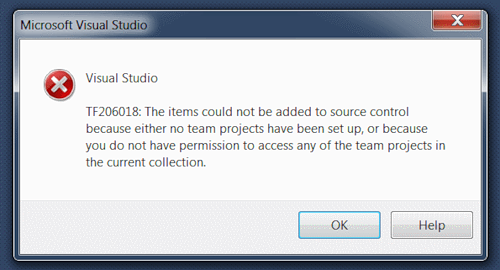
Ошибка означает, что вам необходимо создать проект в TFS, который будет все компоненты необходимые для вашей работы. И так, нам сначала необходимо создать новый проект:
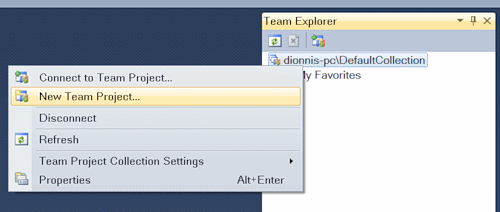
В следующем диалоговом окне необходимо указать название проекта и краткое его описание:

Теперь Visual Studio просит указать методологию, которую мы будем использовать при разработке нашего приложения. По умолчанию – Agile (гибкая методология разработки), но так же можно выбрать и CMMI. Для дополнительной информации по методологиям я рекомендую почитать MSDN. Я рекомендую остановиться на Agile, если вы не знаете что именно для вас подходит или если вы используете одну из гибкий методологий разработки (например TDD).
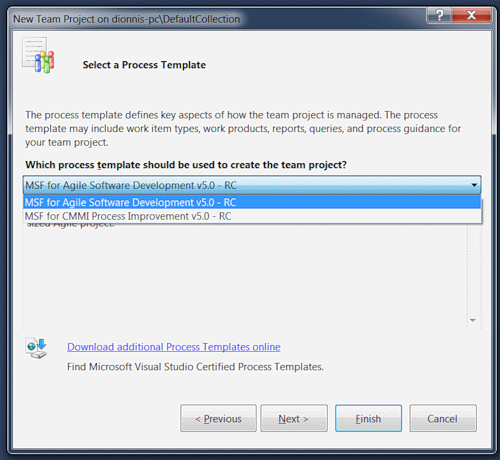
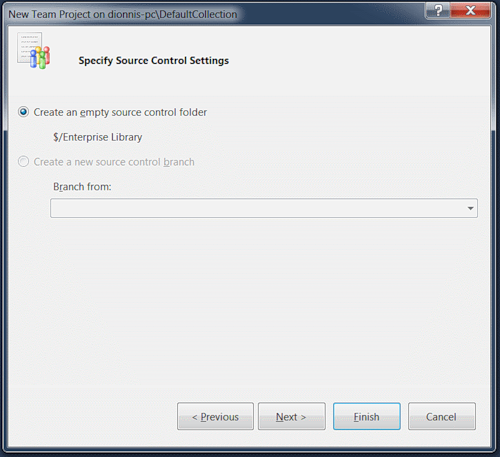
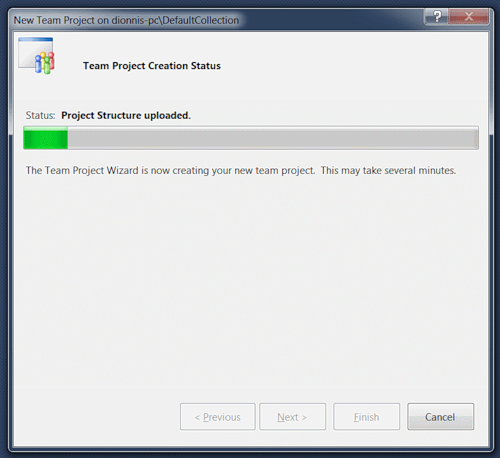
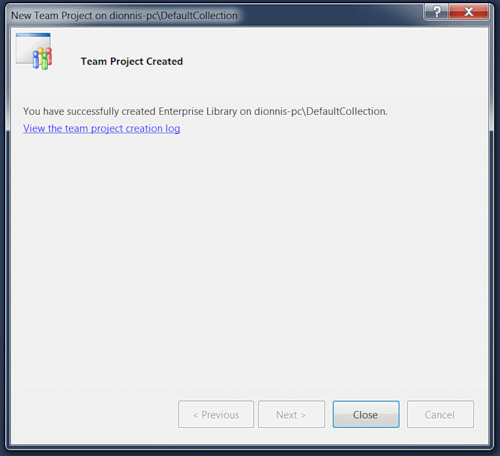
И так, наконец, Team Explorer отображает элементы текущего проекта: Work Items, Builds и Source Control.
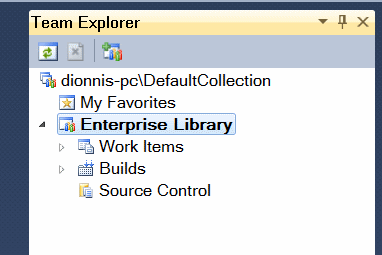
Теперь вы можете добавить ваш проект в репозиторий.
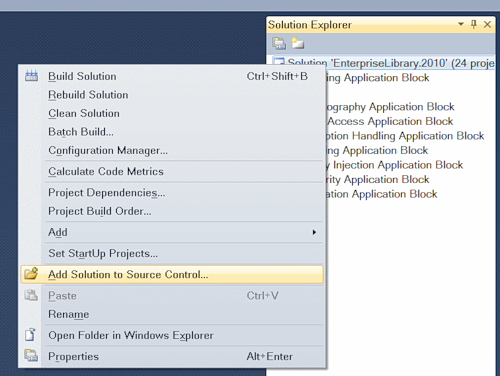
Сейчас необходимо указать папку, в которой будет храниться наши данные.
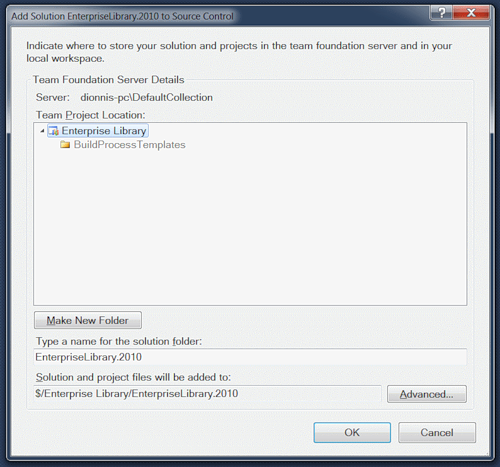
При успешном завершения работы, Solution Explorer пометит файлы, которые претендуют на помещение в репозиторий символом “+”. Так же вы увидите список действий, которые необходимо выполнить для того, что бы поместить ваше приложение в репозиторий. Просто добавьте комментарий и нажмите Check-In:
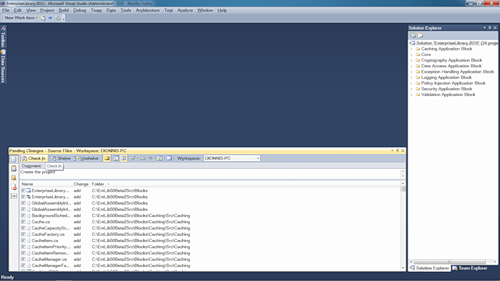
Процесс добавления файлов в репозиторий необходимо подтвердить:
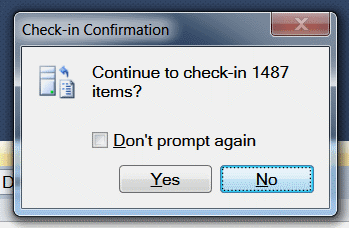
И так, поздравляю! Вы добавили свой проект в репозиторий!
Cистема отслеживания ошибок в TFS 2010
После того, как мы разобрались, как работать с системой контроля версий, самое время рассмотреть принцип работы системы отслеживания ошибок.
Записи об ошибках и заданиях в Visual Studio относятся к рабочим элементам (work items). Создать один из видов рабочих элементов можно непосредственно из панели Team Explorer в Visual Studio. Это же можно сделать, используя web интерфейс или инструменты Visual Studio Test и Lab Management. В нашем случае я использую панель Team Explorer:
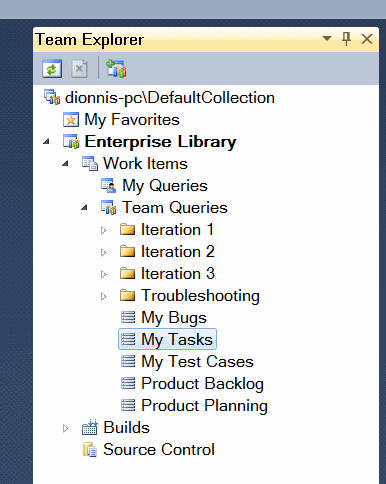
Поскольку мы только начали работу над проектом, то в списке не должно быть никаких записей.
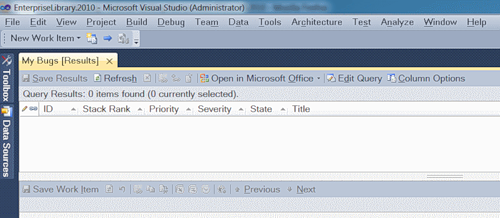
Давайте добавим сообщение об ошибке:
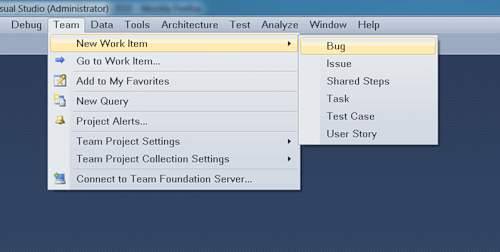
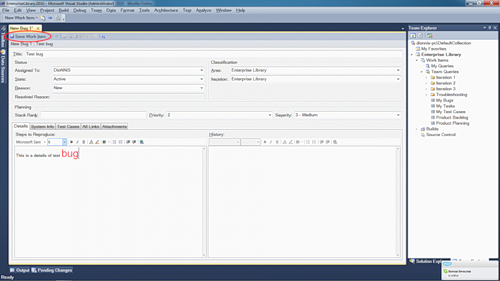
Теперь если обновить список ошибок, то можно увидеть только что созданную запись.
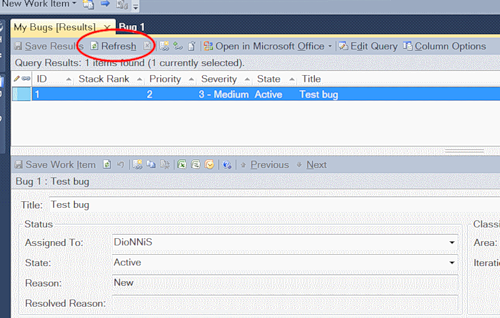
Давайте теперь добавим более реальное сообщение об ошибке.

Теперь необходимо исправить ошибку. Для этого скачиваем файл из репозитория для редактирования:
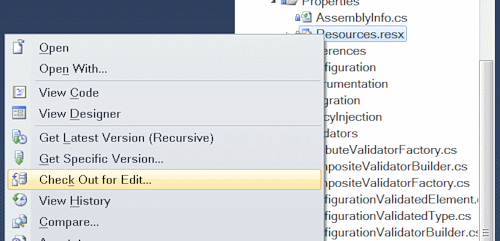
Если все прошло гладко, то файл будет содержать отметку, о доступности для редактирования.
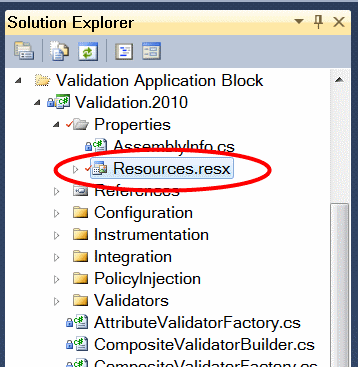
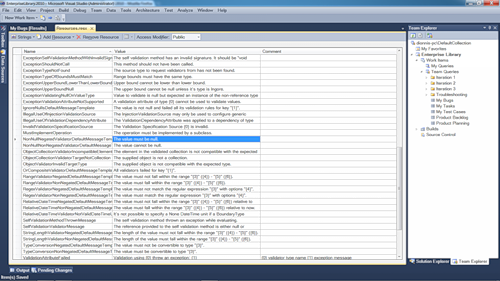
После редактирования, панель Pending Changes в Visual Studio сама покажет список файлов, которые претерпели изменения.
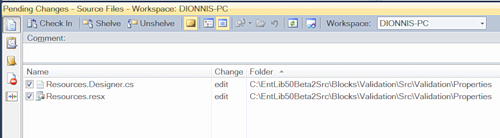
Поскольку мы исправляли ошибку, необходимо сделать запись об этом:

После того как отметили исправленную ошибку и добавили комментарий, можно смело копировать файлы в репозиторий:
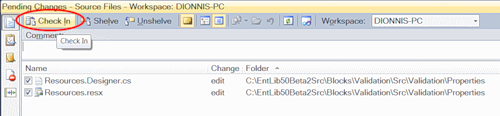
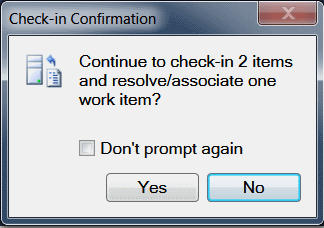
Теперь можно убедиться, что статус ошибки изменен, и получить дополнительную информацию о подробностях исправления.
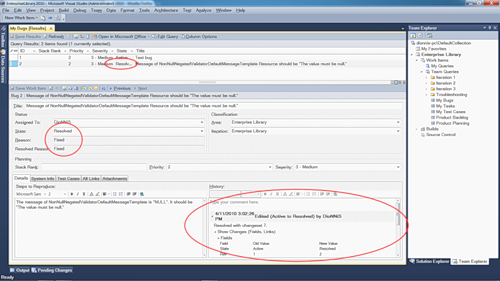
Еще один способ работать с TFS
Получить доступ к рабочим элементам проекта, можно используя web интерфейс. Для этого необходимо просто использовать адрес вашего сервера:
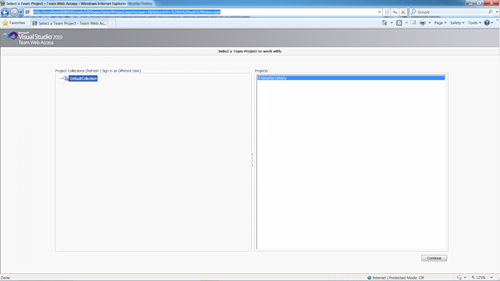
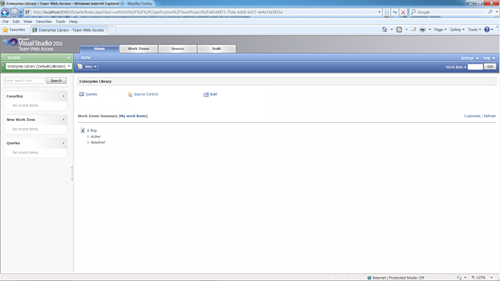

Данный метод может оказаться наиболее эффективным для людей, которые не привыкли работать с Visual Studio. Так же есть возможность использовать Excel и Microsoft Project.
Сборки в TFS 2010
Для полного (минимального) комплекта не хватает только научиться работать со сборками. С этим пробелом и призвана бороться данная глава статьи.
Для начало необходимо определить параметры сборки. Для этого воспользуемся уже знакомой панелью Team Explorer в Visual Studio.
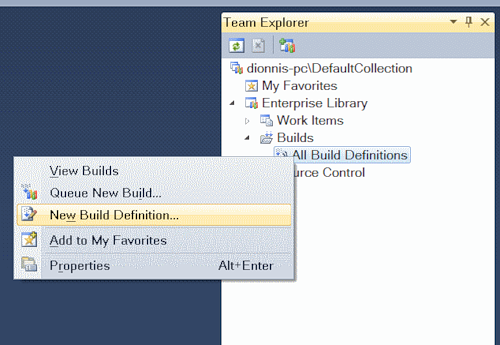
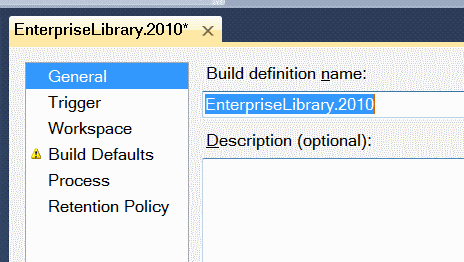
Тут я хочу немного рассмотреть возможные параметры.
Особый интерес представляет вкладка Trigger. На этой вкладке вы можете задать события, на основе которых будут собираться сборки:
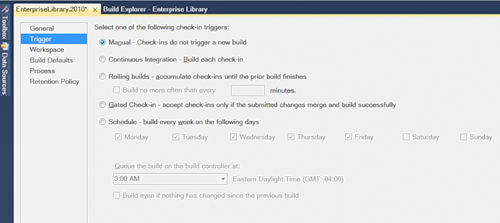
- Manual – сборка задается вручную, по требованию.
- Continuous Integration – сборка происходит сразу после check-in’а (после копирования файлов в репозиторий). Данный метод очень эффективен, если вы хотите делать сборки не дожидаясь объединения изменений.
- Rolling builds – метод, при котором все изменения будут собираться пока выполняется предыдущая сборка. Данный метод рекомендуется использовать, если у вас очень большой проект и сборка занимает много времени (больше, чем скорость с которой вносятся изменения).
- Gated Check-in – данный метод позволяет быть уверенным, что все изменения корректно компилируются, до того как файлы попадут в основной репозиторий.
- Scheduled – метод, при котором вы задаете расписание, по которому происходят сборки. Например, во многих компаниях хорошей практикой является создание ежедневных сборок.
При таком богатом наборе вариантов, вы можете создавать всевозможные виды сборок исходя из ваших потребностей.
Следующей важной вкладкой при настройке сборки является вкладка — Build Defaults. Здесь необходимо указать папку, в которую будет помещен результат после сборки.
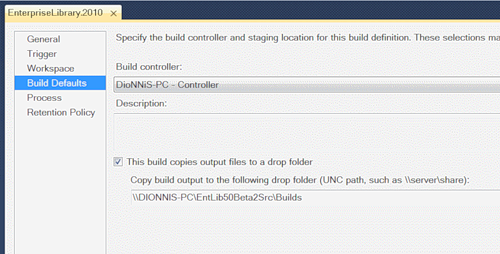
Теперь вы можете сохранить параметры сборки и убедиться, что она стала доступна в панели Team Explorer. Давайте добавим новую сборку в очередь на выполнение.
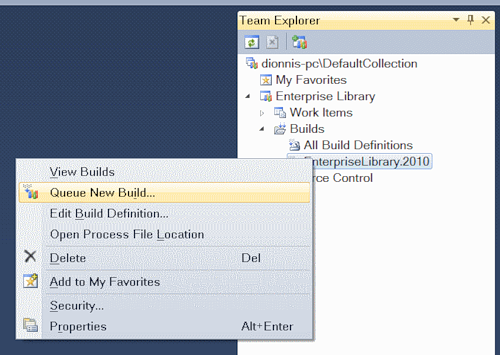

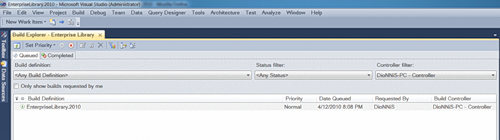
Если вы дважды кликните по сборке в очередь, то увидите подробную информацию о выполнении.
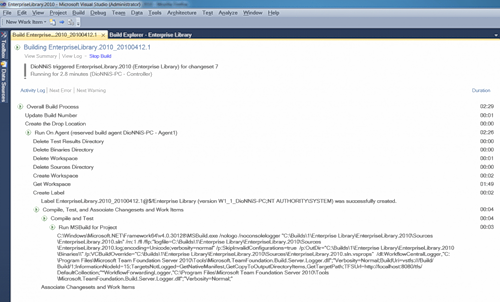
Через некоторое время появится и результат.
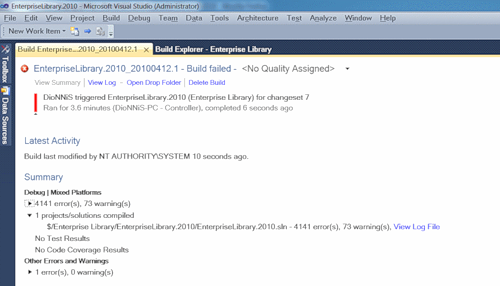
В моем случае результат оказался не утешительным, но это сейчас не имеет значения. Надеюсь, что у вас будет все в порядке! Данный отчет предоставляет подробную информацию обо всех ошибках и предупреждениях, которые были найдены, так что из этого отчета сразу можно перейти к коду, который вызвал ошибку.
И так, мы рассмотрели инструменты, которые предлагает TFS для создания сборок. Теперь вы полностью готовы обеспечить минимальный жизненный цикл вашему продукту, используя TFS.
На этом я заканчиваю статью посвященную TFS и желаю вам побольше интересных проектов!
И самое главное – не забывайте получать удовольствие от программирования!
Если Вам понравилась статья, проголосуйте за нее тут