В данной статье речь пойдёт о том как настроить подключение к мобильному интернету используя компьютер с Ubuntu 9.10 с установленным bluetooth-адаптером. Данные сведения универсальны и могут быть применены в любом дистрибутиве обладающем соответствующим ПО.
Итак нам потребуется телефон (у меня это Nokia E-71), bluetooth-адаптер (мой называется Prolife и больше я о нём ничего не знаю) ну и конечно компьютер с установленным на нём Ubuntu 9.10.
Первым делом устанавливаем blueman. Некоторые адаптеры не очень хорошо работают со штатным, идущим в комплекте с системой, так что поставим последнюю стабильную версию. Тем более что разработчики любезно создали репозитарий ppa для убунту. Для этого добавляем через менеджер источников приложений

ppa:blueman/ppa (тем самым мы добавляем файл в /etc/apt/sources.list.d/ и pgp ключ которым проверяются подписи пакетов).

После того как вы закроете приложение вам предложат обновить список пакетов, что собственно и необходимо проделать, после чего обновить все предложенные к обновлению пакеты.
Закончив с этим установите пакет blueman. Сделать это можно через обновлённый менеджер установки/удаления программ. Я уже поставил данный пакет, но у вас вместо кнопки «Remove» будет кнопка «Add» («Добавить»).



После установки выйдите из системы и снова зайдите: в меню «Система» -> «Параметры» должен появится пункт «Bluetooth Manager» вместо старого «Bluetooth».
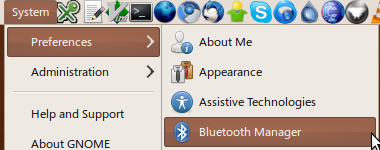
Откройте его.

В процессе настройки мы сделаем адаптер и телефон видимыми постоянно и всем. В процессе реальной эксплуатации следует избегать такого поведения и выставлять более безопасные настройки (делать компьютер и телефон «невидимыми»).
Итак зайдите в меню адаптеры и выберите пункт настройки. Установите предпочтительное имя своего компьютера и сделайте его видимым всегда.

В телефоне включите Bluetooth и сделайте телефон видимым. Для этого в Nokia E-71 необходимо зайти в Меню -> Связь -> Bluetooth и выбрать «Bluetooth -> „Вкл.“ и „Доступ к телефону“ -> „Доступен всем“ и выйти из меню.
В blueman жмём кнопку „Поиск“.
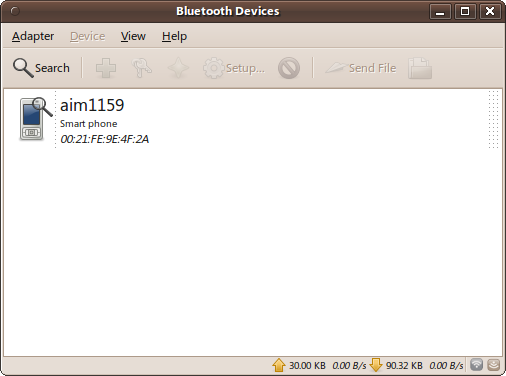
Далее выбираем наше устройство из списка и жмём кнопку „добавить“ (выглядит на панеле как зелёный плюс) и после того как устройство будет добавлено настраиваем „спаринг“ (жмём „setup...“).
В настройках выбираем способ авторизации (случайный ключ или специально заданный, я предпочитаю последний вариант, он удобнее и достаточно безопасен если не вводить пароли типа 12345) и после ввода пароля на телефоне (его спросят после нажатия на кнопку „вперёд“) выбираем сервис к которому хотим подключится (DUN — DialUp Networking).


Всё. С настройками blueman покончено. Я предпочитаю ещё настроить в своём мобильном автоматическое доверие своему компьютеру (это вторая вкладка в настройках Bluetooth в моём E-71) — это позволяет не вводить пароль каждый раз когда хочется подключиться к сети. Тоже самое я делаю и в настройках blueman (кнопка в виде звёздочки, справа от плюса).
После всех манипуляций в NetworkManager телефон должен стать доступен как модем.

Пришло время создать сетевое соединение с оператором мобильной связи. Для этого жмём на пункт „Новое мобильное широкополосное GSM соединение...“. Появится окно приветствия.
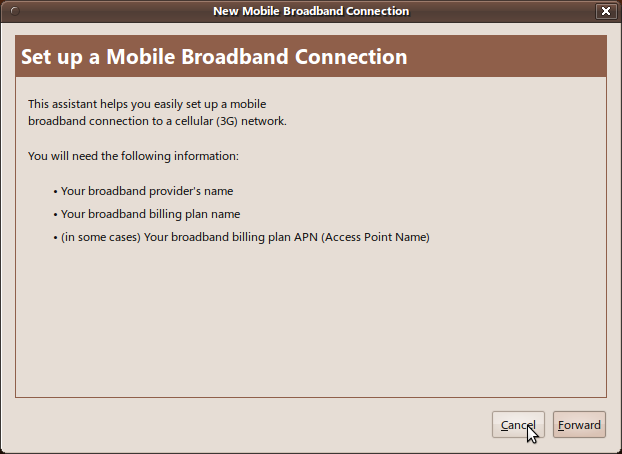
Выбираем страну в которой расположен мобильный оператор

Выбираем мобильного оператора

И ваш „план“. Тут вот с моим провайдером вышел косяк. В пакете с настройками для разных интернет-провайдеров настройки (AP, Access Point, точка доступа) для Мегафона в Санкт-Петербурге указаны старые.

Так что выбираем настройки для Москвы.

Ну вот и всё.
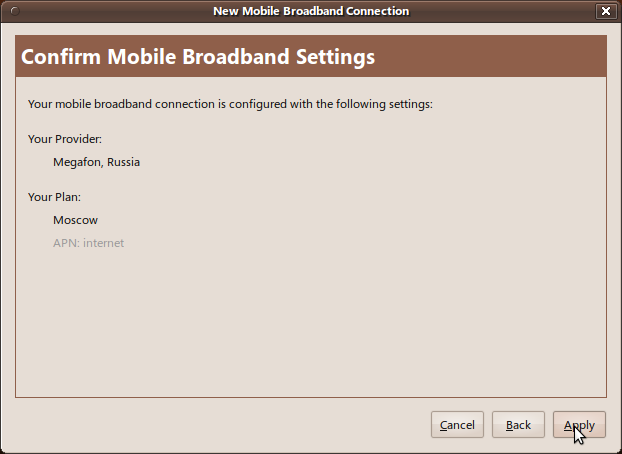
Network Manager сразу пытается подключиться и у него это прекрасно удаётся!
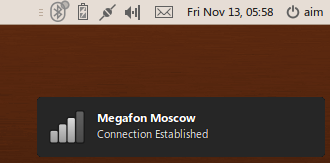
В общем-то всё. Но мои эстетические чуства были задеты надписью „Megafon Moscow“, так что я залез в настройки NetworkManager (редактирование подключений)

Выбрал там своё мобильное подключение…


… и отредактировал его (тут же можно поставить галочку „подключиться автоматически“ и тогда как только ваш компьютер будет находить ваш телефон он будет автоматом подключаться к сети)
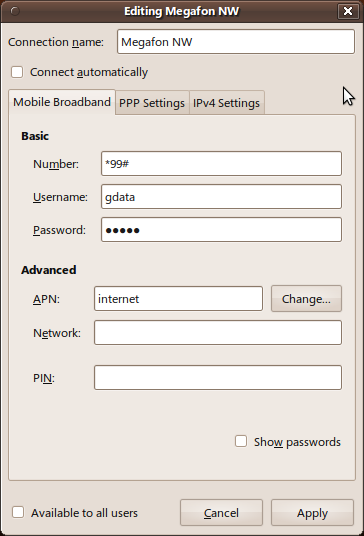
Приятного сёрфинга!
Итак нам потребуется телефон (у меня это Nokia E-71), bluetooth-адаптер (мой называется Prolife и больше я о нём ничего не знаю) ну и конечно компьютер с установленным на нём Ubuntu 9.10.
Первым делом устанавливаем blueman. Некоторые адаптеры не очень хорошо работают со штатным, идущим в комплекте с системой, так что поставим последнюю стабильную версию. Тем более что разработчики любезно создали репозитарий ppa для убунту. Для этого добавляем через менеджер источников приложений
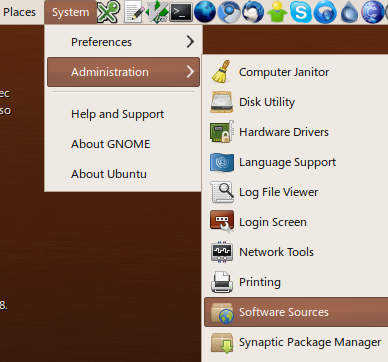
ppa:blueman/ppa (тем самым мы добавляем файл в /etc/apt/sources.list.d/ и pgp ключ которым проверяются подписи пакетов).

После того как вы закроете приложение вам предложат обновить список пакетов, что собственно и необходимо проделать, после чего обновить все предложенные к обновлению пакеты.
Закончив с этим установите пакет blueman. Сделать это можно через обновлённый менеджер установки/удаления программ. Я уже поставил данный пакет, но у вас вместо кнопки «Remove» будет кнопка «Add» («Добавить»).

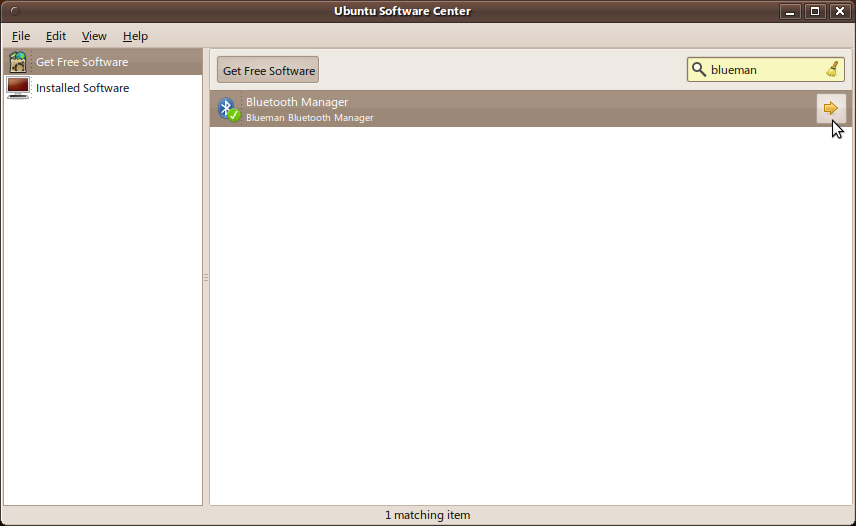
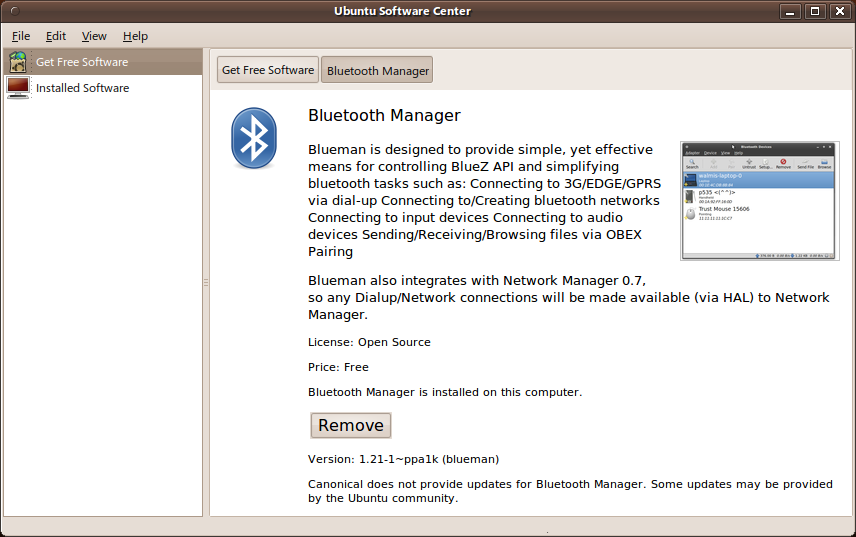
После установки выйдите из системы и снова зайдите: в меню «Система» -> «Параметры» должен появится пункт «Bluetooth Manager» вместо старого «Bluetooth».
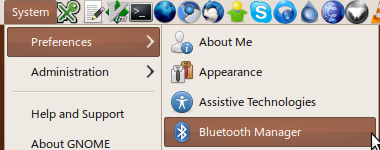
Откройте его.
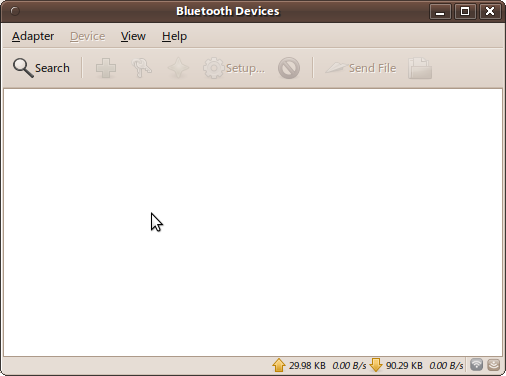
В процессе настройки мы сделаем адаптер и телефон видимыми постоянно и всем. В процессе реальной эксплуатации следует избегать такого поведения и выставлять более безопасные настройки (делать компьютер и телефон «невидимыми»).
Итак зайдите в меню адаптеры и выберите пункт настройки. Установите предпочтительное имя своего компьютера и сделайте его видимым всегда.
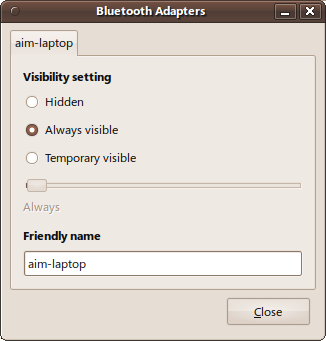
В телефоне включите Bluetooth и сделайте телефон видимым. Для этого в Nokia E-71 необходимо зайти в Меню -> Связь -> Bluetooth и выбрать «Bluetooth -> „Вкл.“ и „Доступ к телефону“ -> „Доступен всем“ и выйти из меню.
В blueman жмём кнопку „Поиск“.

Далее выбираем наше устройство из списка и жмём кнопку „добавить“ (выглядит на панеле как зелёный плюс) и после того как устройство будет добавлено настраиваем „спаринг“ (жмём „setup...“).
В настройках выбираем способ авторизации (случайный ключ или специально заданный, я предпочитаю последний вариант, он удобнее и достаточно безопасен если не вводить пароли типа 12345) и после ввода пароля на телефоне (его спросят после нажатия на кнопку „вперёд“) выбираем сервис к которому хотим подключится (DUN — DialUp Networking).
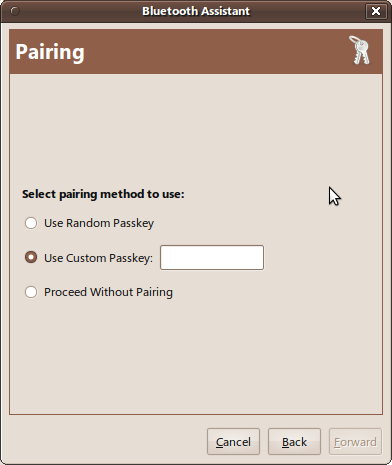

Всё. С настройками blueman покончено. Я предпочитаю ещё настроить в своём мобильном автоматическое доверие своему компьютеру (это вторая вкладка в настройках Bluetooth в моём E-71) — это позволяет не вводить пароль каждый раз когда хочется подключиться к сети. Тоже самое я делаю и в настройках blueman (кнопка в виде звёздочки, справа от плюса).
После всех манипуляций в NetworkManager телефон должен стать доступен как модем.

Пришло время создать сетевое соединение с оператором мобильной связи. Для этого жмём на пункт „Новое мобильное широкополосное GSM соединение...“. Появится окно приветствия.
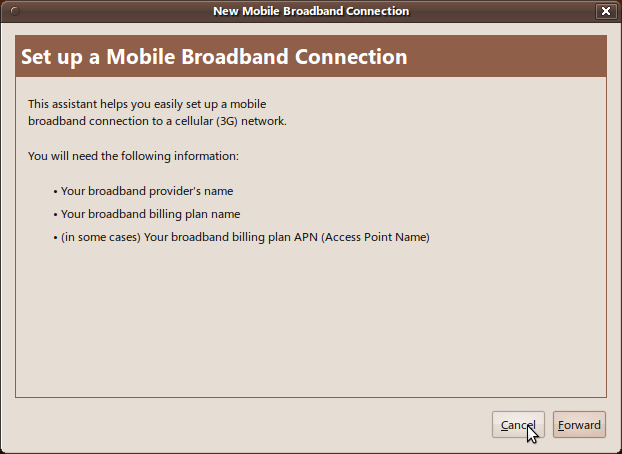
Выбираем страну в которой расположен мобильный оператор
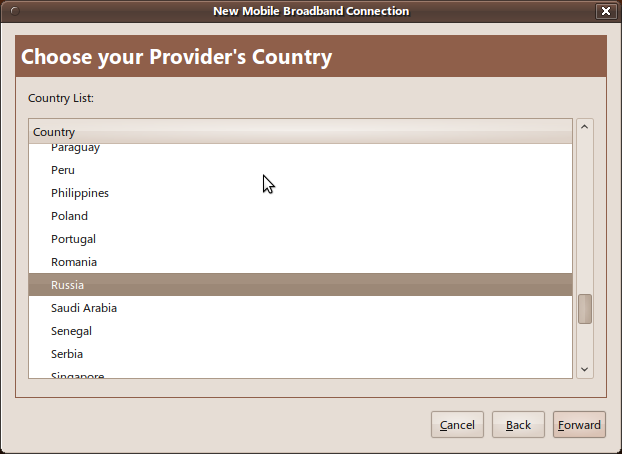
Выбираем мобильного оператора
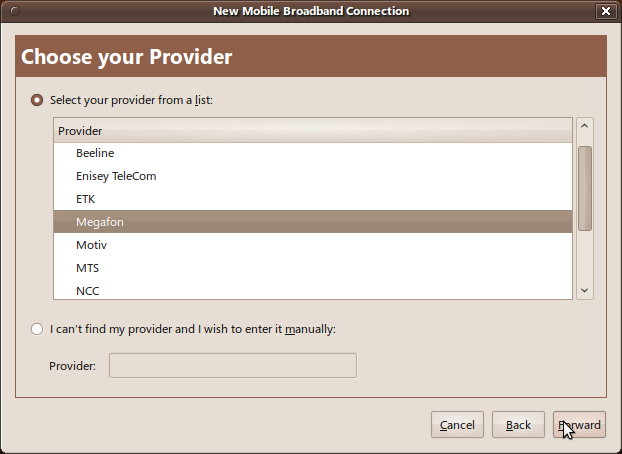
И ваш „план“. Тут вот с моим провайдером вышел косяк. В пакете с настройками для разных интернет-провайдеров настройки (AP, Access Point, точка доступа) для Мегафона в Санкт-Петербурге указаны старые.

Так что выбираем настройки для Москвы.
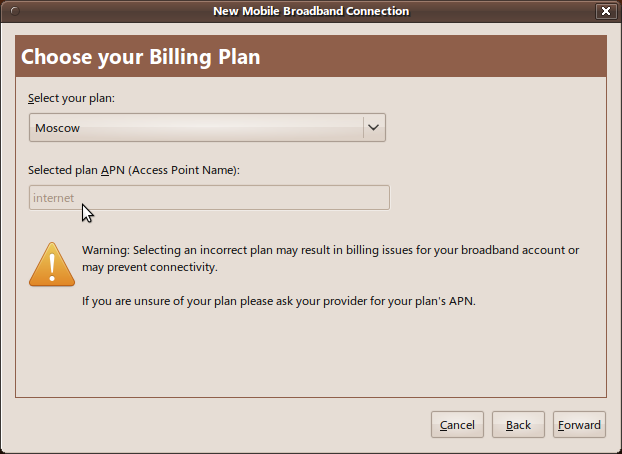
Ну вот и всё.
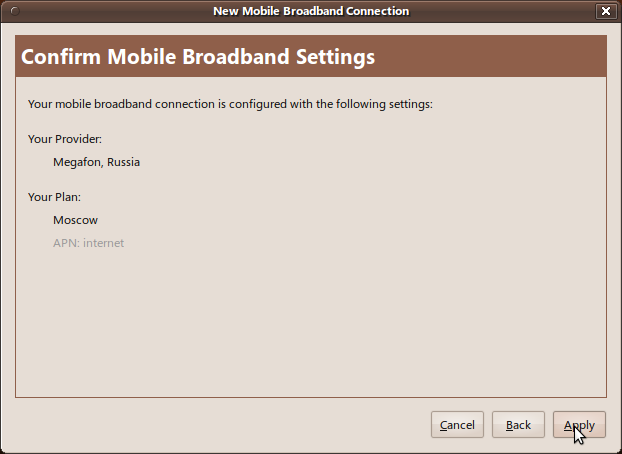
Network Manager сразу пытается подключиться и у него это прекрасно удаётся!
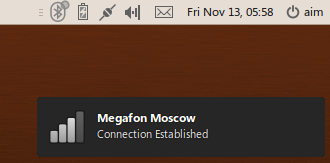
В общем-то всё. Но мои эстетические чуства были задеты надписью „Megafon Moscow“, так что я залез в настройки NetworkManager (редактирование подключений)
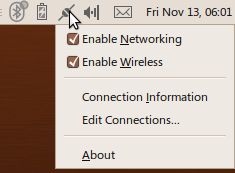
Выбрал там своё мобильное подключение…

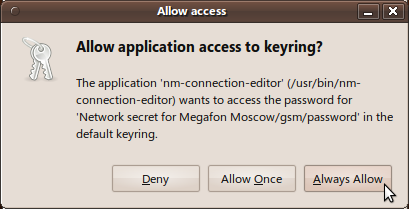
… и отредактировал его (тут же можно поставить галочку „подключиться автоматически“ и тогда как только ваш компьютер будет находить ваш телефон он будет автоматом подключаться к сети)
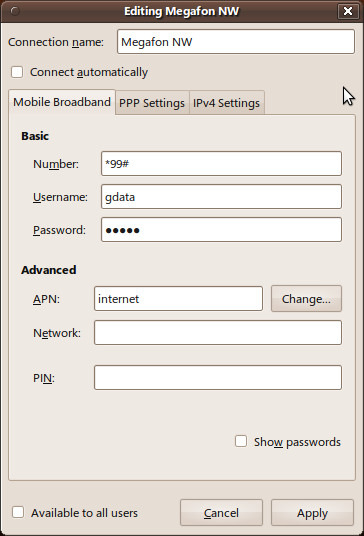
Приятного сёрфинга!