Все хитрости, раскрытые здесь, характерны для сборки Windows 7 RC (Build 7100), и большинство из них, если не все, будут актуальны и в окончательном релизе.
Windows 7 позволяет осуществлять поиск по удаленным базам данных веб-сайтов прямо с рабочего стола, используя открытые стандарты, такие как Open Search и RSS. Вот некоторые популярные и удобные поисковые провайдеры, которые можно добавить в Windows 7:
Вы можете установить вышеперечисленные дополнения с форумов Windows 7, или получить пакет с несколькими поисковыми провайдерами здесь.

Эти поисковые коннекторы работают даже в стандартных диалогах Windows, таких как Вставить Рисунок (Insert Picture) в PowerPoint или любом другом приложении. Вы можете даже перетащить картинки Flickr из результатов поиска обозревателя для того, чтобы скопировать их на рабочий стол, без необходимости использования какого-либо веб-браузера.
Вы можете блокировать компьютер с помощью комбинации клавиш Win+L. Однако существует и другой способ сделать это – с помощью единственного щелчка мыши. Щелкните правой кнопкой мыши по рабочему столу, выберите Создать (New), Ярлык (Shortcut). В поле "Укажите размещение объекта" (Type the location of the item), введите rundll32.exe user32.dll,LockWorkStation. Нажмите Далее (Next), назовите ярлык ‘Quick Lock’, и нажмите Готово (Finish).

Если захотите, можете придать ярлыку более привлекательный вид, выбрав для него значок замка или ключей: щелкните правой кнопкой мыши, выберите Свойства (Properties), щелкните Сменить значок, введите shell32.dll и выберите любой понравившийся значок. Перетащите этот ярлык и закрепите его на панели задач, после чего можете удалить его с рабочего стола.
Вы можете задавать формат записей в Заметках, выделяя текст и используя разные комбинации клавиш, как показано на данном скриншоте:

Не забывайте использовать модернизированные инструменты в Windows 7. С помощью WordPad, вы можете открывать и сохранять документы в формате Office 2007 .docx и выполнять команду Открыть Документ для документов формата .odt.
Усовершенствованный Калькулятор может конвертировать единицы измерения, а также выполнять операции с датами, подсчитывать расход топлива, рассчитывать ипотечные и лизинговые выплаты.
В Paint появились новые виды линий для кисти, новые фигуры и поддержка сетки. В Paint и WordPad есть Предварительный Просмотр перед печатью и Пользовательский Интерфейс Ribbon, что приносит удобство настройки и предварительный просмотр в реалистичной разметке.
Вы можете выбирать несмежные файлы в обозревателе, используя комбинацию Ctrl-клик, но существует более легкий способ – с использованием флажков. В обозревателе, нажмите Упорядочить (Organize), затем выберите Свойства папок и поиска (Folder and search options).
На вкладке Вид (View), под Дополнительные настройки (Advanced Settings), прокрутите окно до Использовать флажки для выбора объектов (Use check boxes to select items). Теперь вы можете с легкостью выбирать несколько объектов, используя только мышь.

Примечание: Данная функция так же доступна в предыдущей версии (Windows Vista). Спасибо, falone.
Вы можете выполнить комбинацию Ctrl+Shift+Клик мышью на значке на панели задач для того, чтобы запустить приложение от имени Администратора с полными правами доступа (при условии, что ваша учетная запись обладает соответствующими разрешениями). Просто выполните комбинацию Shift+Правый клик на любом ярлыке программы для того, чтобы запустить ее от имени другого пользователя, если, например, вам нужны более широкие права, а вы вошли в систему под учетной записью вашего ребенка.
ReadyBoost улучшает производительность вашей системы путем использования быстрых приводов флэш-памяти USB вместо использования более медленных жестких дисков для системных операций. Наилучший результат достигается при использовании флэш-памяти объемом от 1 GB. Просто вставьте свою флэшку, и если она отвечает определенным критериям производительности, Windows 7 спросит, хотите ли вы использовать ее для технологии ReadyBoost и порекомендует размер резервируемого места.

По умолчаниюWindows индексирует все файлы, появляющиеся во всех ваших библиотеках, электронной почте, и внесетевые файлы. Вы можете уменьшить время и сократить ресурсы, затрачиваемые на индексацию путем ее настройки под реальные нужды.
Перейдите в Панель Управления (Control Panel), затем Параметры Индексации (Indexing Options). В Windows 7 отображается список путей к индексируемым в настоящий момент объектам. Нажмите на Изменить для того, чтобы выбрать только те пути, где вы часто выполняете поиск.
Вы также можете отключить Поиск Windows и службы Защитника Windows (Defender Services), что поможет сократить системные ресурсы. Если вы не ищете файлы, изображения, документы и т.д. с помощью обозревателя Windows Explorer или используете другую программу поиска/индексации, тогда вам следует отключить службу Поиск Windows. Если, и только в случае того, если вы используете антивирусную программу сторонних производителей, которая также является сетевым экраном (а лучшие из этих программ обладают такими свойствами), вы также можете отключить Защитник Windows (Defender Services).
Нажмите на Пуск, введите и запустите msconfig. На владке Службы, снимите флажок для службы, которую хотите отключить, и перезагрузите компьютер, для того чтобы изменения вступили в силу.
Защитите флэш-приводы USB с помощью шифрования BitLocker. Щелкните правой кнопкой мыши на USB-приводе в Мой Компьютер, выберите Включить BitLocker и следуйте инструкциям для того, чтобы защитить уязвимые данные на ваших флэшках.
В следующий раз, когда вы будете использовать свою флэшку на другом компьютере, перед предоставлением доступа только на чтение к данным будет запрошен пароль. Вы даже можете использовать флэшку на более старых компьютерах под управлением Windows XP/Vista.

Диск восстановления системы помогает вам в таких ситуациях, когда Windows не загружается самостоятельно. Установочный диск Windows 7 также служит в роли диска восстановления. Однако если Windows 7 предустановлена на компьютере, вам нужно будет создать диск восстановления системы.
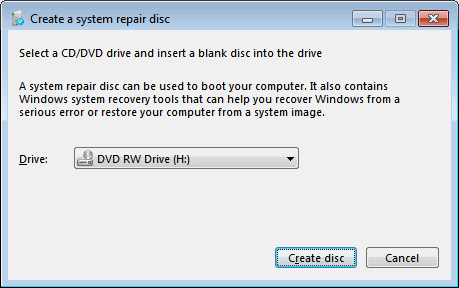
Нажмите на Пуск, введите и запустите recdisc.exe. Вставьте пустой CD/DVD в дисковод, и нажмите Создать Диск.
**Осторожно**
Следуйте следующим двум советам, только если у вас достаточно знаний для редактирования реестра Windows. Перед тем, как вносить какие-либо изменения, убедитесь в том, что вы сделали резервную копию реестра!
На панели задач отображаются превью открытых окон, когда вы наводите мышь на программную иконку. По умолчанию, отображение превью занимает некоторое время. Сократите время отображения превью с помощью настройки реестра:
Нажмите Пуск, запустите regedit. Затем переходим к
Будьте осторожны, так как дальнейшее снижение этого значение может вызвать проблемы.
Запустите regedit и перейдите к
Эта установка говорит Windows, как долго нужно ждать перед тем, как сообщить вам, что сервис не отвечает на запрос о завершении. Это может помочь вам ускорить процесс завершения работы, если у вас есть какие-либо запущенные сервисы.
1. Добавление поисковых провайдеров в Windows 7
Windows 7 позволяет осуществлять поиск по удаленным базам данных веб-сайтов прямо с рабочего стола, используя открытые стандарты, такие как Open Search и RSS. Вот некоторые популярные и удобные поисковые провайдеры, которые можно добавить в Windows 7:
- Bing (от Chakkaradeep)
- Flickr (от Long Zheng)
- Twitter (от Chakkaradeep)
- YouTube
- eBay
- Google News
- Digg
- Deviant Art
Вы можете установить вышеперечисленные дополнения с форумов Windows 7, или получить пакет с несколькими поисковыми провайдерами здесь.
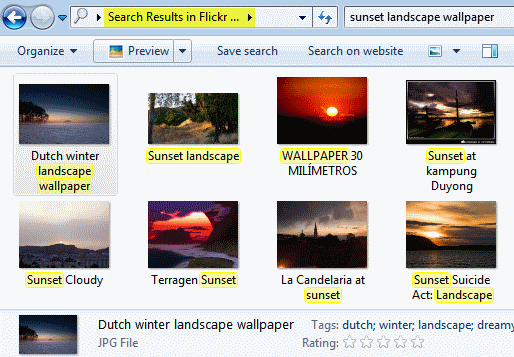
Эти поисковые коннекторы работают даже в стандартных диалогах Windows, таких как Вставить Рисунок (Insert Picture) в PowerPoint или любом другом приложении. Вы можете даже перетащить картинки Flickr из результатов поиска обозревателя для того, чтобы скопировать их на рабочий стол, без необходимости использования какого-либо веб-браузера.
2. Блокировка экрана одним щелчком мыши
Вы можете блокировать компьютер с помощью комбинации клавиш Win+L. Однако существует и другой способ сделать это – с помощью единственного щелчка мыши. Щелкните правой кнопкой мыши по рабочему столу, выберите Создать (New), Ярлык (Shortcut). В поле "Укажите размещение объекта" (Type the location of the item), введите rundll32.exe user32.dll,LockWorkStation. Нажмите Далее (Next), назовите ярлык ‘Quick Lock’, и нажмите Готово (Finish).
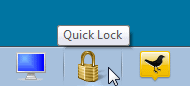
Если захотите, можете придать ярлыку более привлекательный вид, выбрав для него значок замка или ключей: щелкните правой кнопкой мыши, выберите Свойства (Properties), щелкните Сменить значок, введите shell32.dll и выберите любой понравившийся значок. Перетащите этот ярлык и закрепите его на панели задач, после чего можете удалить его с рабочего стола.
3. Настройка Заметок
Вы можете задавать формат записей в Заметках, выделяя текст и используя разные комбинации клавиш, как показано на данном скриншоте:

4. Используйте новые инструменты
Не забывайте использовать модернизированные инструменты в Windows 7. С помощью WordPad, вы можете открывать и сохранять документы в формате Office 2007 .docx и выполнять команду Открыть Документ для документов формата .odt.
Усовершенствованный Калькулятор может конвертировать единицы измерения, а также выполнять операции с датами, подсчитывать расход топлива, рассчитывать ипотечные и лизинговые выплаты.
В Paint появились новые виды линий для кисти, новые фигуры и поддержка сетки. В Paint и WordPad есть Предварительный Просмотр перед печатью и Пользовательский Интерфейс Ribbon, что приносит удобство настройки и предварительный просмотр в реалистичной разметке.
5. Используйте Флажки в обозревателе Windows Explorer
Вы можете выбирать несмежные файлы в обозревателе, используя комбинацию Ctrl-клик, но существует более легкий способ – с использованием флажков. В обозревателе, нажмите Упорядочить (Organize), затем выберите Свойства папок и поиска (Folder and search options).
На вкладке Вид (View), под Дополнительные настройки (Advanced Settings), прокрутите окно до Использовать флажки для выбора объектов (Use check boxes to select items). Теперь вы можете с легкостью выбирать несколько объектов, используя только мышь.
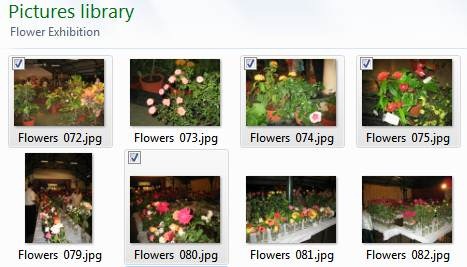
Примечание: Данная функция так же доступна в предыдущей версии (Windows Vista). Спасибо, falone.
6. Ярлык для запуска программы от имени Администратора
Вы можете выполнить комбинацию Ctrl+Shift+Клик мышью на значке на панели задач для того, чтобы запустить приложение от имени Администратора с полными правами доступа (при условии, что ваша учетная запись обладает соответствующими разрешениями). Просто выполните комбинацию Shift+Правый клик на любом ярлыке программы для того, чтобы запустить ее от имени другого пользователя, если, например, вам нужны более широкие права, а вы вошли в систему под учетной записью вашего ребенка.
7. Повысьте производительность с помощью ReadyBoost
ReadyBoost улучшает производительность вашей системы путем использования быстрых приводов флэш-памяти USB вместо использования более медленных жестких дисков для системных операций. Наилучший результат достигается при использовании флэш-памяти объемом от 1 GB. Просто вставьте свою флэшку, и если она отвечает определенным критериям производительности, Windows 7 спросит, хотите ли вы использовать ее для технологии ReadyBoost и порекомендует размер резервируемого места.
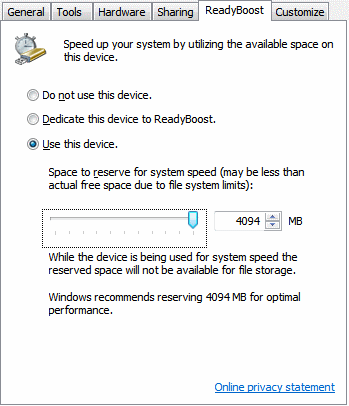
8. Настройте Поиск Windows/Службы Защитника (Defender Services)
По умолчаниюWindows индексирует все файлы, появляющиеся во всех ваших библиотеках, электронной почте, и внесетевые файлы. Вы можете уменьшить время и сократить ресурсы, затрачиваемые на индексацию путем ее настройки под реальные нужды.
Перейдите в Панель Управления (Control Panel), затем Параметры Индексации (Indexing Options). В Windows 7 отображается список путей к индексируемым в настоящий момент объектам. Нажмите на Изменить для того, чтобы выбрать только те пути, где вы часто выполняете поиск.
Вы также можете отключить Поиск Windows и службы Защитника Windows (Defender Services), что поможет сократить системные ресурсы. Если вы не ищете файлы, изображения, документы и т.д. с помощью обозревателя Windows Explorer или используете другую программу поиска/индексации, тогда вам следует отключить службу Поиск Windows. Если, и только в случае того, если вы используете антивирусную программу сторонних производителей, которая также является сетевым экраном (а лучшие из этих программ обладают такими свойствами), вы также можете отключить Защитник Windows (Defender Services).
Нажмите на Пуск, введите и запустите msconfig. На владке Службы, снимите флажок для службы, которую хотите отключить, и перезагрузите компьютер, для того чтобы изменения вступили в силу.
9. Защитите USB Приводы с помощью BitLocker
Защитите флэш-приводы USB с помощью шифрования BitLocker. Щелкните правой кнопкой мыши на USB-приводе в Мой Компьютер, выберите Включить BitLocker и следуйте инструкциям для того, чтобы защитить уязвимые данные на ваших флэшках.
В следующий раз, когда вы будете использовать свою флэшку на другом компьютере, перед предоставлением доступа только на чтение к данным будет запрошен пароль. Вы даже можете использовать флэшку на более старых компьютерах под управлением Windows XP/Vista.

10. Создание диска восстановления системы
Диск восстановления системы помогает вам в таких ситуациях, когда Windows не загружается самостоятельно. Установочный диск Windows 7 также служит в роли диска восстановления. Однако если Windows 7 предустановлена на компьютере, вам нужно будет создать диск восстановления системы.

Нажмите на Пуск, введите и запустите recdisc.exe. Вставьте пустой CD/DVD в дисковод, и нажмите Создать Диск.
**Осторожно**
Следуйте следующим двум советам, только если у вас достаточно знаний для редактирования реестра Windows. Перед тем, как вносить какие-либо изменения, убедитесь в том, что вы сделали резервную копию реестра!
11. Быстрая загрузка превью
На панели задач отображаются превью открытых окон, когда вы наводите мышь на программную иконку. По умолчанию, отображение превью занимает некоторое время. Сократите время отображения превью с помощью настройки реестра:
Нажмите Пуск, запустите regedit. Затем переходим к
HKEY_CURRENT_USER\Control Panel\Mouse. справа, открываем ключ MouseHoverTime и понижаем его значение со стандартных 400 до примерно 150.Будьте осторожны, так как дальнейшее снижение этого значение может вызвать проблемы.
12. Быстрое Завершение Работы
Запустите regedit и перейдите к
HKEY_LOCAL_MACHINE\SYSTEM\CurrentControlSet\Control. Найдите ключ WaitToKillServiceTimeout справа, дважды щелкните для редактирования и измените его стандартное значение с 12000 (12 секунд) на 2000 (2 секунды) или больше.Эта установка говорит Windows, как долго нужно ждать перед тем, как сообщить вам, что сервис не отвечает на запрос о завершении. Это может помочь вам ускорить процесс завершения работы, если у вас есть какие-либо запущенные сервисы.