Перевод статьи подготовлен в преддверии старта курса «Администратор Linux».

В этой статье вы найдете пошаговое руководство по основам облачной системы оркестрации OpenNebula на LXD. Сначала мы воспользуемся простым инструментом MiniONE для создания одноузловой облачной среды в физической или виртуальной машине для пользователей, которые хотят опробовать функционал OpenNebula, затем посмотрим на обычную рабочую сессию с GUI и CLI и, наконец, дадим немного ссылок, которые помогут в создании распределенной продакшн среды.
MiniONE – это инструмент, который настраивает физический хост или виртуальную машину как одноузловое облако для быстрого развертывания простого, но полностью функционального тестового сценария.
Для оценки LXD, MiniONE требуется выделенная виртуальная машина или физический хост со свежей установкой Ubuntu 18.04 или 18.10 с минимум 2Гб RAM и 20Гб свободного места на диске, а также привилегированные права доступа (root). Например, MiniONE позволяет с легкостью построить среду LXD/OpenNebula на виртуальной машине Amazon. Минимально рекомендуемый размер, скорее всего,
Запустите скрипт MiniONE на выделенной системе:
После шага с MiniONE, вы получите инструкцию для подключения к веб-интерфейсу наподобие следующей:
После завершения работы MiniONE, первое, что мы сделаем, это войдем в систему как oneadmin и посмотрим на Admin View в Sunstone, где будет гораздо больше опций, чем в других интерфейсах для обычных пользователей. Посмотрите на все загруженные ресурсы облака.

В Admin View вы можете делать с OpenNebula все, что угодно, но вам же не нужно давать эти же возможности конечным пользователям! Переключитесь на Cloud View и посмотрите, что конечные пользователи будут видеть в OpenNebula.
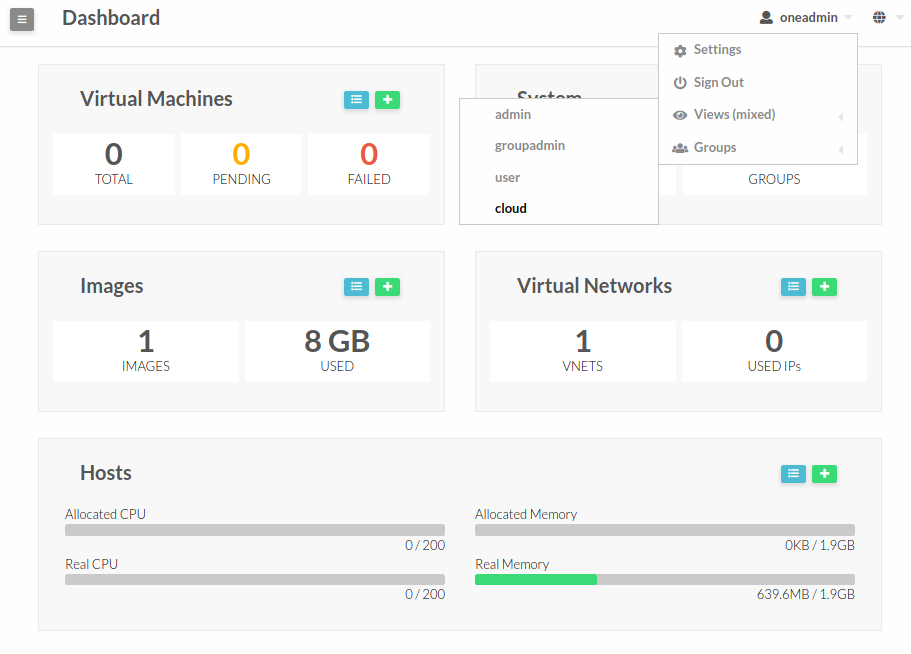
Интерфейс Cloud View гораздо проще, поскольку он ориентирован на конечных пользователей. Создайте новую виртуальную машину, нажав на кнопку +. Выберите единственный доступный шаблон и нажмите кнопку Create. После нажатия кнопки Create вы попадете на панель мониторинга, где сможете увидеть все работающие виртуальные машины.
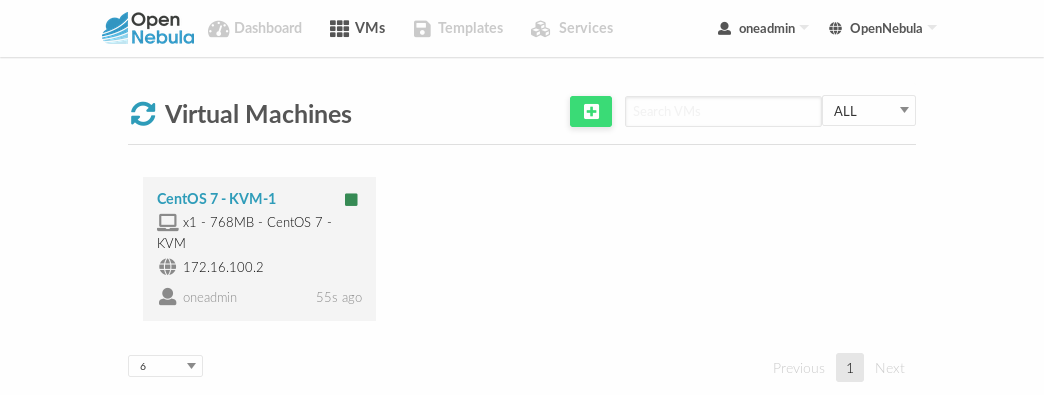
Чтобы открыть панель управления, вы можете щелкнуть на свою виртуальную машину. Там вы можете получить к ней доступ с VNC, сохранить ее состояние, перезагрузить ее и т.д.:
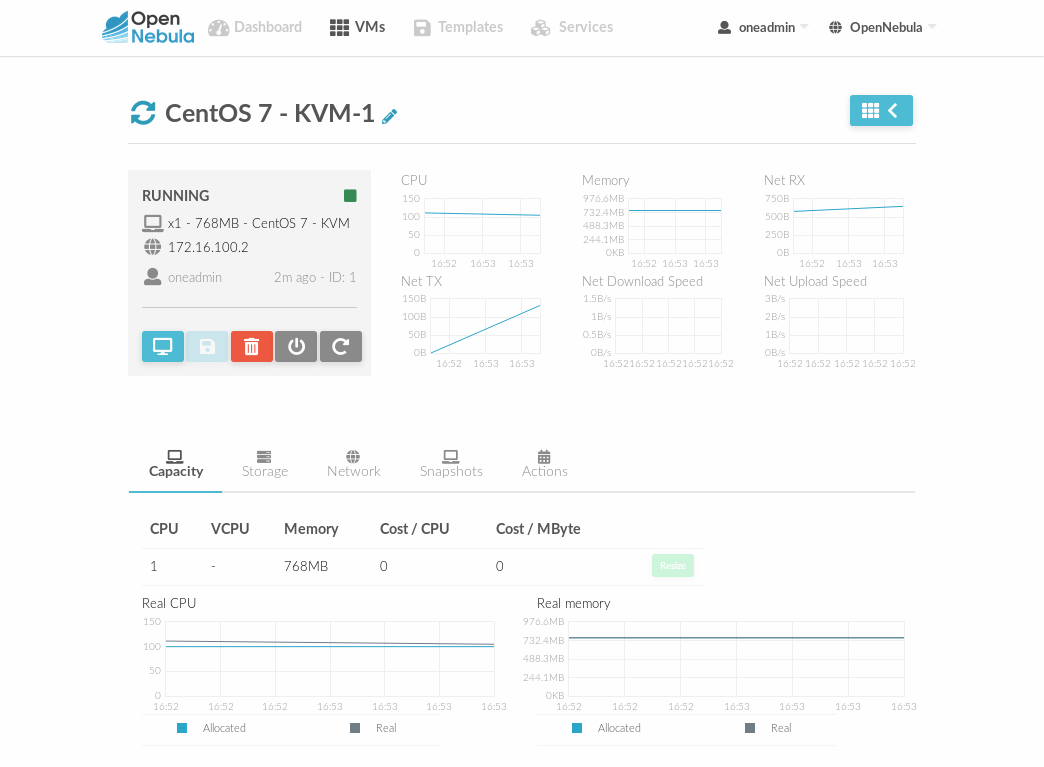
Нажав на иконку консоли, вы попадаете в консоль под root пользователем через VNC

С помощью роли oneadmin вы можете настроить то, что смогут видеть и делать ваши облачные пользователи.
OpenNebula запускается от имени пользователя oneadmin, и главный администратор должен выполнять команды от имени этого пользователя, поэтому первое, что вам нужно сделать, это переключиться на oneadmin:
Из учетной записи oneadmin вы можете увидеть загруженные ресурсы:
У нас имеется один узел визуализации:
Созданный образ CentOS
Зарегистрированный шаблон Виртуальной Машины:
Конфигурацию шаблона вы можете посмотреть подробнее
OpenNebula поставляется с предустановленными MarketPlace-ами, из которых вы можете получить множество уже готовых образов (Apps). Также присутствует интеграция с images, одним из публичных серверов образов LXD:
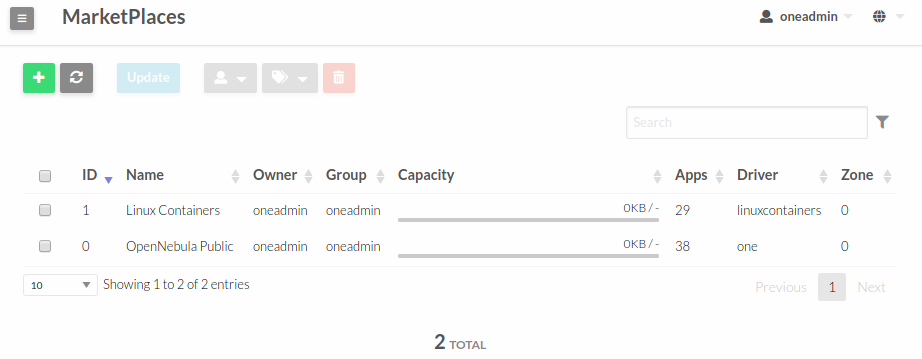
Есть различные дистрибутивы Linux: Alpine, Centos, Debian и т.д., а также некоторые сервисные образы с предустановленными приложениями, такими как WordPress или GitLab.
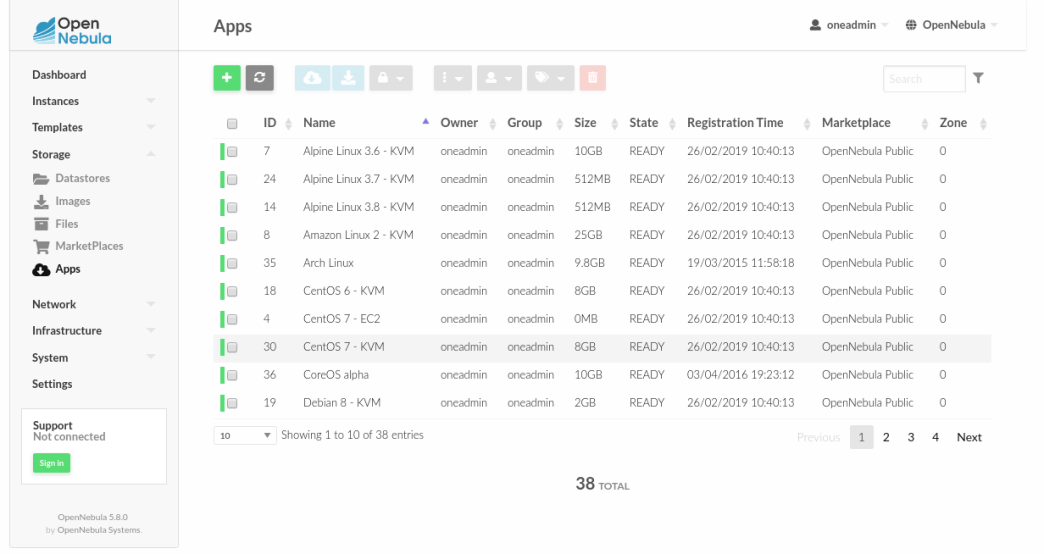
Есть и контейнеры с публичного сервера образов LXD. Можно найти, например, совсем свежий Ubuntu.

И скачать его в хранилище.
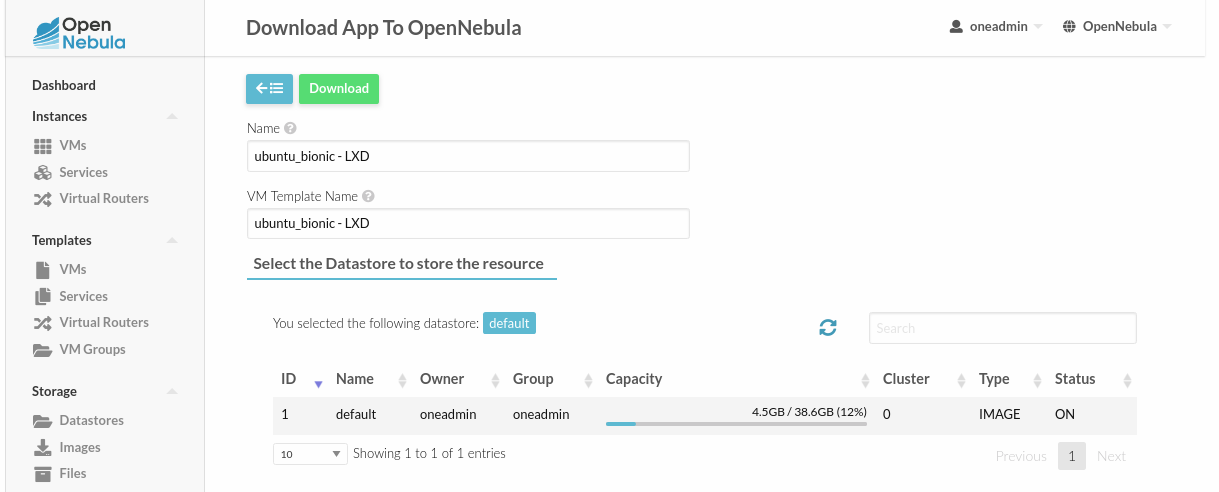
Теперь, если вы перейдете в раздел Template -> VMs, вы сможете его инстанциировать.
Если вы хотите развернуть облако на продакшене, вы можете почитать документацию. Развертывание среды с фронтендом и несколькими узлами LXD требует следующих шагов:
Теперь вы можете разворачивать виртуальные машины с помощью приложений из MarketPlace.
Узнать подробнее о курсе

В этой статье вы найдете пошаговое руководство по основам облачной системы оркестрации OpenNebula на LXD. Сначала мы воспользуемся простым инструментом MiniONE для создания одноузловой облачной среды в физической или виртуальной машине для пользователей, которые хотят опробовать функционал OpenNebula, затем посмотрим на обычную рабочую сессию с GUI и CLI и, наконец, дадим немного ссылок, которые помогут в создании распределенной продакшн среды.
Автоматизированное развертывание с MiniONE
MiniONE – это инструмент, который настраивает физический хост или виртуальную машину как одноузловое облако для быстрого развертывания простого, но полностью функционального тестового сценария.
Для оценки LXD, MiniONE требуется выделенная виртуальная машина или физический хост со свежей установкой Ubuntu 18.04 или 18.10 с минимум 2Гб RAM и 20Гб свободного места на диске, а также привилегированные права доступа (root). Например, MiniONE позволяет с легкостью построить среду LXD/OpenNebula на виртуальной машине Amazon. Минимально рекомендуемый размер, скорее всего,
t2.medium. Простой дайте ей 25 Гб дискового пространства и доступ к TCP-порту 9869, где запущен WebUI.Запустите скрипт MiniONE на выделенной системе:
wget https://github.com/OpenNebula/minione/releases/download/v5.8.0/minione
chmod u+x minione
sudo minione --lxdЗнакомимся с графическим интерфейсом
После шага с MiniONE, вы получите инструкцию для подключения к веб-интерфейсу наподобие следующей:
### Report
OpenNebula 5.8 was installed
Sunstone (the webui) is runninng on:
http://192.168.100.101:9869/
Use following to login:
user: oneadmin
password: o6ARsMAdGeПосле завершения работы MiniONE, первое, что мы сделаем, это войдем в систему как oneadmin и посмотрим на Admin View в Sunstone, где будет гораздо больше опций, чем в других интерфейсах для обычных пользователей. Посмотрите на все загруженные ресурсы облака.

В Admin View вы можете делать с OpenNebula все, что угодно, но вам же не нужно давать эти же возможности конечным пользователям! Переключитесь на Cloud View и посмотрите, что конечные пользователи будут видеть в OpenNebula.
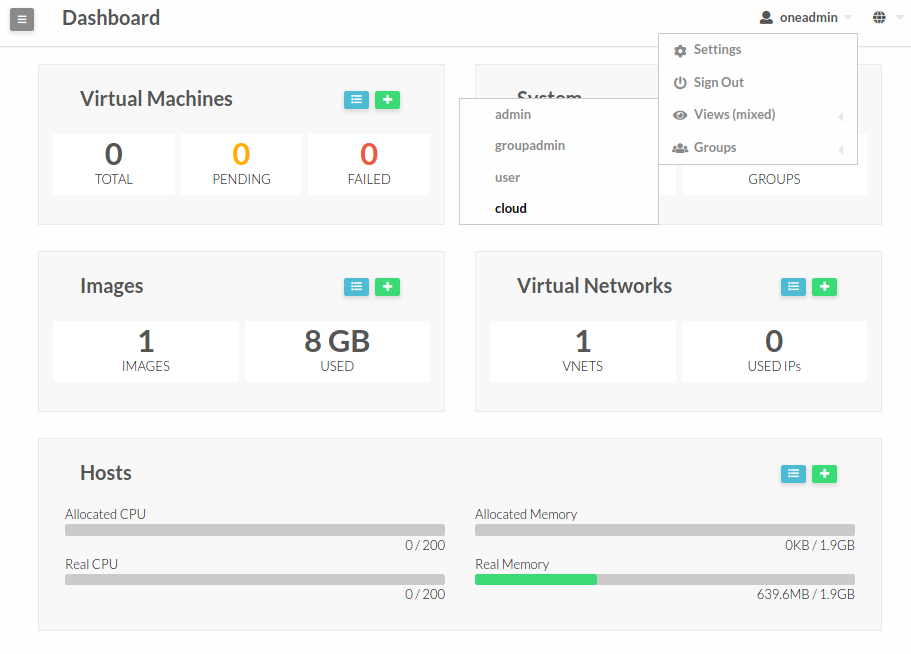
Интерфейс Cloud View гораздо проще, поскольку он ориентирован на конечных пользователей. Создайте новую виртуальную машину, нажав на кнопку +. Выберите единственный доступный шаблон и нажмите кнопку Create. После нажатия кнопки Create вы попадете на панель мониторинга, где сможете увидеть все работающие виртуальные машины.

Чтобы открыть панель управления, вы можете щелкнуть на свою виртуальную машину. Там вы можете получить к ней доступ с VNC, сохранить ее состояние, перезагрузить ее и т.д.:

Нажав на иконку консоли, вы попадаете в консоль под root пользователем через VNC
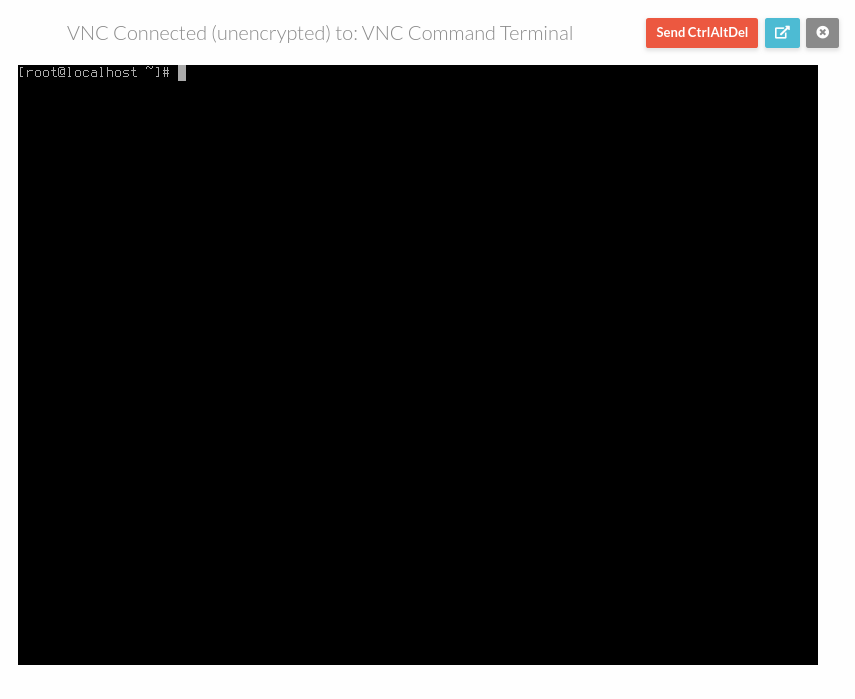
С помощью роли oneadmin вы можете настроить то, что смогут видеть и делать ваши облачные пользователи.
Знакомимся с CLI
OpenNebula запускается от имени пользователя oneadmin, и главный администратор должен выполнять команды от имени этого пользователя, поэтому первое, что вам нужно сделать, это переключиться на oneadmin:
su - oneadminИз учетной записи oneadmin вы можете увидеть загруженные ресурсы:
У нас имеется один узел визуализации:
onehost listСозданный образ CentOS
oneimage listЗарегистрированный шаблон Виртуальной Машины:
onetemplate listКонфигурацию шаблона вы можете посмотреть подробнее
onetemplate show 0Доступ к MarketPlace
OpenNebula поставляется с предустановленными MarketPlace-ами, из которых вы можете получить множество уже готовых образов (Apps). Также присутствует интеграция с images, одним из публичных серверов образов LXD:
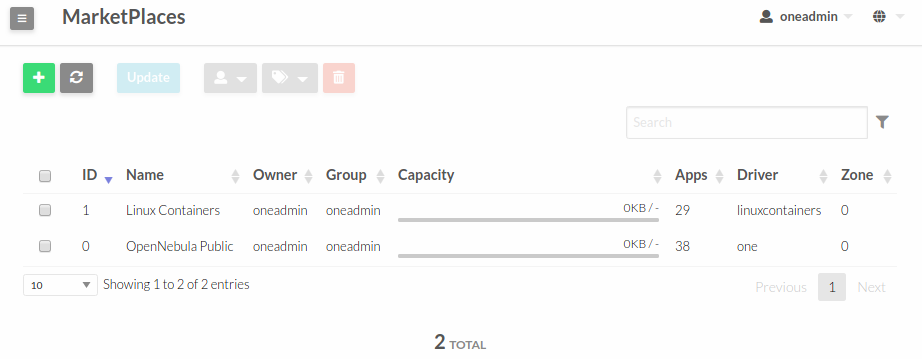
Есть различные дистрибутивы Linux: Alpine, Centos, Debian и т.д., а также некоторые сервисные образы с предустановленными приложениями, такими как WordPress или GitLab.
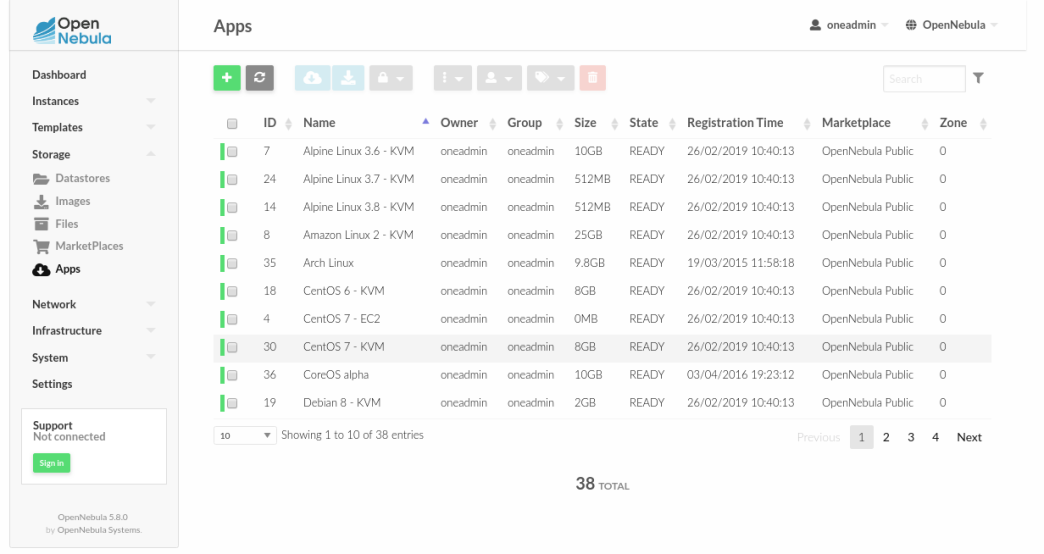
Есть и контейнеры с публичного сервера образов LXD. Можно найти, например, совсем свежий Ubuntu.
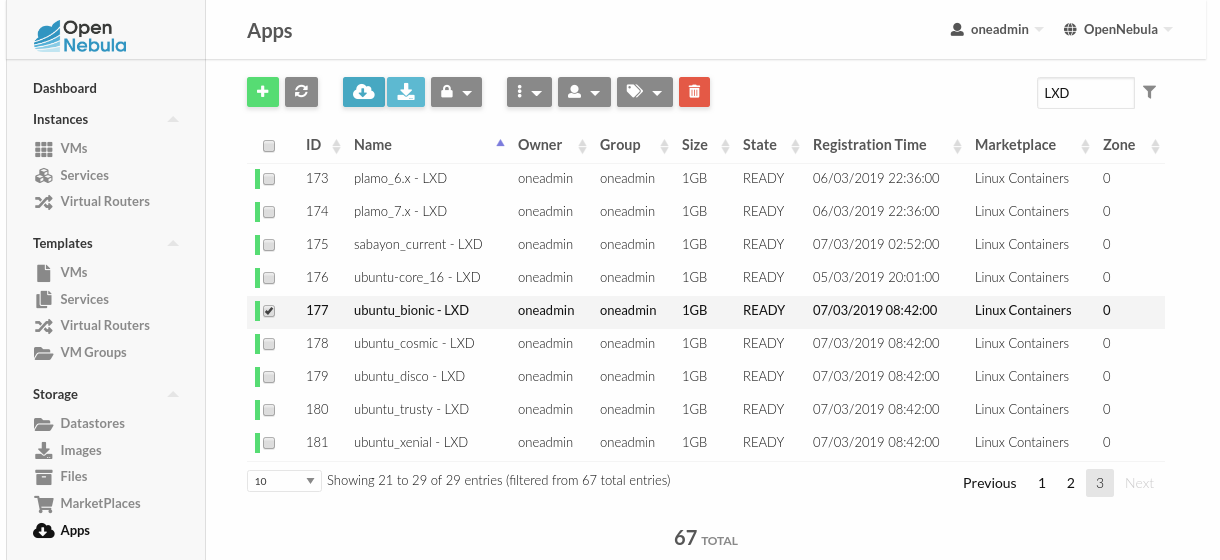
И скачать его в хранилище.

Теперь, если вы перейдете в раздел Template -> VMs, вы сможете его инстанциировать.
Сборка установки на продакшн
Если вы хотите развернуть облако на продакшене, вы можете почитать документацию. Развертывание среды с фронтендом и несколькими узлами LXD требует следующих шагов:
- Установите фронтенд OpenNebula;
- Установите пакет lxd-node в Virtualization Nodes;
- Соедините фронтенд и узлы;
- Проверьте, что все работает.
Теперь вы можете разворачивать виртуальные машины с помощью приложений из MarketPlace.
Узнать подробнее о курсе