Работа с распределенной системой контроля версий Git на примере GitHub
Год начала данной публикации: 2019
Год окончания данной публикации: не указан
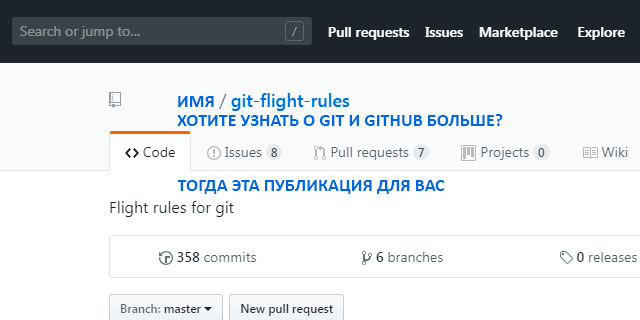
Теоретическая часть
Практическая часть
Настройка программы Git
Инициализация локального репозитория
Работа с удаленным репозиторием
Чтобы некоторые ваши файлы не попадали в репозиторий
Модели ветвления в Git
Выводы
.gitignore. Отправка только тех файлов в репозиторий, которые необходимы
Предупреждение по использованию:
Данная публикация является учебной для освоения основ системы контроля версий git, на примере использования GitHub. Это не руководство к действию. Вы должны понимать, то что вы делаете применяя команды и идеи изложенные в публикации. Не спешите применять сказанное к вашим рабочим проектам. Создайте черновой проект, локальный репозиторий. Потренируйтесь на нем. Создайте свой учебный проект на GitHub. Когда вы хорошо будете понимать, что и как работает, только тогда вы сможете применить ваши знания в рабочих проектах. Публикация не является переводом какой либо работы. Это авторская работа с целью прояснить некоторые вопросы. Более подробно смотрите раздел: «Цель публикации».
Небольшая ремарка:
Первый и может быть наиболее важный вопрос, который следовало бы рассмотреть — это безопасность системы для разработчика. Если в организации вашу сеть защищает системный администратор. То обычному пользователю приходится эти вопросы решать самостоятельно.
Этот вопрос далеко не праздный.
Лишние файлы конфигурации, исполняемые файлы, временные файлы, ключи к репозиторию, платежные ключи(когда вы работаете над платежными сервисами и системами наподобии Amazon). В ветки master и release не должны попасть изменения от начинающих, неопытных программистов и некачественный код, не прошедший тестирование.
Ответьте на вопрос: В чем заключается работа в команде и вы поймете насколько управление проектом становится более эффективным с системой контроля версий. Еще одно преимущество: Система контроля версий облегчает процесс ревью(пересмотра, доработки) кода. Следующее преимущество: Автоматическое разрешение конфликтов. То есть объединение, например разных версий методов, сделанных разными разработчиками в одну ветку. Здесь, в данном материале я не рассматриваю плагины для git в IDE. Здесь рассматриваются только общие вопросы работы с git и работы с удаленным репозиторием на GitHub.
Контрольные вопросы:
В чем заключается экономия времени при использовании системы контроля версий?
В чем преимущества использования системы контроля версий?
Что такое Git?
Как начать использовать git?
Как начать использовать GitHub?
Основные(наиболее часто используемые) команды Git.
Какие сервисы существуют для Git?
Как работать с локальным репозиторием?
Как работать с распределенным репозиторием?
Git-хостинг на разных условиях предлагают многие компаний.
Довольно известные из них: Github, Sourceforge, Google Code, GitLab, Codebase и тд.
Сервисы git в порядке популярности(тут, чтобы не возникло холивара, допишу: По моему мнению):
1. Ваш локальный сервис, использование git только локально
2. GitHub
3. BitBucket
4. GitLab
Про использование своего git сервера вы можете прочитать на хабре >>>
В данной публикации я рассматриваю в основном работу с сервисом GitHub.
Цель публикации: Коротко рассказать что такое Git.
Описать некоторые, основные команды консоли Git. Хотя в интернет существует довольно много описаний работы с git, многое из документации может показаться запутанным и некоторые определения раскрыты не полностью. Что может ввести начинающих в заблуждение. Некоторые определения следует написать в более развернутом виде, для ясности понимания.
Также с практическими примерами намного легче освоить систему. Цель статьи сделать небольшой обзор о системе Git. Показать как использовать некоторые команды, для более быстрого освоения начинающими. Показать как настроить систему для конкретного использования. Следующая цель, предотвратить бездумное использование тех или иных команд Git.
Git — одна из распределенных систем контроля версий.
GitHub — один из сервисов для использования системы контроля версий Git.
repository — некоторое хранилище файлов, ссылок на изменения в файлах
commit — отслеживание изменений, сохраняет разницу в изменениях
HEAD — (специальный указатель) символическая ссылка на последние изменения. Примечание: Не обязательно ссылается на commit. Может указывать на ветвь. Состояние — «Detached HEAD»
HEAD используется репозиторием для определения того, что выбрано с помощью checkout.
Обратите внимание на это различие: «head» (в нижнем регистре) относится к любому из названных заголовков в хранилище; «HEAD» (верхний регистр) относится исключительно к текущему активному заголовку(ссылке). Это различие часто используется в документации Git. HEAD может указывать на именованную вершину какой-либо ветки или на commit.
Объекты Git. Четыре типа объектов: Blob, Tree, Commit и References.
Ветвь определяется не в самом Git, а наследуется от операционной и файловой систем.
Более подробно об объектах Git вы можете прочитать в документации.
git сервисы — сервисы предоставляющие услуги для пользователей git.
working directory — рабочий каталог на вашем компьютере
staging area — область подготовленных файлов или рабочая область
branch — ветка, состоит из набора коммитов, обычно ссылается на последний коммит
merge — слияние, слияние веток в одну
pull — втянуть, взять проект с сервера, получить изменения из удаленного репозитория
push — вытолкнуть, отправить изменения на сервер
Символы:
# — в данном случае символ комментария
<> — угловые скобки, там где вам нужно вписать нужное исключая эти скобки
$ — приглашение ввода в терминале
Хотел написать небольшую шпаргалку по git, а получилась довольно длинная публикация.
Но без объяснения тех или иных терминов и некоторой вводной теоретической части не обойтись.
Git — одна из систем контроля версий.
Предназначена, в основном, для работы распределенной команды разработчиков.
То есть разработчики могут находиться в разных концах света и работать над одним проектом.
Нет Git используют не только разработчики, но и дизайнеры, писатели, редакторы, проектировщики, переводчики. GitHub часто используют hr специалисты и hr менеджеры для поиска успешных кандидатов на те или иные вакасии в различных областях. Для математического анализа успешности проектов.
Система Git очень экономична и не требует рассылки большого количества файлов. Отслеживаются и пересылаются изменения в файлах и ссылки на эти изменения. То есть основная рассылка это рассылка разницы в ваших редактированиях.
Отсылаются только различия в папках и файлах. В любой момент времени вы можете возвратиться к тому или иному состоянию системы. Многие компании уделяют внимание хорошей и быстрой коммуникации между сотрудниками. В этом отношении, система контроля версий предоставляет большие возможности. Всю мощь и гибкость системы управления версиями вы сможете ощутить после изучения некоторого теоретического материала и применения на практике.
Цитата из Вики:
Проект был создан Линусом Торвальдсом для управления разработкой ядра Linux
Git свободная система и распространяется она под лицензией GNU GPL 2.
Основная задача системы управление версий — это упрощение работы с потоками изменяющейся информации. Главной парадигмой системы управления версий является локализация данных каждого разработчика проекта. Каждый разработчик имеет на своей машине локальный репозиторий. В случае необходимости изменения отправляются из локального репозитория в удаленное хранилище в определенную ветку. И любой разработчик из распределенной команды может скачать новые изменения в проекте, чтобы продолжить совместную работу над проектом. Тут я сделаю некоторую ремарку. Важно соблюдать стандарты по оформлению кода и работе с системой в вашей организации. Стандарты облегчают взаимодействие между разработчиками, экономят время, облегчают понимание того что вы делаете. Некоторая этика и культура по оформлению кода, по оформлению и структурированию рабочего процесса помогает разработчикам лучше и быстрее понимать друг друга.
Какие существуют системы управления версиями:
1. Централизованные
2. Децентрализованные(распределенные)
В распределенной системе управления версий, кроме версии репозитория на сервере, у каждого разработчика есть свой репозиторий. Это позволяет быстро восстановить актуальное состояние нашего программного обеспечения.
Некоторое отступление от темы: Зачем я так много привел цитат?
Ответ самый простой. Чтобы в дальнейшем дать более точные и ясные определения.
Для использования системы git вам нужно:
1. Установить программу git на вашей системе.
2. Настроить программу и проверить её работоспособность локально
3. Зарегистрировать ваш аккаунт на GitHub
4. Создать локальный репозиторий или копировать репозиторий существующего проекта
5. Написать файл README.MD.
6. В случае, если вы начинаете проект, создать удаленный репозиторий
7. Фиксировать изменения локально
8. Отправлять изменения на GitHub
9. Зарегистрировать аккаунты разработчиков вашего проекта
10. Выдать им ссылку на проект
1. Установка git
В Linux:
В Windows:
Git для Windjws >>>
1. После установки вы можете кликнуть правой кнопкой мышки на папке в проводнике Windows и выбрать открыть «Git Bash Here». Git Bash Here — означает отрыть терминал git здесь.
В терминале введите команду
В Linux,(Ctrl+Alt+T — терминал, если у вас не назначены другие горячие клавиши) откройте терминал и введите
В случае успешной установки на консоль выведется версия вашего git.
Примечание:
Тут следует упомянуть, что настройку Git вы осуществляете на нескольких уровнях.
То есть некоторые настройки вы делаете для определенного пользователя операционной системы(не системы git, а операционной системы). Другие настройки вы делаете для всех пользователей операционной системы. Далее вы можете делать настройки для определенной папки(локально). Вы делает настройки для репозитория находящегося на сервере. Эти настройки вы можете не делать, если работаете только со своим локальным репозиторием.
В данной публикации я рассматриваю команды консоли в основном Windows git-bash.
Более подробно об отличиях вы можете посмотреть в документации. Упомяну только что есть некоторые отличия. Например в параметрах пути к файлам и папкам. В Windows используется / — слеш, а в Linux обратный слеш \. Хотя в Windows вы можете самостоятельно настроить на использование обратного слеша.
Настройка пользователя и емейл:
Чтобы ввести настройки только одного репозитория, перейдите в его папку и сделайте то же без --global:
Настройка внешнего редактора.
Вы можете выбрать другой текстовый редактор. Например не emacs, a vi или nano или другой на ваше усмотрение.
В Windows, такой командой вы можете задать текстовый редактор, например notepad++.
Для x64 Windows вы можете использовать команду(только пропишите свой путь):
Настройки git хранятся в файлах.
Git проверяет 4 места для файла конфигурации(здесь в Linux):
Файл вашего компьютера .gitconfig.
Ваш пользовательский, файл вашего пользователя .gitconfig файл находится в ~/.gitconfig.
Второй пользовательский файл конфигурации, расположенный в $ XDG_CONFIG_HOME/git/config или $HOME/.config/git/config.
Конфигурационный файл локального репозитория: .git/config
Каждый файл добавляет или переопределяет параметры git, определенные в файле над ним.
Конфигурация системы.
Конфигурация пользователя.
Конфигурация, специфичная для репозитория.
Ссылка на документацию >>>
Вы можете просмотреть файлы конфигурации
#для системы и всех пользователей
#для пользователя
Проверка настроек вашей конфигурации git:
Если список большой, вы можете пролистывать его с помощью стрелок клавиатуры или «pg up», «pg dn». Для выхода клавиша q.
#какая конфигурация, где установлена:
Для чего нужно рассмотреть консольные команды? Ведь существуют UI.
Часто в консоли вы можете сделать, что-то гораздо быстрее. С помощью набора консольных команд вы сами в будущем сможете автоматизировать процесс. Консольные команды более гибкий инструмент. Почему? Да потому что ваш UI может и «не знать» о существовании той или иной команды. UI может вообще отсутствовать как таковой, например на сервере ввиду своей небезопасности. На первом этапе консольные команды во многом помогут в общем понимании того как работает система. Все их запоминать нет необходимости. Вы в любой момент сможете найти справку по той или иной команде. Теоретические знания, без которых никуда, лучше усваиваются с применением на практике.
Команды Git(консольные)
пример:
Опции:
-C — использовать указанную папку репозитория вместо текущей папки;
-c параметр=значение — использовать указанное значение параметра конфигурации;
-p — прокручивать весь вывод с помощью less;
Инициализация локального репозитория.
1. Переходим в папку проекта.
2.
3.
Можно добавить отдельный файл
Например
Таким образом мы говорим — отслеживать изменения нашего файла.
Для добавления всего в папке рекомендуют использовать команду
4. Создание commit
-m «комментарий» #аргумент создания комментария коммиту. Ваши изменения будут уже с осмысленным комментарием.
Вы можете использовать полное имя ключа, вместо его сокращения. К примеру, вместо -m вы можете использовать --message=«комментарий»
Тут нужно сделать некоторое замечание. Чтобы использовать русские буквы в комментариях, нужно сделать предварительные настройки. Вам нужно настроить кодировку символов в системе, кодировку символов в текстовом редакторе или IDE, кодировку символов в терминале, кодировку символов в git. Другой момент: Windows «не любит» одиночные апострофы, поэтому коментарий заклечен в кавычки. На Linux есть возможность использовать апострофы при оформлении коментария к коммиту.
5.
6.
Показывает информацию — какая ветка текущая.
Какие файлы изменены и тд. Команда показывает, что находится в рабочей области(в staging area).
Ветки. Branches
Ветка(branch) — ссылка на определенный коммит.
Создание ветки.
Совет: Чтобы продолжить новую ветку нужно её создать, потом переключиться на неё и сделать commit.
1. Создаем ветку:
2. Переключаемся на созданную ветку:
3. Делаем commit:
Теперь у нас есть вторая ветка с именем feature.
Объединение веток(merge).
Объединение веток создает коммит от двух родителей, от текущей ветки и ветки указанной в команде git.
1. Переключаемся на ветку master
2. Сморим какая ветка текущая
3. Объединяем ветки
Мы можем сделать по другому. Переключиться на ветку feature и объединить её с веткой master
1.
2.
Просмотр доступных веток:
stash — стек, временное хранилище
Не путайте со stage, это не одно и то же.
Команда
Стеш(stash) предназначит для того, что бы спрятать не нужные на данный момент изменения, потому он и называется stash, в переводе — прятать, припрятывать.
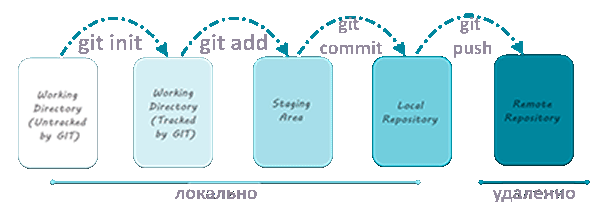
рис 1.
На рисунке показана подготовка папки на локальном компьютере для git.
Добавление в staging area. Добавление изменений в локальный репозиторий(git commit).
Отправка в удаленный репозиторий(git push).
На данной схеме не показана сущность stash.

рис 2.
На диаграмме рис 2. показана работа команд add, commit all, commit, reset, git reset head, git update index.
Untacked files — непроиндексированные файлы.
Working tree — ваша рабочая папка
Index — индексация файлов
Commit — изменения файлов
Здесь нужно внести некоторую ясность. Диаграмма относится к вашему локальному репозиторию. Но это другой вид диаграммы. Это как будто мы рассматриваем работу git c различных точек, под «разным углом». Показан некоторый жизненный цикл индексации изменений локального репозитория.
Работа с командами:
Очень полезные команды. Рассмотрите их самостоятельно.
Работа с удаленным репозиторием
Далее я перейду к описанию работы с удаленным репозиторием.
Вы можете работать с удаленным репозиторием и вашим проектом через протокол [url]https://,[/url]
то есть в вашем браузере(chrome, mozilla, opera и других).
GitHub.com >>>
Интерфейс GitHub на английском языке.
Для начала, вам нужно зарегистрироваться на GitHub, если вы этого еще не сделали или
подключить нужную ветку и отправить изменения локального репозитория.
Узнать как зарегистрироваться вы можете на самом сайте GitHub.
Перед использованием удаленного репозитория у вас должен быть локальный проинициализированный репозиторий.
В папке на локальном компьютере:
Подключить ветку на удаленном(в данном случае GitHub) компьютере:
«имя_ник_пользователя» — в данном случае ник пользователя удаленного репозитория.
«ИмяРепозитория» — в данном случае это имя вашего уже созданного заранее репозитория на GitHub
Показать какие пути назначены:
Вывод:
Обычно там одна ветка origin.
То есть это не сама ветка, а её сокращенное название ассоциированное с репозиторием.
Вы можете добавить, ассоциировать еще одну ветку на удаленном репозитории.
имя_удаленного_реп — имеется в виду короткое имя которое будет ассоциировано с удаленным репозиторием.
имя_удаленного_репозитория — имеется в виду имя репозитория на сервере. То есть имя удаленного репозитория.
Только данная команда забирает одну ветку из удаленного репозитория.
Кроме того она сливает(объединяет, merge) все изменения из удаленного репозитория с вашими локальными. Эту команду следует применять, когда вы только начинаете работать с удаленным репозиторием и у вас своих наработок в локальном пока нет.
Эта команда создает папку с именем Lимя_локальной_папки.
Берет все изменения из репозитория «github.com/имя_пользователя/имя_удаленного_репозитория.git» и сохраняет их в папке «Lимя_локальной_папки».
Здесь я написал префикс L перед именем папки, чтобы отличить локальную папку от удаленной на сервере.
Диаграмма ниже показывает отличие работы с локальным репозиторием и с репозиторием на GitHub
[url]https://greenido.files.wordpress.com/2013/07/git-local-remote.png?w=696&h=570[/url]
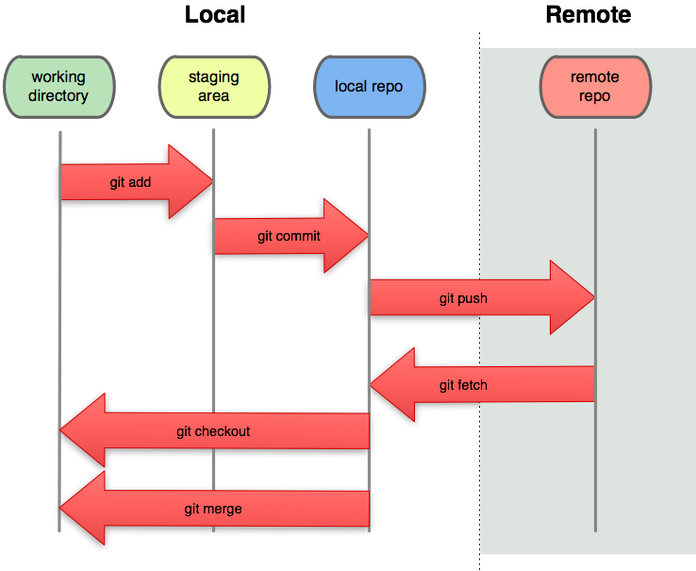
Из данной диаграммы вы можете видеть, как работать с локальным репозиторием и как работать с репозиторием на сервере. Показаны только несколько команд для краткости и ясности.
Ваш локальный репозиторий находящийся на одной вашей рабочей станции — это такой же репозиторий. Вы можете не регистрироваться на GitHub или других серверах, а работать локально. Вам даже не нужно для этого подключения к интернет. У вас будет локальный репозиторий и контроль версий. Такие же ветки, по которым вы можете переключаться, объединять их и тд. То есть полноценно работать локально, как с сервером.
При желании, вы сможете потом отправить их на сервер.
Чтобы некоторые ваши файлы не попадали в репозиторий.
Вы хотите чтобы некоторые файлы не индексировались и не попадали в репозиторий?
Вам нужно создать файл с именем .gitignore.
В терминале cmd windows:
Пустой созданный файл .gitignore вам ничего не дает. Чтобы некоторые файлы не отправлялись на сервер, вам нужно задать в этом файле правила.
Вы можете скачать готовый файл .gitignore с GitHub. Там есть специальный репозиторий, в котором сохраняются шаблоны .gitignore для разных языков и фреймворков.
Репозиторий gitignore >>>
По умолчанию файл .gitignore не добавляется в репозиторий.
О файле .gitignore вы можете прочесть в документации:
git-scm.com/docs/gitignore
Приводится пример файла и кратко описывается его синтаксис.
Вы можете создать глобальный файл для пользователя
Теперь вам нужно узнать куда ведет ссылка и создать файл.
Вам осталось создать этот файл. Откройте терминал(В Windows cmd).
Вы можете скопировать готовый файл отсюда >>>
Откройте ваш пустой файл .gitignore_global в текстовом редакторе и скопируйте текст из готового файла в ваш. Сохраните файл.

рис 3.
На данной диаграмме показана работа команд: git add, git commit, git push и git fetch.
Предупреждение:
Команда fetch забирает данные в ваш локальный репозиторий, но не сливает их с какими-либо вашими наработками и не модифицирует то, над чем вы работаете в данный момент.
Проще говоря,
Опции(ключи) -n, --dry-run #многие команды git имеют данные ключи. Эти опции нужны для того чтобы посмотреть какие изменения сделает команда.
То есть, вы можете увидеть результат выполнения данной команды и затем применить её при уверенности без ключей -n, --dry-run
Модели ветвления в Git:
Для чего нужны модели ветвления?
Для лучшей организации потока работы(Workflow). Для стандартизации. То есть в вашей организации может быть принята, в зависимости от целей некоторая модель ветвления.
Central Workflow
Developer Branch Workflow
Feature Branch Workflow
Issue Branch Workflow
Forking Workflow
Patch Workflow
Central Workflow (центральный рабочий процесс) в этом контексте определяется как «вы отправляете изменения тому же репозиторий, из которого вы обычно получаете свои последние вышестоящие изменения», независимо от того, используете ли вы rebase или merge. (pull = fetch + merge или fetch + rebase, в зависимости от конфигурации и параметров)
Feature Branching являет логическим расширением Central Workflow (центрального рабочий процесса). Основная идея рабочего процесса Feature Branch: разработка всех функций должна осуществляться в выделенной ветви вместо основной ветви. Главная ветвь никогда не должна содержать неработающий код. Это является большим преимуществом в средах непрерывной интеграции.
Gitflow Workflow
Рабочий процесс Gitflow был впервые опубликован в блоге Винсента Дриссена от nvie за 2010 год. Рабочий процесс Gitflow определяет строгую модель ветвления, разработанную для выпуска проекта. Этот рабочий процесс не добавляет каких-либо новых концепций или команд помимо того, что требуется для рабочего процесса Feature Branch. Вместо этого он назначает очень конкретные роли различным ветвям и определяет, как и когда они должны взаимодействовать.
Forking Workflow
Рабочий процесс Forking отличается от других рабочих процессов. Вместо того чтобы использовать один серверный репозиторий в качестве «центральной» кодовой базы, он предоставляет каждому разработчику серверный репозиторий. Это означает, что у каждого участника есть не один, а два репозитория Git: частный локальный и общедоступный серверный.
Рекомендации:
Не существует одного рабочего процесса, подходящего для всех разработчиков в Git. Важно разработать рабочий процесс Git, который повысит производительность вашей команды. В дополнение к командной культуре, рабочий процесс должен также дополнять деловую культуру. Функции Git, такие как ветки и теги, должны дополнять график выпуска продукции. Если ваша команда использует программное обеспечение для управления проектами для отслеживания задач, вы можете использовать ветки, соответствующие выполняемым задачам.
Вы можете найти рекомендации по использованию рабочих процессов в документации к Git.
Выводы:
Мы с вами рассмотрели работу системы git и работу с удаленными репозиториями.
В некоторой степени коснулись вопроса установки и конфигурации git, регистрации удаленного репозитория на примере GitHub. Применения git как локально, так и удаленно. А также некоторые моменты организации рабочего процесса. В одной статье невозможно рассказать обо всем. Вы можете продолжить обучение изучая материалы документации и публикации других авторов. Что меня по настоящему восхищает в git, так это проектирование и реализация хорошей экосистемы.
.gitignore. Отправка только тех файлов в репозиторий, которые необходимы
Вам может понадобится чтобы в ваш репозиторий не попадали лишние файлы.
Вы можете редактировать файл .gitignore вручную.
Для автоматического исключения некоторых файлов проекта вы можете скачать плагин для вашего IDE. Например для NetBeans 10 вы можете скачать и установить плагин с официального сайта netbeans:
plugins.netbeans.org/plugin/50356/gitignore-io
Владелец плагина: junichi11
Лицензия: Apache License, Version 2.0
Как установить:
1. Скачиваем файл в папку на локальном диске
2. Открываем IDE NetBeans
3. Tools/Plugin/Downloaded/Add Plugins
4. Указываем путь к плагину на вашем локальном компьютере.
5. Перезапуск IDE
Для IDE Intellij Idea вы можете скачать плагин «Add to gitignore»
plugins.jetbrains.com/plugin/7495--ignore
1.Переходим на сайт с плагином
2. Выбираем вашу версию IDE
3. Читаем инструкцию.
4. Скачиваем и устанавливаем
Вы можете установить плагин из IDE:
Preferences > Plugins > Browse repositories… > Search for ".ignore" > Install Plugin
После установки «Restart Idea».
Дополнительные ресурсы:
Онлайн книга по Git >>>
10 полезных Git команд, которые облегчат работу >>>
Отладка кода с Git: 3 инструмента для поиска ошибок >>>
Магия Git. Студенты. Stanford >>>
Здесь, на хабре есть замечательная публикация о Git автора jsirex, «Ежедневная работа с Git»
Как вы знаете от версии к версии в программы вносятся изменения.
Какие изменения были сделаны для версии git 2.0: >>>
Здесь еще следует немного рассказать о безопасности использования git и то что относится к использованию различных UI для git.
Продолжение, уточнение следует…
Автор будет вынужден удалить свои публикации или скрыть их в черновики в случае отсутствия поддержки. Это не ультиматум. Если у вас есть возможность, вам пригодилось, вы можете помочь, то нажмите кнопку поддержать автора.
Год начала данной публикации: 2019
Год окончания данной публикации: не указан
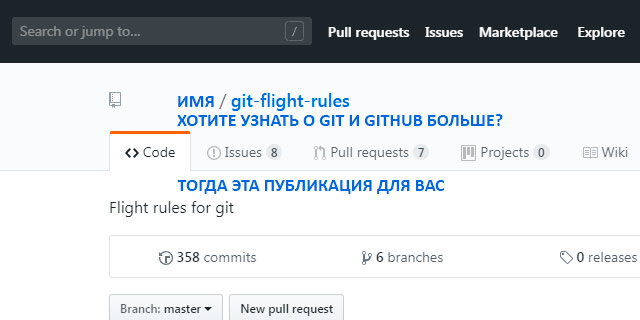
Теоретическая часть
Практическая часть
Настройка программы Git
Инициализация локального репозитория
Работа с удаленным репозиторием
Чтобы некоторые ваши файлы не попадали в репозиторий
Модели ветвления в Git
Выводы
.gitignore. Отправка только тех файлов в репозиторий, которые необходимы
Предупреждение по использованию:
Данная публикация является учебной для освоения основ системы контроля версий git, на примере использования GitHub. Это не руководство к действию. Вы должны понимать, то что вы делаете применяя команды и идеи изложенные в публикации. Не спешите применять сказанное к вашим рабочим проектам. Создайте черновой проект, локальный репозиторий. Потренируйтесь на нем. Создайте свой учебный проект на GitHub. Когда вы хорошо будете понимать, что и как работает, только тогда вы сможете применить ваши знания в рабочих проектах. Публикация не является переводом какой либо работы. Это авторская работа с целью прояснить некоторые вопросы. Более подробно смотрите раздел: «Цель публикации».
Небольшая ремарка:
Первый и может быть наиболее важный вопрос, который следовало бы рассмотреть — это безопасность системы для разработчика. Если в организации вашу сеть защищает системный администратор. То обычному пользователю приходится эти вопросы решать самостоятельно.
Этот вопрос далеко не праздный.
Лишние файлы конфигурации, исполняемые файлы, временные файлы, ключи к репозиторию, платежные ключи(когда вы работаете над платежными сервисами и системами наподобии Amazon). В ветки master и release не должны попасть изменения от начинающих, неопытных программистов и некачественный код, не прошедший тестирование.
Обязательно прочитайте в документации: что не должно попадать в GitHub и как настроить .gitignore.
Ответьте на вопрос: В чем заключается работа в команде и вы поймете насколько управление проектом становится более эффективным с системой контроля версий. Еще одно преимущество: Система контроля версий облегчает процесс ревью(пересмотра, доработки) кода. Следующее преимущество: Автоматическое разрешение конфликтов. То есть объединение, например разных версий методов, сделанных разными разработчиками в одну ветку. Здесь, в данном материале я не рассматриваю плагины для git в IDE. Здесь рассматриваются только общие вопросы работы с git и работы с удаленным репозиторием на GitHub.
Контрольные вопросы:
В чем заключается экономия времени при использовании системы контроля версий?
В чем преимущества использования системы контроля версий?
Что такое Git?
Как начать использовать git?
Как начать использовать GitHub?
Основные(наиболее часто используемые) команды Git.
Какие сервисы существуют для Git?
Как работать с локальным репозиторием?
Как работать с распределенным репозиторием?
Git-хостинг на разных условиях предлагают многие компаний.
Довольно известные из них: Github, Sourceforge, Google Code, GitLab, Codebase и тд.
Сервисы git в порядке популярности(тут, чтобы не возникло холивара, допишу: По моему мнению):
1. Ваш локальный сервис, использование git только локально
2. GitHub
3. BitBucket
4. GitLab
Про использование своего git сервера вы можете прочитать на хабре >>>
В данной публикации я рассматриваю в основном работу с сервисом GitHub.
Цель публикации: Коротко рассказать что такое Git.
Описать некоторые, основные команды консоли Git. Хотя в интернет существует довольно много описаний работы с git, многое из документации может показаться запутанным и некоторые определения раскрыты не полностью. Что может ввести начинающих в заблуждение. Некоторые определения следует написать в более развернутом виде, для ясности понимания.
Также с практическими примерами намного легче освоить систему. Цель статьи сделать небольшой обзор о системе Git. Показать как использовать некоторые команды, для более быстрого освоения начинающими. Показать как настроить систему для конкретного использования. Следующая цель, предотвратить бездумное использование тех или иных команд Git.
Предметная область и основные термины
Система контроля версий — программное обеспечение для облегчения работы с изменяющейся информацией. Система управления версиями позволяет хранить несколько версий одного и того же документа, при необходимости возвращаться к более ранним версиям, определять, кто и когда сделал то или иное изменение, и многое другое.
Git — одна из распределенных систем контроля версий.
GitHub — один из сервисов для использования системы контроля версий Git.
repository — некоторое хранилище файлов, ссылок на изменения в файлах
commit — отслеживание изменений, сохраняет разницу в изменениях
HEAD — (специальный указатель) символическая ссылка на последние изменения. Примечание: Не обязательно ссылается на commit. Может указывать на ветвь. Состояние — «Detached HEAD»
HEAD используется репозиторием для определения того, что выбрано с помощью checkout.
Обратите внимание на это различие: «head» (в нижнем регистре) относится к любому из названных заголовков в хранилище; «HEAD» (верхний регистр) относится исключительно к текущему активному заголовку(ссылке). Это различие часто используется в документации Git. HEAD может указывать на именованную вершину какой-либо ветки или на commit.
Объекты Git. Четыре типа объектов: Blob, Tree, Commit и References.
Ветвь определяется не в самом Git, а наследуется от операционной и файловой систем.
Более подробно об объектах Git вы можете прочитать в документации.
git сервисы — сервисы предоставляющие услуги для пользователей git.
HEAD — указатель на текущую ветку. Текущая ветка. Более подробно: Ваше рабочее дерево обычно получается из состояния дерева, на которое ссылается HEAD. HEAD — это ссылка на один из заголовков в вашем хранилище, за исключением случаев использования отдельного HEAD, в этом случае он напрямую ссылается на произвольный коммит.
working directory — рабочий каталог на вашем компьютере
staging area — область подготовленных файлов или рабочая область
branch — ветка, состоит из набора коммитов, обычно ссылается на последний коммит
merge — слияние, слияние веток в одну
pull — втянуть, взять проект с сервера, получить изменения из удаленного репозитория
push — вытолкнуть, отправить изменения на сервер
Символы:
# — в данном случае символ комментария
<> — угловые скобки, там где вам нужно вписать нужное исключая эти скобки
$ — приглашение ввода в терминале
Небольшое вступление
Хотел написать небольшую шпаргалку по git, а получилась довольно длинная публикация.
Но без объяснения тех или иных терминов и некоторой вводной теоретической части не обойтись.
Git — одна из систем контроля версий.
Предназначена, в основном, для работы распределенной команды разработчиков.
То есть разработчики могут находиться в разных концах света и работать над одним проектом.
Нет Git используют не только разработчики, но и дизайнеры, писатели, редакторы, проектировщики, переводчики. GitHub часто используют hr специалисты и hr менеджеры для поиска успешных кандидатов на те или иные вакасии в различных областях. Для математического анализа успешности проектов.
Система Git очень экономична и не требует рассылки большого количества файлов. Отслеживаются и пересылаются изменения в файлах и ссылки на эти изменения. То есть основная рассылка это рассылка разницы в ваших редактированиях.
Отсылаются только различия в папках и файлах. В любой момент времени вы можете возвратиться к тому или иному состоянию системы. Многие компании уделяют внимание хорошей и быстрой коммуникации между сотрудниками. В этом отношении, система контроля версий предоставляет большие возможности. Всю мощь и гибкость системы управления версиями вы сможете ощутить после изучения некоторого теоретического материала и применения на практике.
История создания
Цитата из Вики:
Git (произнoсится «гит»[8]) — распределённая система управления версиями. Проект был создан Линусом Торвальдсом для управления разработкой ядра Linux, первая версия выпущена 7 апреля 2005 года. На сегодняшний день его поддерживает Джунио Хамано.
Проект был создан Линусом Торвальдсом для управления разработкой ядра Linux
Git свободная система и распространяется она под лицензией GNU GPL 2.
Git is an Open Source project covered by the GNU General Public License version 2 (some parts of it are under different licenses, compatible with the GPLv2).
Основная задача системы управление версий — это упрощение работы с потоками изменяющейся информации. Главной парадигмой системы управления версий является локализация данных каждого разработчика проекта. Каждый разработчик имеет на своей машине локальный репозиторий. В случае необходимости изменения отправляются из локального репозитория в удаленное хранилище в определенную ветку. И любой разработчик из распределенной команды может скачать новые изменения в проекте, чтобы продолжить совместную работу над проектом. Тут я сделаю некоторую ремарку. Важно соблюдать стандарты по оформлению кода и работе с системой в вашей организации. Стандарты облегчают взаимодействие между разработчиками, экономят время, облегчают понимание того что вы делаете. Некоторая этика и культура по оформлению кода, по оформлению и структурированию рабочего процесса помогает разработчикам лучше и быстрее понимать друг друга.
Какие существуют системы управления версиями:
1. Централизованные
2. Децентрализованные(распределенные)
В распределенной системе управления версий, кроме версии репозитория на сервере, у каждого разработчика есть свой репозиторий. Это позволяет быстро восстановить актуальное состояние нашего программного обеспечения.
Взаимодействие с другими системами контроля версий
В стандартной поставке Git поддерживается взаимодействие с CVS (импорт и экспорт, эмуляция CVS-сервера) и Subversion (частичная поддержка импорта и экспорта). Стандартный инструмент импорта и экспорта внутри экосистемы — архивы серий версионированных файлов в форматах .tar.gz и .tar.bz2.
Fork – удаленная копия репозитория на сервере, отличная от оригинала. Это даже не git-концепция, а, скорее, политико-социальная идея. Clone – это не то же самое, что и fork. Клон удаленного репозитория располагается локально. Фактически при клонировании копируются все данные, включая историю коммитов и существующие ветки.
Branch, или создание ветки, – это способ внести изменения в проект и объединить их в итоге с остальным кодом. Ветка является частью репозитория.
Рабочее дерево (рабочая директория, рабочее пространство) – это дерево исходных файлов, которые вы можете видеть и редактировать.
Индекс (область подготовленных файлов, staging area) – это один большой бинарный файл .git/index, в котором указаны все файлы текущей ветки, их SHA1, временные метки и имена. Это не отдельная директория с копиями файлов.
Указатель HEAD – это ссылка на последний коммит в текущей извлеченной ветке.
Некоторое отступление от темы: Зачем я так много привел цитат?
Ответ самый простой. Чтобы в дальнейшем дать более точные и ясные определения.
Практическая часть
Для использования системы git вам нужно:
1. Установить программу git на вашей системе.
2. Настроить программу и проверить её работоспособность локально
3. Зарегистрировать ваш аккаунт на GitHub
4. Создать локальный репозиторий или копировать репозиторий существующего проекта
5. Написать файл README.MD.
6. В случае, если вы начинаете проект, создать удаленный репозиторий
7. Фиксировать изменения локально
8. Отправлять изменения на GitHub
9. Зарегистрировать аккаунты разработчиков вашего проекта
10. Выдать им ссылку на проект
1. Установка git
В Linux:
sudo apt-get update && sudo apt-get upgrade #обновление перед установкойsudo apt-get install git #установка gitВ Windows:
Git для Windjws >>>
1. После установки вы можете кликнуть правой кнопкой мышки на папке в проводнике Windows и выбрать открыть «Git Bash Here». Git Bash Here — означает отрыть терминал git здесь.
В терминале введите команду
git --version #вывод версииВ Linux,(Ctrl+Alt+T — терминал, если у вас не назначены другие горячие клавиши) откройте терминал и введите
git --versionВ случае успешной установки на консоль выведется версия вашего git.
2.Настройка программы Git
Примечание:
Тут следует упомянуть, что настройку Git вы осуществляете на нескольких уровнях.
То есть некоторые настройки вы делаете для определенного пользователя операционной системы(не системы git, а операционной системы). Другие настройки вы делаете для всех пользователей операционной системы. Далее вы можете делать настройки для определенной папки(локально). Вы делает настройки для репозитория находящегося на сервере. Эти настройки вы можете не делать, если работаете только со своим локальным репозиторием.
В данной публикации я рассматриваю команды консоли в основном Windows git-bash.
Более подробно об отличиях вы можете посмотреть в документации. Упомяну только что есть некоторые отличия. Например в параметрах пути к файлам и папкам. В Windows используется / — слеш, а в Linux обратный слеш \. Хотя в Windows вы можете самостоятельно настроить на использование обратного слеша.
Настройка пользователя и емейл:
git config --global user.name "My Name"git config --global user.email myEmail@example.comЧтобы ввести настройки только одного репозитория, перейдите в его папку и сделайте то же без --global:
Настройка внешнего редактора.
git config --global core.editor emacs #подключить внешний редактор emacsВы можете выбрать другой текстовый редактор. Например не emacs, a vi или nano или другой на ваше усмотрение.
В Windows, такой командой вы можете задать текстовый редактор, например notepad++.
For x64 Windows change to: git config --global core.editor "'C:/Program Files (x86)/Notepad++/notepad++.exe' -multiInst -notabbar -nosession -noPlugin"
Для x64 Windows вы можете использовать команду(только пропишите свой путь):
git config --global core.editor "'C:/Program Files (x86)/Notepad++/notepad++.exe' -multiInst -notabbar -nosession -noPlugin" Настройки git хранятся в файлах.
Git проверяет 4 места для файла конфигурации(здесь в Linux):
Файл вашего компьютера .gitconfig.
Ваш пользовательский, файл вашего пользователя .gitconfig файл находится в ~/.gitconfig.
Второй пользовательский файл конфигурации, расположенный в $ XDG_CONFIG_HOME/git/config или $HOME/.config/git/config.
Конфигурационный файл локального репозитория: .git/config
cat .git/config #просмотр конфигурации локального репозиторияКаждый файл добавляет или переопределяет параметры git, определенные в файле над ним.
Конфигурация системы.
Конфигурация пользователя.
Конфигурация, специфичная для репозитория.
Ссылка на документацию >>>
Вы можете просмотреть файлы конфигурации
#для системы и всех пользователей
git config --system --listgit config --system --edit#для пользователя
git config --global --listgit config --global --editПроверка настроек вашей конфигурации git:
git config --list #вывести на экран конфигурацию.Если список большой, вы можете пролистывать его с помощью стрелок клавиатуры или «pg up», «pg dn». Для выхода клавиша q.
#какая конфигурация, где установлена:
git config --list --show-originДля чего нужно рассмотреть консольные команды? Ведь существуют UI.
Часто в консоли вы можете сделать, что-то гораздо быстрее. С помощью набора консольных команд вы сами в будущем сможете автоматизировать процесс. Консольные команды более гибкий инструмент. Почему? Да потому что ваш UI может и «не знать» о существовании той или иной команды. UI может вообще отсутствовать как таковой, например на сервере ввиду своей небезопасности. На первом этапе консольные команды во многом помогут в общем понимании того как работает система. Все их запоминать нет необходимости. Вы в любой момент сможете найти справку по той или иной команде. Теоретические знания, без которых никуда, лучше усваиваются с применением на практике.
Команды Git(консольные)
git опции команда аргументы пример:
git branch -d <name> # удалить локальную ветку с именем name git branch -d bugFix00 #удалить локальную ветку с именем bugFix00.Опции:
-C — использовать указанную папку репозитория вместо текущей папки;
-c параметр=значение — использовать указанное значение параметра конфигурации;
-p — прокручивать весь вывод с помощью less;
Инициализация локального репозитория.
1. Переходим в папку проекта.
cd ваша_папка #команда терминала, переход в папку с именем ваша_папка 2.
git init #инициализация локального репозитория3.
git add . #тут мы добавляем все. Можно добавить отдельный файл
Например
git add имя.расширениеТаким образом мы говорим — отслеживать изменения нашего файла.
Для добавления всего в папке рекомендуют использовать команду
git add -A4. Создание commit
git commit #сохранить изменения в локальном репозитории-m «комментарий» #аргумент создания комментария коммиту. Ваши изменения будут уже с осмысленным комментарием.
Вы можете использовать полное имя ключа, вместо его сокращения. К примеру, вместо -m вы можете использовать --message=«комментарий»
git commit --message="$Ваш осмысленный комментарий"Тут нужно сделать некоторое замечание. Чтобы использовать русские буквы в комментариях, нужно сделать предварительные настройки. Вам нужно настроить кодировку символов в системе, кодировку символов в текстовом редакторе или IDE, кодировку символов в терминале, кодировку символов в git. Другой момент: Windows «не любит» одиночные апострофы, поэтому коментарий заклечен в кавычки. На Linux есть возможность использовать апострофы при оформлении коментария к коммиту.
5.
git show #показать изменения внесенные вашим коммитом6.
git status #просмотр текущего состояний gitПоказывает информацию — какая ветка текущая.
Какие файлы изменены и тд. Команда показывает, что находится в рабочей области(в staging area).
Ветки. Branches
Ветка(branch) — ссылка на определенный коммит.
Создание ветки.
git branch имяВетки #будет создана ветка с именем "имяВетки"Совет: Чтобы продолжить новую ветку нужно её создать, потом переключиться на неё и сделать commit.
1. Создаем ветку:
git branch feature #создание ветки с именем "feature" локально2. Переключаемся на созданную ветку:
git checkout feature#выбор ветки с именем "feature" локально3. Делаем commit:
git commitТеперь у нас есть вторая ветка с именем feature.
Объединение веток(merge).
Объединение веток создает коммит от двух родителей, от текущей ветки и ветки указанной в команде git.
1. Переключаемся на ветку master
2. Сморим какая ветка текущая
3. Объединяем ветки
git merge feature #объединить текущую ветку с веткой featureМы можем сделать по другому. Переключиться на ветку feature и объединить её с веткой master
1.
git checkout feature #выбор ветки feature 2.
git merge master #объединить текущую веткуПросмотр доступных веток:
git branch -v -a #просмотреть все доступные ветки, которые можно получитьgit diff --cached #посмотреть какие изменения добавились в stagestash — стек, временное хранилище
Не путайте со stage, это не одно и то же.
Команда
git stashgit stash берет ваши изменения, подготовленные и неподготовленные к фиксации, сохраняет их для последующего использования и убирает из рабочей области.
Стеш(stash) предназначит для того, что бы спрятать не нужные на данный момент изменения, потому он и называется stash, в переводе — прятать, припрятывать.
git stash apply #применить изменения к текущей версии
git stash list #вывести список изменений
git stash show #вывести последние изменения
git stash drop #удалить последние изменения в списке
git stash pop # [apply] + [drop]
git stash clear #очистить список измененийgit stash drop# удалит последний git stashgit stash drop stash@{5}#удалит git stash под номером 5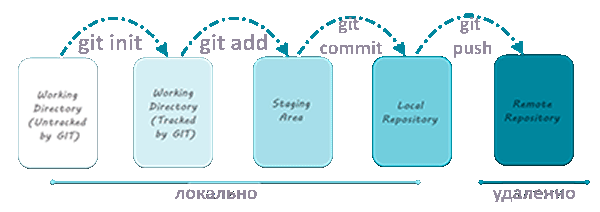
рис 1.
На рисунке показана подготовка папки на локальном компьютере для git.
Добавление в staging area. Добавление изменений в локальный репозиторий(git commit).
Отправка в удаленный репозиторий(git push).
На данной схеме не показана сущность stash.

рис 2.
На диаграмме рис 2. показана работа команд add, commit all, commit, reset, git reset head, git update index.
Untacked files — непроиндексированные файлы.
Working tree — ваша рабочая папка
Index — индексация файлов
Commit — изменения файлов
Здесь нужно внести некоторую ясность. Диаграмма относится к вашему локальному репозиторию. Но это другой вид диаграммы. Это как будто мы рассматриваем работу git c различных точек, под «разным углом». Показан некоторый жизненный цикл индексации изменений локального репозитория.
Работа с командами:
cherry-pick
reset
revert
rebase
mergeОчень полезные команды. Рассмотрите их самостоятельно.
Работа с удаленным репозиторием
Далее я перейду к описанию работы с удаленным репозиторием.
Вы можете работать с удаленным репозиторием и вашим проектом через протокол [url]https://,[/url]
то есть в вашем браузере(chrome, mozilla, opera и других).
GitHub.com >>>
Интерфейс GitHub на английском языке.
Для начала, вам нужно зарегистрироваться на GitHub, если вы этого еще не сделали или
подключить нужную ветку и отправить изменения локального репозитория.
Узнать как зарегистрироваться вы можете на самом сайте GitHub.
Перед использованием удаленного репозитория у вас должен быть локальный проинициализированный репозиторий.
В папке на локальном компьютере:
git init #инициализация локального репозиторияgit add -AПодключить ветку на удаленном(в данном случае GitHub) компьютере:
git remote add origin https://github.com/имя_ник_пользователя/ИмяРепозитория.git«имя_ник_пользователя» — в данном случае ник пользователя удаленного репозитория.
«ИмяРепозитория» — в данном случае это имя вашего уже созданного заранее репозитория на GitHub
Показать какие пути назначены:
git remote -vВывод:
origin [url]https://github.com/имя_пользователя/имя_репозитория.git[/url] (fetch)
origin [url]https://github.com/имя_пользователя/имя_репозитория.git[/url] (push)
git remote show #показать какие ветки есть в удаленном репозиторииОбычно там одна ветка origin.
То есть это не сама ветка, а её сокращенное название ассоциированное с репозиторием.
Вы можете добавить, ассоциировать еще одну ветку на удаленном репозитории.
git remote add <сокращенное_имя_удаленного_репозитория> git@github.com:имя_пользователя/имя_удаленного_репозитория.gitgit remote add <имя_удаленного_реп> протокол@github.com:пользователь/имя_удаленного_репозитория.gitимя_удаленного_реп — имеется в виду короткое имя которое будет ассоциировано с удаленным репозиторием.
имя_удаленного_репозитория — имеется в виду имя репозитория на сервере. То есть имя удаленного репозитория.
git remote set-url origin [url]https://имя_пользователя@github.com/имя_пользователя/test.git[/url] #установить новый путь git pull origin master #забрать все изменения с сервера из ветки origin в локальную ветку master Только данная команда забирает одну ветку из удаленного репозитория.
Кроме того она сливает(объединяет, merge) все изменения из удаленного репозитория с вашими локальными. Эту команду следует применять, когда вы только начинаете работать с удаленным репозиторием и у вас своих наработок в локальном пока нет.
git remote -v #показать путь к удаленному репозиториюgit clone --recursive https://github.com/имя_пользователя/имя_репозитория.git #рекурсивное получение репозитория git clone --recursive https://github.com/имя_пользователя/имя_удаленного_репозитория.git Lимя_локальной_папкиЭта команда создает папку с именем Lимя_локальной_папки.
Берет все изменения из репозитория «github.com/имя_пользователя/имя_удаленного_репозитория.git» и сохраняет их в папке «Lимя_локальной_папки».
Здесь я написал префикс L перед именем папки, чтобы отличить локальную папку от удаленной на сервере.
gitk #утилита отображения графа измененийДиаграмма ниже показывает отличие работы с локальным репозиторием и с репозиторием на GitHub
[url]https://greenido.files.wordpress.com/2013/07/git-local-remote.png?w=696&h=570[/url]

Из данной диаграммы вы можете видеть, как работать с локальным репозиторием и как работать с репозиторием на сервере. Показаны только несколько команд для краткости и ясности.
Ваш локальный репозиторий находящийся на одной вашей рабочей станции — это такой же репозиторий. Вы можете не регистрироваться на GitHub или других серверах, а работать локально. Вам даже не нужно для этого подключения к интернет. У вас будет локальный репозиторий и контроль версий. Такие же ветки, по которым вы можете переключаться, объединять их и тд. То есть полноценно работать локально, как с сервером.
При желании, вы сможете потом отправить их на сервер.
Чтобы некоторые ваши файлы не попадали в репозиторий.
Вы хотите чтобы некоторые файлы не индексировались и не попадали в репозиторий?
Вам нужно создать файл с именем .gitignore.
touch .gitignore #создает пустой файл .gitignoreВ терминале cmd windows:
type nul > .gitignore #создает пустой файл .gitignoreПустой созданный файл .gitignore вам ничего не дает. Чтобы некоторые файлы не отправлялись на сервер, вам нужно задать в этом файле правила.
Вы можете скачать готовый файл .gitignore с GitHub. Там есть специальный репозиторий, в котором сохраняются шаблоны .gitignore для разных языков и фреймворков.
Репозиторий gitignore >>>
По умолчанию файл .gitignore не добавляется в репозиторий.
О файле .gitignore вы можете прочесть в документации:
git-scm.com/docs/gitignore
Приводится пример файла и кратко описывается его синтаксис.
Вы можете создать глобальный файл для пользователя
git config --global core.excludesfile ~/.gitignore_global #создает ссылку на файл .gitignore_globalТеперь вам нужно узнать куда ведет ссылка и создать файл.
git config --get core.excludesfile #показывает где должен находиться файл .gitignore_globalВам осталось создать этот файл. Откройте терминал(В Windows cmd).
cd c:\путь\где\должен_находиться_файл .gitignore_globaltype nul > .gitignore_global #создать пустой файл .gitignore_globalВы можете скопировать готовый файл отсюда >>>
Откройте ваш пустой файл .gitignore_global в текстовом редакторе и скопируйте текст из готового файла в ваш. Сохраните файл.
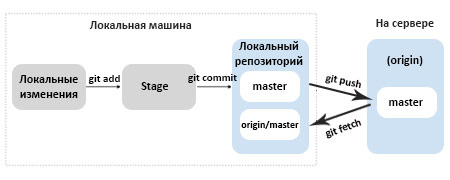
рис 3.
На данной диаграмме показана работа команд: git add, git commit, git push и git fetch.
Предупреждение:
git push -f #чревато потерей данных при работе с веткой нескольких человек…git push --force #чревато потерей данных при работе с веткой нескольких человек…git fetch #забирает изменения с сервера, но только в локальный репозиторийКоманда fetch забирает данные в ваш локальный репозиторий, но не сливает их с какими-либо вашими наработками и не модифицирует то, над чем вы работаете в данный момент.
git pull #берет данные с сервера в локальный репозитория и сливает их с рабочей веткой.Проще говоря,
git pull git fetchgit mergeОпции(ключи) -n, --dry-run #многие команды git имеют данные ключи. Эти опции нужны для того чтобы посмотреть какие изменения сделает команда.
То есть, вы можете увидеть результат выполнения данной команды и затем применить её при уверенности без ключей -n, --dry-run
Модели ветвления в Git:
Для чего нужны модели ветвления?
Для лучшей организации потока работы(Workflow). Для стандартизации. То есть в вашей организации может быть принята, в зависимости от целей некоторая модель ветвления.
Central Workflow
Developer Branch Workflow
Feature Branch Workflow
Issue Branch Workflow
Forking Workflow
Patch Workflow
Central Workflow (центральный рабочий процесс) в этом контексте определяется как «вы отправляете изменения тому же репозиторий, из которого вы обычно получаете свои последние вышестоящие изменения», независимо от того, используете ли вы rebase или merge. (pull = fetch + merge или fetch + rebase, в зависимости от конфигурации и параметров)
Feature Branching являет логическим расширением Central Workflow (центрального рабочий процесса). Основная идея рабочего процесса Feature Branch: разработка всех функций должна осуществляться в выделенной ветви вместо основной ветви. Главная ветвь никогда не должна содержать неработающий код. Это является большим преимуществом в средах непрерывной интеграции.
Gitflow Workflow
Рабочий процесс Gitflow был впервые опубликован в блоге Винсента Дриссена от nvie за 2010 год. Рабочий процесс Gitflow определяет строгую модель ветвления, разработанную для выпуска проекта. Этот рабочий процесс не добавляет каких-либо новых концепций или команд помимо того, что требуется для рабочего процесса Feature Branch. Вместо этого он назначает очень конкретные роли различным ветвям и определяет, как и когда они должны взаимодействовать.
Forking Workflow
Рабочий процесс Forking отличается от других рабочих процессов. Вместо того чтобы использовать один серверный репозиторий в качестве «центральной» кодовой базы, он предоставляет каждому разработчику серверный репозиторий. Это означает, что у каждого участника есть не один, а два репозитория Git: частный локальный и общедоступный серверный.
Рекомендации:
Не существует одного рабочего процесса, подходящего для всех разработчиков в Git. Важно разработать рабочий процесс Git, который повысит производительность вашей команды. В дополнение к командной культуре, рабочий процесс должен также дополнять деловую культуру. Функции Git, такие как ветки и теги, должны дополнять график выпуска продукции. Если ваша команда использует программное обеспечение для управления проектами для отслеживания задач, вы можете использовать ветки, соответствующие выполняемым задачам.
Вы можете найти рекомендации по использованию рабочих процессов в документации к Git.
Выводы:
Мы с вами рассмотрели работу системы git и работу с удаленными репозиториями.
В некоторой степени коснулись вопроса установки и конфигурации git, регистрации удаленного репозитория на примере GitHub. Применения git как локально, так и удаленно. А также некоторые моменты организации рабочего процесса. В одной статье невозможно рассказать обо всем. Вы можете продолжить обучение изучая материалы документации и публикации других авторов. Что меня по настоящему восхищает в git, так это проектирование и реализация хорошей экосистемы.
.gitignore. Отправка только тех файлов в репозиторий, которые необходимы
Вам может понадобится чтобы в ваш репозиторий не попадали лишние файлы.
Вы можете редактировать файл .gitignore вручную.
Для автоматического исключения некоторых файлов проекта вы можете скачать плагин для вашего IDE. Например для NetBeans 10 вы можете скачать и установить плагин с официального сайта netbeans:
plugins.netbeans.org/plugin/50356/gitignore-io
Владелец плагина: junichi11
Лицензия: Apache License, Version 2.0
Как установить:
1. Скачиваем файл в папку на локальном диске
2. Открываем IDE NetBeans
3. Tools/Plugin/Downloaded/Add Plugins
4. Указываем путь к плагину на вашем локальном компьютере.
5. Перезапуск IDE
Для IDE Intellij Idea вы можете скачать плагин «Add to gitignore»
plugins.jetbrains.com/plugin/7495--ignore
1.Переходим на сайт с плагином
2. Выбираем вашу версию IDE
3. Читаем инструкцию.
4. Скачиваем и устанавливаем
Вы можете установить плагин из IDE:
Preferences > Plugins > Browse repositories… > Search for ".ignore" > Install Plugin
После установки «Restart Idea».
git update-git-for-windows #обновить git для windowsДополнительные ресурсы:
Онлайн книга по Git >>>
10 полезных Git команд, которые облегчат работу >>>
Отладка кода с Git: 3 инструмента для поиска ошибок >>>
Магия Git. Студенты. Stanford >>>
Здесь, на хабре есть замечательная публикация о Git автора jsirex, «Ежедневная работа с Git»
Как вы знаете от версии к версии в программы вносятся изменения.
Какие изменения были сделаны для версии git 2.0: >>>
Здесь еще следует немного рассказать о безопасности использования git и то что относится к использованию различных UI для git.
Продолжение, уточнение следует…
Автор будет вынужден удалить свои публикации или скрыть их в черновики в случае отсутствия поддержки. Это не ультиматум. Если у вас есть возможность, вам пригодилось, вы можете помочь, то нажмите кнопку поддержать автора.