Предлагаю вашему вниманию перевод статьи моего коллеги Andrew Zhelezko о применении интегрированного решения для хранения резервных копий на базе продуктов Veeam, StarWind и Azure.
Многие компании по сей день используют для своих сервисов ленточные библиотеки, однако всё большую популярность завоёвывают облачные хранилища, которые обеспечивают уверенную и стабильную работу систем резервного копирования. И наряду с поддержкой распространенных виртуальных ленточных библиотек Veeam теперь позволяет работать с библиотекой StarWind VTL для Microsoft Azure Blob Storage. Это отличная возможность для тех, кому требуется недорогое и надежное облачное хранилище для безопасного размещения в нем резервных копий данных. Пользователи такого интегрированного решения смогут реализовать гибкие политики хранения данных: например, держать в обычной инфраструктуре бэкапы 1-2 недели, а затем перемещать их в долгосрочное облачное хранилище Microsoft Azure Blob Storage. В этой статье я кратко расскажу о том, как настроить интеграцию.
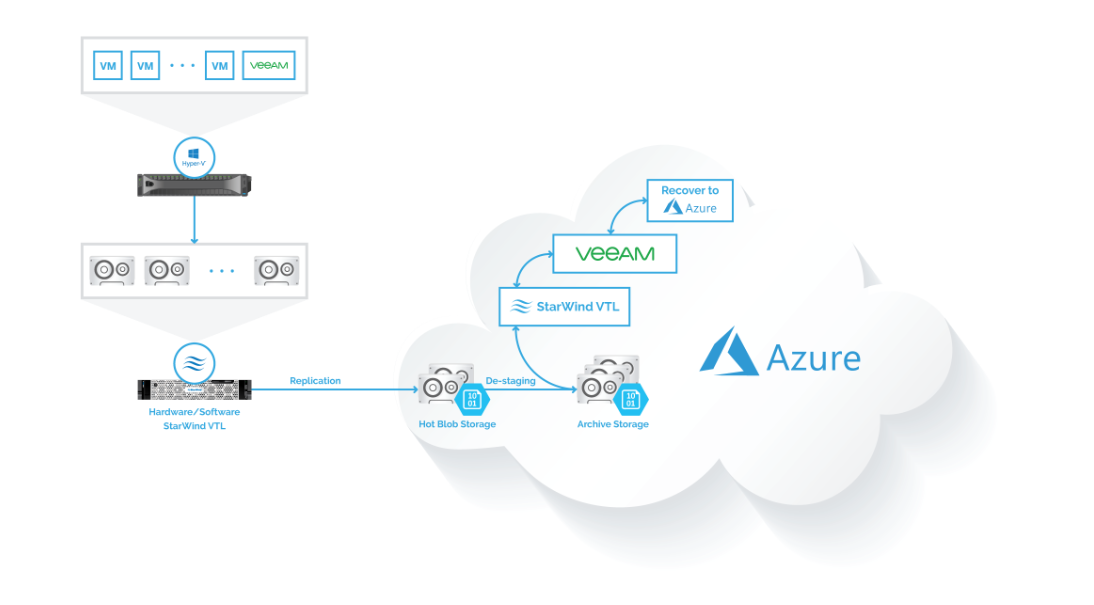
Отмечу, что усилия, которые пользователю Veeam потребуется затратить на настройку интеграции, минимальны. Однако следует иметь в виду, что есть множество сценариев развертывания компонентов интегрированного решения, поэтому надо быть внимательными и выбрать конфигурацию, которая подходит именно вам. Сценарии же могут быть самыми разными – от установки решений Veeam и StarWind на одном сервере в on-premises инфраструктуре до установки их на разных ВМ в облачной среде Azure.
В общем процессе настройки интегрированного решения можно выделить 3 основных этапа.
Для подготовки облачной инфраструктуры нужно выполнить следующие действия:
Эти настройки понадобятся вам, когда вы будете настраивать облачную репликацию в StarWind VTL.

На этом этапе мы будем эмулировать установку ленточной библиотеки на выбранном сервере. Veeam Backup & Replication будет писать данные на носители в этой библиотеке, затем они будут там обрабатываться и подготавливаться к переносу в облако. Это классическая схема D2D2C (Disk to Disk to Cloud) в действии.
Нужно выполнить следующие шаги:
StarWind VTL эмулирует реальную ленточную библиотеку HPE MSL8096, с типовыми принципами работы и набором операций.
Примечание: Возможно, потребуется установить последние драйверы, чтобы сервер корректно распознал указанную библиотеку. Их можно взять здесь.
Теперь можно подключить библиотеку к серверу, используя стандартный инструментарий Windows iSCSI (Control Panel > Administrative Tools > iSCSI Initiator). Перейдите в Discovery > Discovery Portal, чтобы выполнить инициализацию и подключение к библиотеке (вкладка Targets).

После этого нужно настроить архивацию в облако с использованием репликации. Для этого выберите Microsoft Azure Cloud Storage, затем укажите данные, которые вы сохранили на этапе
1. После этого введите нужные настройки сроков хранения.
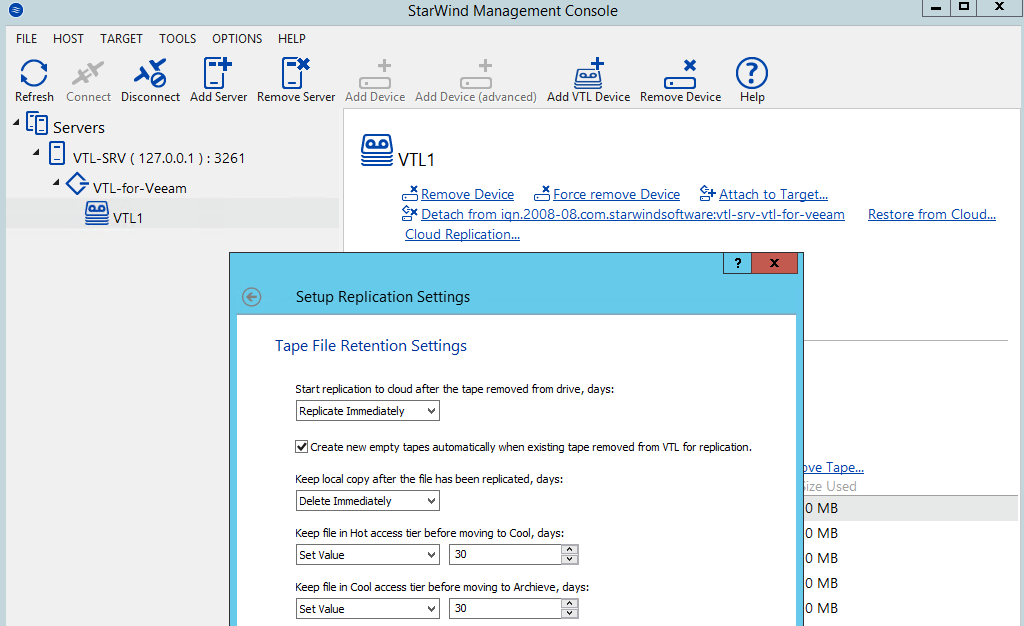
Что же касается Veeam Backup & Replication, то вам необходимо добавить настроенный на предыдущем этапе сервер в инфраструктуру Veeam в качестве tape sever. Сделать это можно в консоли Veeam Backup & Replication; потребуется указать IP/DNS и учетную запись для доступа.
При добавлении сервера в этой роли на него автоматически будут установлены Transport Service и Tape Proxy Service. Можно также выбрать опцию автоматической инвентаризации кассет.
После того, как все кассеты распознаны и помещены в Free Media Pool, разумно создать целевой пул из нескольких кассет. Он понадобится нам чуть позднее.
Итак, наш Veeam Backup & Replication подключен к виртуальной ленточной библиотеке и может записывать туда данные. Для этого надо лишь создать задание архивирования на ленту Backup to Tape (или File to Tape) и указать, что именно архивировать (для Backup to Tape у вас уже должны быть созданы резервные копии машин). Кассеты это задание будет брать из заранее подготовленного целевого пула (см. выше).
В зависимости от размеров бэкапа\файла данные попадут на VTL более или менее быстро.

Идем в консоль управления StarWind и убедимся, что данные бэкапа записаны на кассету в слоте 1:
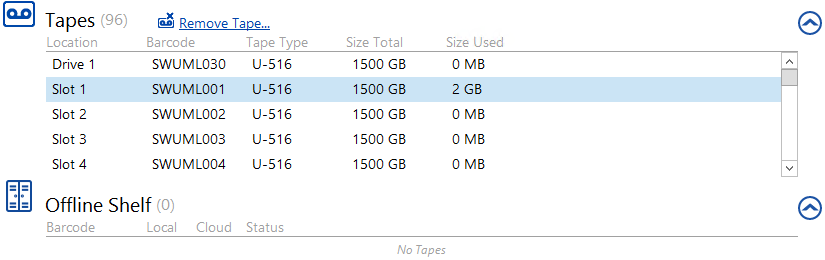
Теперь можно переключиться на сервер виртуальной ленточной библиотеки и удалить кассетуу из слота, если это не было сделано автоматически с помощью экспорта кассеты по завершении задания. Поскольку в моём случае время начала репликации в облако было установлено сразу после окончания записи на ленту, я могу лично наблюдать за процессом загрузки данных в облако на Azure Blob Storage:
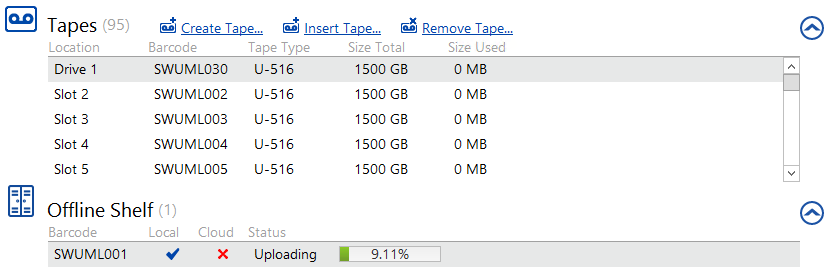
Если загрузка прошла успешно, то на вкладке Cloud появится соответствующий индикатор. Чтобы убедиться в успешном копировании, можно зайти на Azure Blob Storage и проверить, загружены ли в наш контейнер файлы.

Затем можно воспользоваться порталом Azure, чтобы поменять уровень доступа (access tier) для любого из этих загруженных файлов.

Аналогичные изменения можно внести и с помощью настроек StarWind, и с помощью PowerShell.
Пользователи StarWind могут запустить операцию восстановления из облачного хранилища Azure – для этого можно открыть консоль Veeam Backup & Replication и пойти стандартным путем с мастером восстановления файлов или ВМ. Однако почему бы не выполнять восстановление непосредственно в инфраструктуре Azure? Ведь в Azure Marketplace имеется виртуальная машинка StarWind appliance – ее, как и Veeam Backup & Replication, можно развернуть в Azure и затем выполнять восстановление из хранилища архивов непосредственно в новую ВМ в Azure. Такой подход сэкономит вам время и обеспечит возможность работы приложений в разных «отсеках» инфраструктуры резервного копирования.
В дополнение ко всему вы можете предоставить доступ к этим новым восстановленным ВМ в Azure через VeeamPN (Veeam-Powered Network) – например, чтобы обеспечить безопасное подключение к основному ЦОД вашей организации.
Многие компании по сей день используют для своих сервисов ленточные библиотеки, однако всё большую популярность завоёвывают облачные хранилища, которые обеспечивают уверенную и стабильную работу систем резервного копирования. И наряду с поддержкой распространенных виртуальных ленточных библиотек Veeam теперь позволяет работать с библиотекой StarWind VTL для Microsoft Azure Blob Storage. Это отличная возможность для тех, кому требуется недорогое и надежное облачное хранилище для безопасного размещения в нем резервных копий данных. Пользователи такого интегрированного решения смогут реализовать гибкие политики хранения данных: например, держать в обычной инфраструктуре бэкапы 1-2 недели, а затем перемещать их в долгосрочное облачное хранилище Microsoft Azure Blob Storage. В этой статье я кратко расскажу о том, как настроить интеграцию.
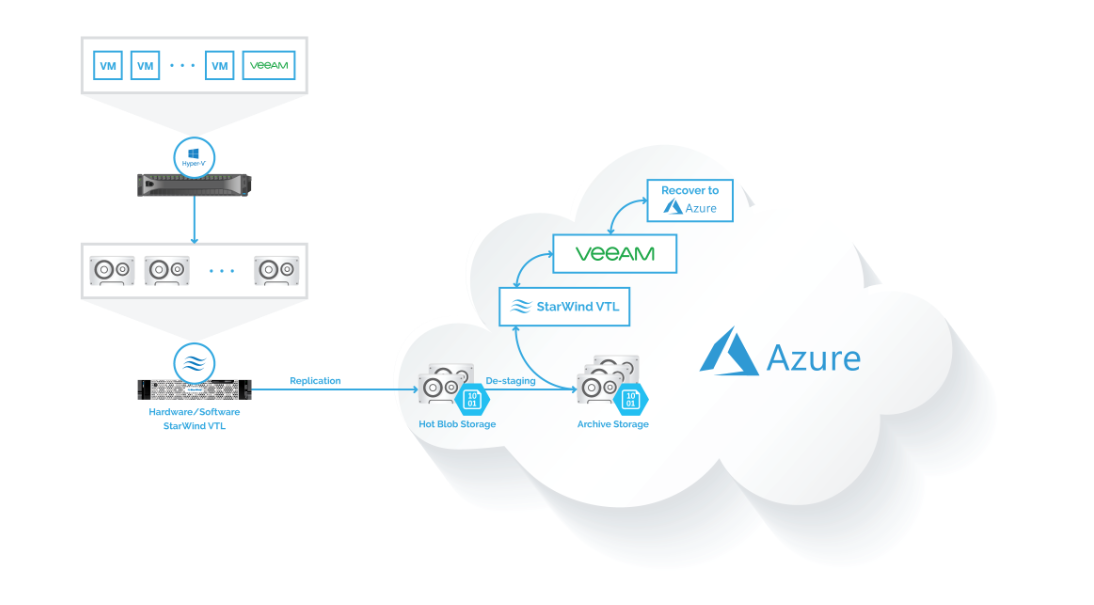
Отмечу, что усилия, которые пользователю Veeam потребуется затратить на настройку интеграции, минимальны. Однако следует иметь в виду, что есть множество сценариев развертывания компонентов интегрированного решения, поэтому надо быть внимательными и выбрать конфигурацию, которая подходит именно вам. Сценарии же могут быть самыми разными – от установки решений Veeam и StarWind на одном сервере в on-premises инфраструктуре до установки их на разных ВМ в облачной среде Azure.
В общем процессе настройки интегрированного решения можно выделить 3 основных этапа.
Этап 1: Подготовка облачной инфраструктуры Azure
Для подготовки облачной инфраструктуры нужно выполнить следующие действия:
- Зайти на портал Azure, выбрать Storage accounts, добавить новое хранилище (либо уже существующий Blob storage).
- Ввести всю необходимую информацию, из Account kind выбрать Blob storage.
- Перейти к новому хранилищу, скопировать название и ключ доступа (находится в Settings > Access keys).
- Создать контейнер, который затем будет использоваться для хранения данных (Blob service > Containers > New).
Эти настройки понадобятся вам, когда вы будете настраивать облачную репликацию в StarWind VTL.

Этап 2: Настройка StarWind VTL
На этом этапе мы будем эмулировать установку ленточной библиотеки на выбранном сервере. Veeam Backup & Replication будет писать данные на носители в этой библиотеке, затем они будут там обрабатываться и подготавливаться к переносу в облако. Это классическая схема D2D2C (Disk to Disk to Cloud) в действии.
Нужно выполнить следующие шаги:
- Установить последнюю версию StarWind VTL (на момент написания статьи это была 8.0.0.12248) на целевой сервер – это может быть физическая или виртуальная машина, облачный сервер или даже сервер Veeam.
- В ходе установки выбрать опцию VTL and Cloud Replication – тогда соответствующие компоненты StarWind установятся автоматически.
- Указать путь к пулу хранилищ (можно оставить по умолчанию на диске С).
- Затем перейти в консоль StarWind, подключиться к нужному серверу (если у вас все на одной машине, то указать для подключения localhost либо 127.0.0.1) и создать виртуальное ленточное устройство с необходимым количеством кассет.
StarWind VTL эмулирует реальную ленточную библиотеку HPE MSL8096, с типовыми принципами работы и набором операций.
Примечание: Возможно, потребуется установить последние драйверы, чтобы сервер корректно распознал указанную библиотеку. Их можно взять здесь.
Теперь можно подключить библиотеку к серверу, используя стандартный инструментарий Windows iSCSI (Control Panel > Administrative Tools > iSCSI Initiator). Перейдите в Discovery > Discovery Portal, чтобы выполнить инициализацию и подключение к библиотеке (вкладка Targets).

После этого нужно настроить архивацию в облако с использованием репликации. Для этого выберите Microsoft Azure Cloud Storage, затем укажите данные, которые вы сохранили на этапе
1. После этого введите нужные настройки сроков хранения.

Этап 3. Настройка на стороне Veeam Backup & Replication
Что же касается Veeam Backup & Replication, то вам необходимо добавить настроенный на предыдущем этапе сервер в инфраструктуру Veeam в качестве tape sever. Сделать это можно в консоли Veeam Backup & Replication; потребуется указать IP/DNS и учетную запись для доступа.
При добавлении сервера в этой роли на него автоматически будут установлены Transport Service и Tape Proxy Service. Можно также выбрать опцию автоматической инвентаризации кассет.
После того, как все кассеты распознаны и помещены в Free Media Pool, разумно создать целевой пул из нескольких кассет. Он понадобится нам чуть позднее.
Итак, наш Veeam Backup & Replication подключен к виртуальной ленточной библиотеке и может записывать туда данные. Для этого надо лишь создать задание архивирования на ленту Backup to Tape (или File to Tape) и указать, что именно архивировать (для Backup to Tape у вас уже должны быть созданы резервные копии машин). Кассеты это задание будет брать из заранее подготовленного целевого пула (см. выше).
В зависимости от размеров бэкапа\файла данные попадут на VTL более или менее быстро.

Идем в консоль управления StarWind и убедимся, что данные бэкапа записаны на кассету в слоте 1:

Теперь можно переключиться на сервер виртуальной ленточной библиотеки и удалить кассетуу из слота, если это не было сделано автоматически с помощью экспорта кассеты по завершении задания. Поскольку в моём случае время начала репликации в облако было установлено сразу после окончания записи на ленту, я могу лично наблюдать за процессом загрузки данных в облако на Azure Blob Storage:

Если загрузка прошла успешно, то на вкладке Cloud появится соответствующий индикатор. Чтобы убедиться в успешном копировании, можно зайти на Azure Blob Storage и проверить, загружены ли в наш контейнер файлы.

Затем можно воспользоваться порталом Azure, чтобы поменять уровень доступа (access tier) для любого из этих загруженных файлов.

Аналогичные изменения можно внести и с помощью настроек StarWind, и с помощью PowerShell.
Немного о восстановлении виртуальных машин из VTL-библиотеки в Azure
Пользователи StarWind могут запустить операцию восстановления из облачного хранилища Azure – для этого можно открыть консоль Veeam Backup & Replication и пойти стандартным путем с мастером восстановления файлов или ВМ. Однако почему бы не выполнять восстановление непосредственно в инфраструктуре Azure? Ведь в Azure Marketplace имеется виртуальная машинка StarWind appliance – ее, как и Veeam Backup & Replication, можно развернуть в Azure и затем выполнять восстановление из хранилища архивов непосредственно в новую ВМ в Azure. Такой подход сэкономит вам время и обеспечит возможность работы приложений в разных «отсеках» инфраструктуры резервного копирования.
В дополнение ко всему вы можете предоставить доступ к этим новым восстановленным ВМ в Azure через VeeamPN (Veeam-Powered Network) – например, чтобы обеспечить безопасное подключение к основному ЦОД вашей организации.
Дополнительные ссылки
- Статья на Хабре о работе с магнитными лентами.
- Вебинар об интегрированном решении (на англ.языке).