Мак-юзеры, перевалившие рубеж веков из прошлого в нынешний, знают слово «Хотлайн». Услышав его, они припомнят «День Хотлайнера», «Пещеру Мегапупса» и иное, ностальгическое и полузабытое. Более молодые пользователи пожмут плечами с удивлением. И придётся долго рассказывать им о жизни в эпоху, когда не было торрентов.
Но этот рассказ не обязателен и совершенно не нужен в статье. Есть сайт «Хотлайн. Точка входа», на котором всё уже рассказано. Рассказано давно.
Цель же этой статьи другая.
Больше пятнадцати лет я был сисопом и «подкроватным хостером» хотлайн-сервера в одной из локальных сетей, разросшейся за это время от домовой до междугородней. Но всему приходит конец. И хочется, чтобы набравшийся опыт не пропал.
Последние лет десять хотлайн был запущен на версии, именуемой «KDX». Ниже я привожу собственный адаптированный перевод на русский официальных английских мануалов, он написан человекопонятным языком с рассчётом на обыкновенного непродвинутого юзера. Перевод проверен временем и опытом: десятки человек использовали его как «клиенты» и несколько KDX-серверов было поднято с его помощью (цифры скромно минимальны).
Зачем?
Уверен, что хотлайн в разы лучше, чем до сих пор распространённый в локалках ftp-сервер и способен его заменить, добавив к файлораздаче функциональность общения. А KDX считаю лучшим клоном этого куста программ.

Итак, формула KDX:
( FTP + IRC + Jabber + News + NetFon + DC ) * encrypted = KDX
Подробнее — под катом.
Там четыре десятка скриншотов и много букв.
BBS-подобный файлообменный сервер в своей первой версии («Hotline») появился в 1996м году и это была первая P2P-программа. Даже «Напстер» тогда ещё не придумали. KDX – последний вариант Хотлайна, наиболее совершенный, практически доведённый до идеала. Сетевая легенда утверждает, что это была «лебединая песня» Adam Hinkley aka «Hinks», автора самой первой программы хотлайна.
KDX сделан для безопасного файлообмена через сервера, которые могут быть как публичными (с гостевым аккаунтом), так и частными. Последних – большинство. Весь трафик прочно шифруется, а админ сервера может устанавливать для разных групп пользователей разные права на сервере. Плюс к этому чат, приватные сообщения, доска новостей и объявлений. Плюс ip-телефон и голосовой чат. Плюс возможность передавать файлы напрямую мимо сервера, от клиента клиенту (т.н. DCC).
В лучшие свои годы число пользователей Hotline`а составляло несколько миллионов человек (точно не посчитаешь, сервера всё больше частные, закрытые от чужих…), в особенности мак-юзеров. В наше время торренты потеснили все иные виды файлообмена, но для создания групп друзей, связанных кроме файлообмена ещё и общением, KDX и сейчас хорош как ничто другое – особенно в локальных сетках, где скорости обмена и без торрентов велики.
Фирма «Haxial Software» давно прекратила существование, домен haxial.com выставлен на продажу и даже википедия удалила соответствующую статью.
Программы KDX лежат у энтузиастов, «последних из могикан». Приведу два проверенных годами адреса:
Кроме этих сайтов оба энтузиаста поддерживают и KDX сервера.
Теперь, когда программа скачана, переходим к сути.
Это мануал из серии для «для чайников», позволяющий быстро и безболезненно начать работу с KDX. По мере сил будет подробно иллюстрирован
Кратко:
1. Запустите KDX Client.
2. Нажмите кнопку «Connect» в главном меню.
3. В поле «Address» забейте IP или URL того KDX-сервера, на который хотите зайти.
4. Нажмите кнопку «Connect» и процесс соединения будет запущен.
5. Зайдя на сервер, используйте кнопки в главном меню, такие как «News» и «Chat».
Подробно:
Вы уже скачали KDX Client. Далее подразумевается, что это был клиент версии 1.600 с неснятым триалом (как снимать тоже расскажу, но в конце…)
Инсталляции клиент не требует, просто скопируйте (разархивируйте) его вместе со всеми причиндалами в удобное вам место на диске. Обычно после разархивации образуется папка KDXClient1600-Win с несколькими файлами внутри. Из них важен только исполняемый файл KDXClient.exe, а остальные можно удалить (это английская документация и прочая шняга).
1. Запустите KDXClient.exe
Появится лицензионное соглашение, с коим нужно согласиться, не читая оное.
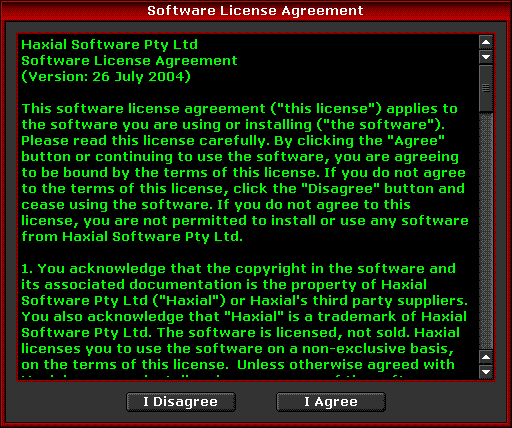
Далее появится окно, в котором надо ввести своё имя (ник). Его можно будет впоследствии поменять.
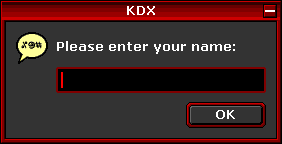
Если вы за файрволлом, то клиент это определит и даст запрос на конфигурацию роутера по UPnP. Лучше согласиться. Но можно и отложить на потом.
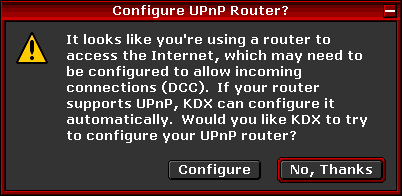
Если вы согласились и через некоторое время увидели вот такой облом…
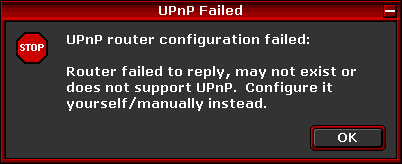
…то это значит, что роутер у вас старый, UPnP не поддерживает. Это чревато тем, что вам придётся вручную «пробросить порты» на роутере, иначе некоторые возможности будут недоступны. Если эта процедура вам незнакома, то проставьтесь пивом более опытному товарищу, он сделает всё за вас!
Продолжаем. Клиент откроет вам своё Главное Меню.
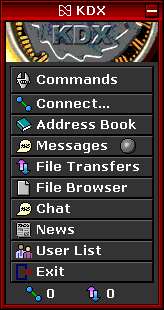
Нажмите на кнопку «Address Book» (Адресная Книга) и увидите вот такую картину.
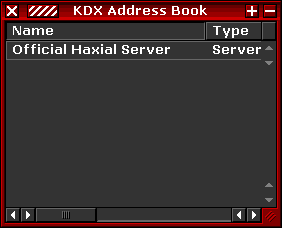
В связи с закрытием Официального Сервера Haxial эта единственная запись в Адресной Книге неактуальна. Можете на ней кликнуть и убедиться сами:
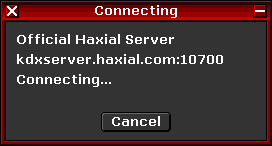
Произведённая попытка коннекта успехом не увенчается…
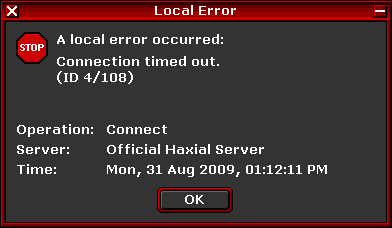
…и прервётся по истечении времени ожидания.
Можете эту запись смело удалять, чтобы не болталась под ногами (правый клик на записи и выбрать «удалить»). После чего можете забивать свои адреса серверов — ткнуть в полосатую кнопку слева вверху, или правым кликом – выбрать «новый»; выбрать тип «сервер» (забыли – не беда, выберет автоматом), ввести его имя, адрес IP или URL, а также свои логин и пароль, если они у вас к этому серверу уже есть. Ниже можно сделать короткое описание, записать какие-то комменты, выставить цвет, которым запись будет отражаться в Адресной Книге и отметить галками окна, которые надо открыть автоматом при заходе на сервер.
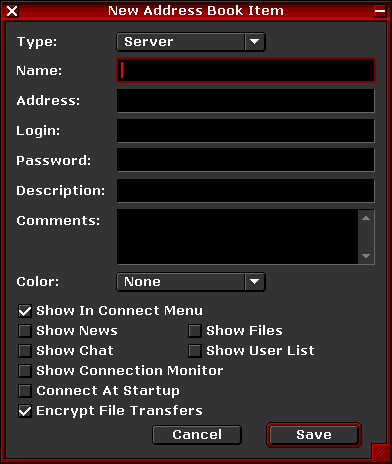
Всё набранное сохраните (всё можно впоследствии, разумеется, изменить – через правый клик на записи).
2. …Ежели с заполнением адресной книги возиться неохота, то просто ткните в кнопку «Коннект» и откроется окно быстрого соединения.
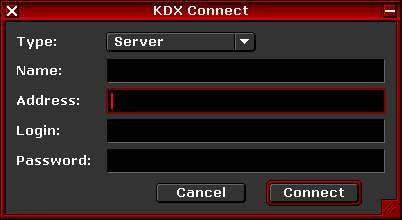
Но прежде чем это делать, позвольте спросить – атмосферка не мрачновата?
Установленный по умолчанию скин весьма брутален и далеко не всем нравится. Давайте-ка настроим клиент под свои вкусы. Заодно и разберёмся немного с Главным Меню. Обратите внимание на верхнюю кнопку «Commands» (Команды), она наиболее часто используется и во многом дублирует само главное меню. Если вы нажмёте на неё, не соединившись с сервером, то сверху будет видно, что никаких соединений нет.
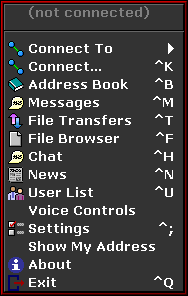
Прочие кнопки повторяют таковые в главном меню за некоторым исключением. Ищите внизу кнопку «Settings» (Настройки). Она нам и нужна.
Вот окно настроек, которое она раскрывает. Первая вкладка – «Indentity» (Идентификация). В ней вы настраиваете свой персональный виртуальный образ:
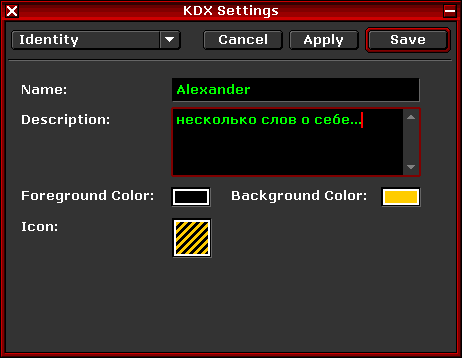
а) свой ник (вы его ввели в самом начале, можете изменить);
б) самоописание (произвольно; хоть е-мэйл, хоть номер аськи, хоть имя любимого кота и дату его рождения – на ваше усмотрение);
в) цветовые характеристики: шрифт и фон (по умолчанию – чёрным по жёлтому);
г) иконка (32х32 пикселя). Такая полосатая радость, данная по умолчанию, на любом сервере сразу бросается в глаза и поставлена как раз для опознания полных новичков. Поэтому имеет смысл её поменять на что-то индивидуальное. Иконок нужного размера в сети навалом, подберите подходящую (или нарисуйте сами), а затем сделайте вот что:
Откройте свою иконку в Paint`е (или любом другом графическом редакторе), выделите всю целиком (Ctrl+A или через меню Правка) и скопируйте в буфер (Ctrl+C). После чего вернитесь в окно настроек клиента, наведите курсор на нашу полосатую радость и… скопипастьте туда свою иконку (Ctrl+V)! Необычный метод, не правда ли? Но это единственный способ. Создавали программу ребята с юмором.
Но продолжим окучивать окно настроек.
Вот вторая вкладка (Основные настройки). Всё понятно более или менее и без перевода, посоветую лишь отметить галкой второй пункт: «Lists Require Double-Click»: работа по умолчанию выстроена на однокликовом управлении (кто на Маке работал – знает) и непривычные к такому интерфейсу то и дело ставят на скачку файл, всего лишь ткнув в него случайно мышью.
Ещё отмечу пункт «Regulary Ping Server». Клиент и так периодически пингует сервер, показывая, что не ушёл. Но если у вас поганое соединение и клиент отваливается самопроизвольно – поставьте галку. Пинг участится и траблы будут поборены. Если с соединением всё нормально, то не трогайте, не грузите сервер зазря.
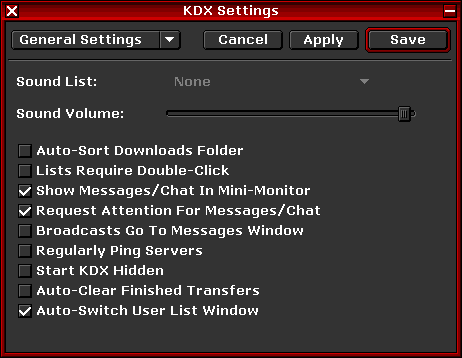
Следующая вкладка (Ещё настройки) тоже понятна. Оставлю для самостоятельного разбирательства…
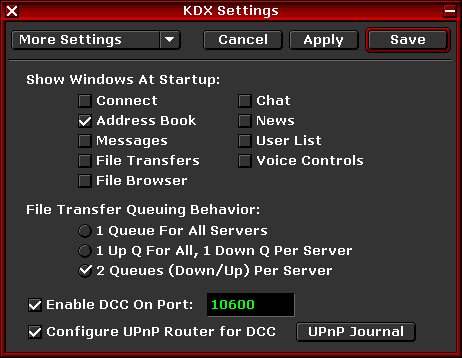
Вкладка внешнего вида и шрифтов. Заглянем в последнее, а потом вернёмся к нему и настроим всё необходимое и необязательное.
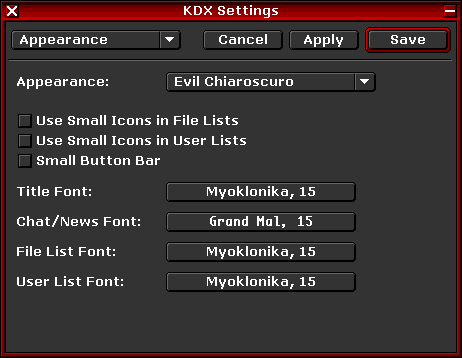
Последняя вкладка – настройки Интернет-телефона.
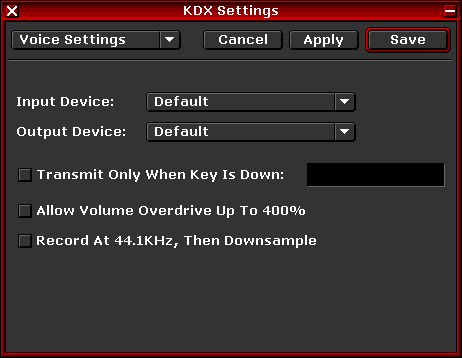
Вернёмся на предыдущую, ко внешнему виду и шрифтам, и выберем пункт «Appearance», который позволяет сменить скин Клиента. Потыкайте по меню (смена идёт на лету) и выберите подходящий для глаз.
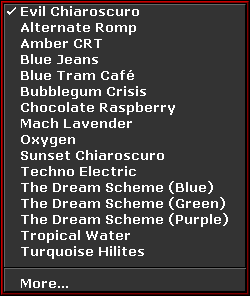
Например, вот такой.
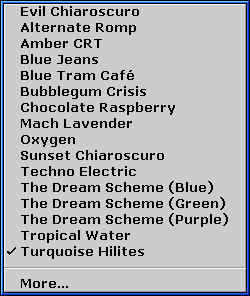
Списком этим все шкурки не исчерпываются, это лишь встроенные. Но если в папке клиента создать подпапку Appearance и загрузить туда внешние скины, то все встроенные (кроме первого, по умолчанию) исчезнут из меню, а загруженные добавятся. Их море, есть что выбрать. И можно сделать свой, на то есть спец.программа.
Также здесь нужно сменить шрифт «Chat/News Font». Стоящий по умолчанию.
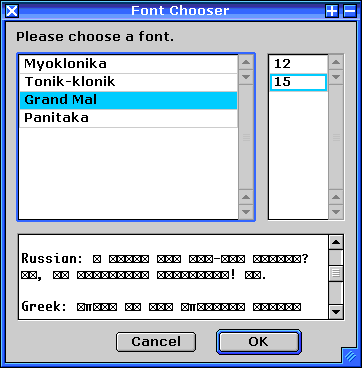
Русских букв не отражает. Выберите Миоклонику.
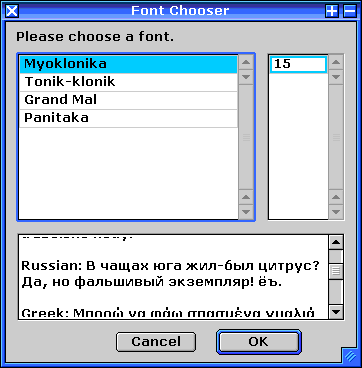
И всё будет нормально.
А теперь давайте уже зайдём на какой-нибудь сервер!
Наступим на «Коннект» в Главном меню и откроется уже знакомое окно.

3. В поле «Адрес» забейте IP или URL того KDX-сервера, на который хотите зайти. (Логин и пароль мы оставляем пустыми – рассчитывая, что на сервере есть гостевой аккаунт, для которого они не нужны.)
4. Нажмите «Connect». Клиент соединится с сервером, если будет на то воля Святого Коннектия.
С большой долей вероятности (но не обязательно) сразу по установлении соединения сервер покажет вам своё приветственное окно. В данном случае оно малоинформативно.
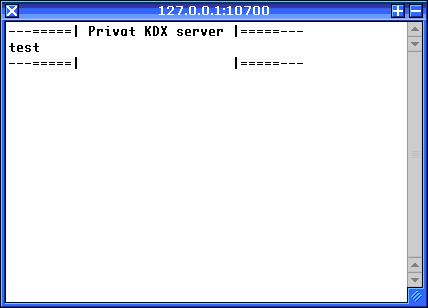
…но обычно его имеет смысл прочитать – там бывают условия получения полноценного аккаунта, ограничения для гостей и прочие важные моменты. И вообще, входя в дом непременно надо прочитать табличку на двери.
5. Давайте пройдёмся по кнопкам в Главном Меню.
Скриншот вы уже видели, поэтому просто текстом:
Команды / Commands – расширенная версия меню; дублирует все команды из главного, добавляет несколько редко используемых и дает доступ к меню работы с конкретным сервером (далее рассмотрим её подробно, с картинками).
Быстрое соединение / Connect – для соединения с сервером по IP или URLу (выше рассмотрено).
Адресная книга / Address Book – для записи часто посещаемых серверов и соединения с ними тычком мыши (также рассмотрено выше).
Персональные сообщения / Messages – серверная микроаська (или микроджаббер, если угодно :) ) для отправки приватных сообщений юзерам, находящимся на сервере. Обратите внимание на серую лампочку. Если вам приходит новое сообщение, она загорается и моргает. Это удобно.
Передача файлов / File Transfers – окно монитора, открывающееся при скачивании (или аплоде) файлов: прогресс-бар в %, прогноз по времени и т.п. Наверху на рамке полосатая кнопка, через неё всегда можно открыть папку, куда скачаны файлы.
Файлы / File Browser – файловый браузер, открывает окно доступа к файлам и папкам (будет рассмотрен ниже, хотя тоже не рокет-сайенс, всё понятно интуитивно).
Чат / Chat – список юзеров в чате, окно основного чата и других публичных созданных на сей момент.
Ньюсы / News – доска объявлений, с разделами и постингами в них (примеры см. чуть ниже).
Юзерлист / UserList – список юзеров, находящихся на сервере, всё банально.
Выход / Exit – закрыть программу, понятное дело.
Если вы соединены не с одним Сервером, а с несколькими (Клиент это может), то в каждом из открывшихся окон будет сначала список серверов, а уж потом в каждом из них список (юзеров, файлов, новостей) по этому серверу. Опять же, всё понятно интуитивно.
Теперь нажмём ещё раз «Команды» в Главном меню. Видите, появилась сверху строка с адресом сервера, с которым мы соединились? Если на неё нажать – откроется меню именно по этому серверу (что удобно, если их много).
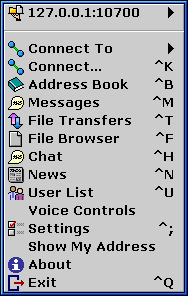
Кнопки в нём дублируют кнопки в главном меню – в первой части. Вторая часть дает дополнительные возможности. Третья – для администраторов сервера, обычному пользователю в неё тыкать бесполезно.

Жмём кнопку «Новости» (News) и видим окно новостей. Под именем (адресом) сервера лежат подкатегории, их может быть произвольно много (в данном случае – лишь одна).

Нажав на подкатегорию видим ленту постингов в ней (старые уползают вниз, новые сверху), большие тексты скрыты катом, разворачиваются кнопкой «+».
Подкатегории могут быть настроены по-разному для разных групп пользователей: или только на чтение, или на чтение и запись и т.д.
Следующая кнопка – «Чат» (Public Chat). Она открывает чат-лист в котором весь перечень публичных чатов. Выбрав нужный, попадаешь в чат-рум привычного вида. Ничего необычного. (Приватные чаты скрыты, в них можно войти только по приглашению – просто перетащите приглашаемого юзера из юзер листа в окно приватного чата, даже если он на другом сервере).
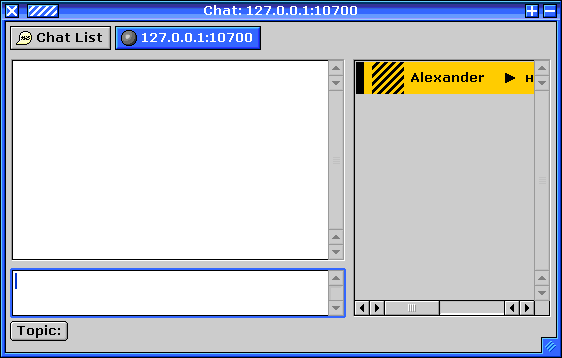
Следующая кнопка – «Файлы» (Files)
Тоже довольно стандартно – слева дерево директорий, справа их содержимое. Всё понятно интуитивно.
Один лишь момент: в силу мак-овского происхождения Клиент работает по умолчанию с однокликовым интерфейсом: ткнул в папку – та открылась, ткнул в файл – он начал скачиваться. Чтобы посмотреть инфо файла надо тыкать в него правой кнопкой… Это юзерам Windows непривычно. Но это можно отключить в настройках – я об этом подробно писал…

Следующая – кнопка «Поиск файла» (Search Files). Также вызывается из меню файлового браузера – вот той полосатой прямоугольной кнопки слева вверху.
Поиск – строгий, с учетом регистра: учитывайте это.
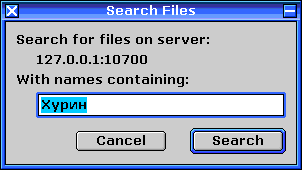
Результаты поиска во всплывающем окне. Файлы скачиваются сразу отсюда, по папкам получается переход на их содержимое.
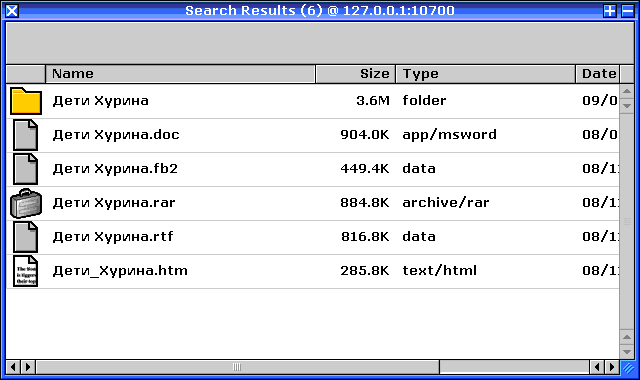
Следующая кнопка – «Список Юзеров» (User List). Полный перечень обитающих на сервере. Позволяет отправить любому из них приватное сообщение. Также позволяет поставить игнор на юзера, который достал.
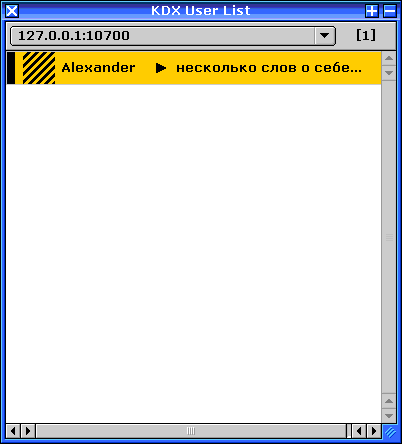
Дабы не париться, каждый раз набирая с клавиатуры адрес сервера, на который вы зашли, его можно занести в адресную книгу. На то есть специальная кнопка (Add To Adress Book) во втором подразделе меню. Но можно и вручную вызвать книгу с последующим добавлением нового адреса. Окно добавления (или редактирования добавленного) выглядит вот так:
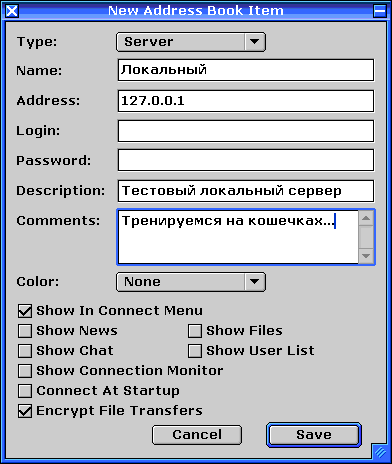
Потом – опция смены собственного пароля для входа на сервер (Change Own Password), но не факт, что она работает – админ должен включить эту опцию для вашего аккаунта (или класса аккаунтов, к которому принадлежит ваш).
Дальше можно посмотреть публичное описание сервера (Get Server Info).

Ещё пункт – просмотр «входной таблички» сервера (Show Greeting), если вы её быстро проскочили, а там что-то важное.
И последний пункт второго раздела (Show My Address) позволяет узнать свой IP – это нужно для того, чтобы отправить его другому юзеру и соединить ваши Клиенты напрямую, минуя сервер, по DCC (например, для перекачки фотографий интимного характера, которые не хотелось бы, чтобы админ сервера увидел).
Третья часть меню – для админа сервера. Он сам разберётся, а вам, юзеру, она ни к чему.
И в самом низу – дисконнект с данным (помните, мы ведь заходили в меню конкретного сервера) Сервером, если вы хотите уйти только с него, но не выходить из программы.
6. Немного о триальности.
KDX-клиент штука нефриварная. Он полностью работоспособен и без оплаты, но через неделю начнёт задерживать старт, напоминая об оплате. И каждую следующую неделю будет увеличивать задержку на 30 секунд, пока вконец не задолбает.

Избавиться от столь неконструктивного поведения программы можно двумя способами:
а) грубой силой: версия 1.520 win распространяется добрыми людьми архивом в комплекте с патчем, напрочь выкусывающим напоминалку; версия 1.600 имеет ломаный экзешник, которым нужно заменить родной в папке клиента (при этой операции не забудьте сохранить копию файлов настроек – с расширением .stg – и всё у вас получится.). Ищите этот экзешник на серверах, он обыкновенно лежит в публичной скачке.
б) естественным путём: предъявлением Клиенту файла-сертификата о покупке. Поскольку оные именные, то в публичном доступе редки. Но встречаются.

И не парьтесь соображениями морали и пиратства. Фирма уже окончила свои земные дни, легально купить лицензию невозможно, софт этот бесхозен и никто никогда не предъявит вам претензий за ваше вынужденное хакерство.
Таков краткий курс управления KDX-Клиентом. Если вы дочитали до этого места, то вполне можете уже самостоятельно шариться по серверам и общаться с их обитателями.
В KDX встроен интернет-телефон с простым управлением. Можно общаться напрямую с любым юзером (даже не подключаясь к серверу) или же организовать голосовой чат для нескольких (он же «конференц-связь», выражаясь по культурному).
Делается это так:
1. И у вас, и у человека, с которым вы хотите поговорить, должен быть запущен KDX-клиент.
2. Один из вас (или оба) должен знать IP-адрес другого. Если вы соединяетесь в первый раз, то обменяйтесь адресами. Узнать свой можно через меню «Команды» + «Показать мой адрес».
3. На запрос будет отвечено: «Ваш адрес для KDX DCC есть (…)», это и есть ваш IP. Отправьте его собеседнику по е-мэйлу, факсу или голубиной почтой… (И порт для DCC должен также быть открыт – либо автоматом, либо вручную: см. самое начало сего TFM.
4. Собеседник, получив IP, нажимает в KDX-клиенте кнопку «Connect».
5. Выбирается тип «Клиент / DCC». Все поля оставляются пустыми за исключением «Адрес». Туда и заносится полученный IP того, кому звоним. Затем нажать кнопку «Connect».
6. Появится окошко статуса подключения. После этого окно исчезает, и если сообщение об ошибке не появилось, то вы подключены. (Если вы не можете подключиться, то – упс! какие-то траблы. О них ниже, в конце файла).
7. Нажмите на кнопку «Команды» кнопки. В верхней части меню, вы должны увидеть имя человека, к которому вы подключены. Нажмите на нее, и всплывёт подменю. Можно проверить правильность работы, нажав кнопку «Отправить сообщение».
8. Появится окно сообщения, в которое можно записать текст приветствия и послать его нажав кнопку «Отправить».
9. Собеседник должен тут же получить отправленный текст. Если все работает хорошо, то его кнопка «Сообщения» в Главном Меню начнет мигать. Нажать на мигание для просмотра.
10. Теперь займёмся голосовым чатом. Микрофон и колонки у вас есть? (Лучше использовать гарнитуру с наушниками – не будет паразитного эха при разговоре и вообще удобнее).
11. Понятно также, что микрофон, который есть – должен ещё и работать. Вы можете протестировать ваш микрофон и колонки / наушники с помощью программы AudioTester той же фирмы (лежит на серверах).
12. Эта программа хороша ещё и тем, что в ней все настройки такие же, какие вам нужно будет использовать и в KDX. Нажмите кнопку «Команды», затем «Настройки», затем перейдите на панель «Голосовые Настройки» в этом окне – и вы их увидите.
13. Итак, микрофон и колонки / наушники работают. Теперь надо открыть окно «Управление голосом» в KDX (для этого нажмите «Команды» кнопки, а затем «Управление голосом» / «Voice Controls»).
14. Теперь тот, кто жал первым на кнопку «Connect» пусть заходит в «Голосовой чат». Наоборот тоже можно, но лучше, если именно коннектившийся инициирует чат.
15. Появится окно «Управление голосом» и список людей в голосовом чате. Кто не в чате – вас не услышит. Собеседник появился? Можете говорить.
16. Для этого нажмите кнопку «Старт микрофон» и говорите. Собеседник должен вас услышать.
17. Качество передачи звука может быть неоптимальным, если параметры «скорость», «задержка», и «чувствительность» в окне «Управление голосом» выбраны неправильно. Особенно важно, чтобы «чувствительность» была установлена правильно. Поэкспериментируйте.
Вы в восторге? Хотите запустить свой собственный KDX сервер? Одобряю!
Для локальной сети, в которой трафик бесплатен, а скорости велики, KDX по всем статьям лучше стандартного в таких случаях FTP. Для интернет-сообществ он тоже весьма и весьма неплох.
Делайте так:
1. Скачайте KDX Server. Распакуйте скачанный архивный файл в удобную вам папку.
2. Запустите программу KDX Server. Первый раз при запуске она попросит ввести логин и пароль для учетной записи администратора. Введите. При этом постарайтесь пароль подобрать максимально длинный, сложный и неугадываемый – с цифрами и буквами вперемешку желательно – ибо вошедший с ним на сервер человек получает полный контроль над компьютером, на котором сервер установлен (через встроенную систему удалённого рабочего стола). Вы же не хотите, чтобы это был кто-то кроме вас?
3. Следующим будет запрос на разрешение гостевого доступа. Если вы оставите соответствующую галочку, то посетители будут иметь возможность подключиться к серверу без использования пароля. Это довольно безопасно. Права аккаунта «Гость» урезаны (права на удаление файлов, например, не дано). И вы всегда сможете закрыть гостевой вход, нацепив на него пароль или ограничив доступ чатом, или ещё более урезав права гостей и т.п. Поэтому – рекомендую оставить.
4. В папке KDX Server автоматом создаётся директория «Bases», а в ней поддиректория «Default» – туда и надо заливать все папки и файлы, которые вы хотите сделать доступными через сервер. Если физически их туда копировать затруднительно или просто неохота, то можно создать ярлык / Alias / любой папки из другого места и она будет видна.
5. Теперь запустите KDX клиент и нажмите «Connect», установите «Тип» на «Сервер».
6. Введите IP-адрес вашего сервера в поле «Адрес». Если вы не знаете адреса, то вы можете нажать на иконку KDX-сервера в трее и в открывшемся окне лога он будет в первой же строке приведён. Или нажмите на полосатую кнопку меню слева вверху, а затем «Копировать адрес в буфер». Или можно ввести адрес 0 чтобы подключиться к серверу на том же компьютере где и KDX клиент.
7. Введите логин и длиннющий пароль, который вы выбрали ранее. Нажмите кнопку «Коннект».
8. Теперь вы подключены к серверу с помощью учетной записи администратора, который имеет полный доступ.
9. Чтобы просмотреть файлы, которые вы сделали доступным, нажмите кнопку «Команды» кнопку на KDX клиенте, а затем щелкните имя вашего сервера. Появится меню, затем нажмите кнопку «Файлы».
10. Если вы хотите создать учетные записи для других людей, нажмите кнопку «Команды» на KDX клиенте, а затем щелкните имя вашего сервера. Появится меню, затем нажмите кнопку «Учетные записи».
11. Обратите внимание, что KDX Server почти полностью настраивается через KDX клиент. Это позволяет вам настраивать сервер удаленно, без необходимости доступа к компьютеру, на котором работает сервер. (А встроенный удалённый десктоп позволяет вообще работать с компьютером сервера из любой точки мира – запускать программы и т.д.)
KDX Трекер – это специализированный сервер, назначение которого только в том, чтобы на нём могли зарегистрироваться другие сервера. Список на Трекере содержит название каждого сервера, его описание и категорию. Всё это настраивают и предоставляют трекеру админы серверов.
Для того, чтобы посетить Трекер и посмотреть список Серверов обычному юзеру нужен обычный Клиент. Зайти на Трекер можно точно так же, как и на любой Сервер – задав его адрес в «Коннекте» (или забив в «Адресной книге»). Лучше бы указать тип «трекер» при коннекте, но можно и так – распознает автоматом (за вычетом одного единственного случая – если на адресе висят и Сервер и Трекер одновременно: тут надо непременно указать, к кому из них коннектиться).
Установка и настройка Трекера аналогична настройке Сервера.
«Прописка» Сервера на Трекере производится юзером с административными правами через пункт меню «Настройки сервера» / «Server Settings» в третьей, админской части подменю. Если вы уже подняли свой сервер, то разберётесь без проблем.
Если вы в локалке и KDX Серверов у вас уже несколько, то имеет смысл договориться о том, кто поднимет Трекер (и лучше всего, если это будет постоянно работающий компьютер) и сделать это – чтобы был один для всех (не надо к каждому серверу еще и трекер поднимать, это бессмысленно).
Никаких забот по обслуживанию Трекер не требует, трафик минимален, процессор и память не отжирает, а удобство для юзеров локалки большое – сразу видно, какие Сервера в сети, какие появились новые, сколько где народу сидит и проч. Разумеется, список сортируется по любой из колонок (это нужно, когда Серверов много).
Вылезло сообщение об ошибке при попытке зайти на Сервер? В самом общем виде, главные причины, почему подключение не удается, таковы:
Как проапгрейдить мой Клиент, Сервер, Трекер на новую версию?
Никак. Фирма закрылась, софт заброшен разработкой и не обновляется, у вас последняя версия и апгрейда не будет.
Как использовать внешние скины / Appearance files? (".hap" files)
Создайте папку с именем «Appearances» в той же папке, что и KDX Клиент. Все .hap-файлы с внешними скинами залейте в эту папку. Затем в меню через «настройки» выберите желаемое. (Вариант – папку в другое место, а в папку Клиента – её алиас / ярлык. Это тоже должно сработать).
Если вам вздумается изменить вид окна Сервера (зачем? Но пусть вздумалось.), то поместите .hap-файл (или его алиас / ярлык) в ту же папку, что и программа, и назовите его «Appearance.hap». Затем (пере)запустите программу, и она должна сменить скин на внешний.
А звуковые схемы вдобавок ко скинам можно? / Sound Lists?
Можно. Создайте папку с именем " Sound Lists" в той же папке, что и KDX Клиент. Туда залейте файлы со звуковыми схемами (.dat или .ksl — готовые, тысячи их; или можете сделать свой уникальный при помощи программы KDXSoundListEdit), и ваш Клиент начнет реагировать звуками на всякие события – скачался файл и Клиент блямкнет. Или проиграет «Оду к радости» — это уже на ваше усмотрение.
Почему колесо прокрутки на моей мышке в Клиенте не работает?
Походу вы до сих пор сидите на MacOS 9. В десятке на Маке и всех Виндах, начиная с ХР мышка работает штатно.
Как бы мне сделать так, чтобы Сервер грузился автоматом при включении/перезагрузке компа?
Как-то так: (для Windows):
Кнопка «Start/Старт»(клик) à «All Programs/Программы»(клик) à «Startup/Автозагрузка»(двойной клик). Откроется Startup folder/папка Автозагрузка. Перетащите в него приготовленный ярлык Сервера. Ярлык делается через правый клик на иконке программы Сервера и потом «Create Shortcut/Создать ярлык».
Можно и как сервис запустить. Но если вы знаете про такую возможность, то инструкция вам не понадобится.
(Линуксоиды и маководы разберутся сами. Но мануал без перевода приложу. На всякий случай.)
Почему в некоторых командах меню есть многоточие ("...") после названия?
Это команды, которые потребуют введения каких-либо дополнительных параметров для своего выполнения.
Как удалить Клиент / Сервер / Трекер с компьютера?
Просто сотрите ту папку, где он у вас лежит. Это портабельная программа, она ничего не пишет в реестр.
Блин, ну и интерфейс у этой программки…
Да, на любителя. Но привыкаешь быстро… А вырвиглазные цвета некоторых скинов … – просто найдите скин себе по вкусу. Или сделайте «под себя», есть для того приблуда. Главное, что все очень функционально.
KDX шифрует всё. Чаты, сообщения, новости, имена данных, файлы данных (и заливаемые, и скачиваемые; это можно отключить в настройках, для уменьшения времени. Но лучше не надо. Время нынче на дворе неспокойное).
Подробностей о применённых методах шифрования фирма не публиковала. Нет никаких данных о том, что кому-то удалось этот шифр взломать.
Сторонние исследователи проверяли работу Клиента / Сервера / Трекера и заверили, что несанкционированного трафика у них нет, все коннекты только с открытыми пользователем адресами.
О наличии каких либо троянов / закладок / бэкдоров также никогда не сообщалось.
Раздел для поднимающих собственный сервер.
Фишка KDX – в очень гибкой системе настройки пользовательских аккаунтов. Можно точно определить настройкой, кто может получить доступ к серверу и что они могут сделать. При этом KDX рассчитан на большое число (сотни, тысячи) юзеров, зашедших одновременно.
Классическая задача для администратора сервера – дать сразу сотне человек доступ к [файлам, чату, ньюсам] или отобрать оный у такого же количества людей. Выставлять права каждому поштучно – спать некогда будет… Поэтому введена система Классов аккаунтов. Если из помянутой сотни юзеров половина принадлежит к одному классу, а вторая к другому – для изменения прав доступа достаточно будет изменить права для двух классов и все юзеры, к ним относящиеся получат (лишатся) права автоматически.
Задача админа – заранее продумать, какие группы юзеров будут ходить к нему и создать соответствующие классы. Как пример: «админы», «ко-админы» «гости», «юзеры локалки», «юзеры интернета», «личные друзья» «привилегированные юзеры» и т.д. Если такая классификация произведена правильно, то изменение прав для нужной аудитории труда не составит.
Каждый создаваемый аккаунт должен принадлежать к одному из заранее созданных классов, вы его будете выбирать в соотв.меню. Каждый класс имеет набор настроек прав доступа, и полностью переносит его на создаваемый в этом классе аккаунт. По умолчанию права доступа, назначенные аккаунту изначально ниже рангом и меняются, если меняются права доступа класса.
Окошко настройки классов выглядит так:
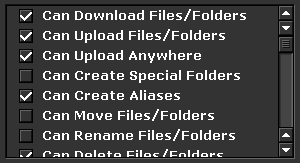
Но бывают случаи, когда конкретному аккаунту нужно выдать какие-то права, не доступные его классу и сохранить их при любых изменениях. Для этого в аккаунте всегда можно добавить защищённые права, и сколько их в классе не меняй, на этот вручную отрихтованный аккаунт сии смены не подействуют.
Окошко тонкой настройки аккаунта выглядит так:
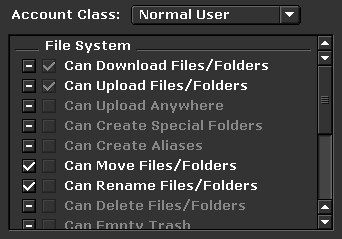
Флажки в правой колонке соответствуют правам, данным тому классу, к которому принадлежит аккаунт (это как бы визуальная справка по классу вообще). Чекбоксы в левой колонке относятся только к настраиваемому аккаунту.
Флажки в этих чекбоксах могут иметь 3 состояния: On (галочка), Off (пусто, пробел), и Dash (прочерк, минус). Включение (On) и выключение (Off) соответственно – это жёстко данные и отобранные у этого конкретного аккаунта права, изменение прав класса на них не влияет. Без изменений (Dash) означает, что это право должно уставливаться так же, как оно установлено в классе и должно меняться при изменениях в нём. В итоге фактический доступ аккаунта указан цветом текста (нормальный значит что привилегированное право будет дано (On), серый цвет означает, что право будет отобрано (OFF)).
Всё это кажется сложным, но один раз разобраться – и реально настройка становится простой и не занимающей много времени, сколько бы аккаунтов ни было на вашем сервере. Просто измените доступ для класса и, если надо, раздайте привилегии отдельным аккаунтам (или отберите их)
В админской трети меню Сервера есть пункт «View/Control Display». Это практически Remote Desktop.

Как видите, с Мака можно рулить Виндой. Наоборот тоже. Всё насквозь кроссплатформенно.
Кроме того, вы можете прямо из браузера запускать .exe и .bat файлы (удобно для автоматизации каких-либо постоянных рутинных действий на сервере).
Также имеется окно Диспетчера процессов (полезно, чтобы понять, который жрёт память так, что ваш комп еле дышит). Разумеется, и убить его тут же тоже можно).
Операции с файлами через Клиент построены по мак-модели – выберите файл, кликните на нём правой клавишей и там уже удаляйте, переименовывайте, двигайте. Юзеры андроида поймут всё интуитивно.
Product -/- Protocol -/- Port Number -/- Description
KDX Client — TCP — 10600 — Direct Client Connection (DCC) between 2 KDX Clients.
KDX Server — TCP — 10700 — For communicating with KDX Client, including chat, messages, and file transfer.
KDX TrackerServ — TCP and UDP — 10800 — For communicating with KDX Client, including giving lists of servers. UDP is for KDX Servers to register with the tracker.
Ну вот, вроде всё.
Юзайте. (v.3.0. (сс) 2013.)
Но этот рассказ не обязателен и совершенно не нужен в статье. Есть сайт «Хотлайн. Точка входа», на котором всё уже рассказано. Рассказано давно.
Цель же этой статьи другая.
Больше пятнадцати лет я был сисопом и «подкроватным хостером» хотлайн-сервера в одной из локальных сетей, разросшейся за это время от домовой до междугородней. Но всему приходит конец. И хочется, чтобы набравшийся опыт не пропал.
Последние лет десять хотлайн был запущен на версии, именуемой «KDX». Ниже я привожу собственный адаптированный перевод на русский официальных английских мануалов, он написан человекопонятным языком с рассчётом на обыкновенного непродвинутого юзера. Перевод проверен временем и опытом: десятки человек использовали его как «клиенты» и несколько KDX-серверов было поднято с его помощью (цифры скромно минимальны).
Зачем?
Уверен, что хотлайн в разы лучше, чем до сих пор распространённый в локалках ftp-сервер и способен его заменить, добавив к файлораздаче функциональность общения. А KDX считаю лучшим клоном этого куста программ.

Итак, формула KDX:
( FTP + IRC + Jabber + News + NetFon + DC ) * encrypted = KDX
Подробнее — под катом.
Там четыре десятка скриншотов и много букв.
Краткое описание
BBS-подобный файлообменный сервер в своей первой версии («Hotline») появился в 1996м году и это была первая P2P-программа. Даже «Напстер» тогда ещё не придумали. KDX – последний вариант Хотлайна, наиболее совершенный, практически доведённый до идеала. Сетевая легенда утверждает, что это была «лебединая песня» Adam Hinkley aka «Hinks», автора самой первой программы хотлайна.
KDX сделан для безопасного файлообмена через сервера, которые могут быть как публичными (с гостевым аккаунтом), так и частными. Последних – большинство. Весь трафик прочно шифруется, а админ сервера может устанавливать для разных групп пользователей разные права на сервере. Плюс к этому чат, приватные сообщения, доска новостей и объявлений. Плюс ip-телефон и голосовой чат. Плюс возможность передавать файлы напрямую мимо сервера, от клиента клиенту (т.н. DCC).
В лучшие свои годы число пользователей Hotline`а составляло несколько миллионов человек (точно не посчитаешь, сервера всё больше частные, закрытые от чужих…), в особенности мак-юзеров. В наше время торренты потеснили все иные виды файлообмена, но для создания групп друзей, связанных кроме файлообмена ещё и общением, KDX и сейчас хорош как ничто другое – особенно в локальных сетках, где скорости обмена и без торрентов велики.
Скачать KDX
Фирма «Haxial Software» давно прекратила существование, домен haxial.com выставлен на продажу и даже википедия удалила соответствующую статью.
Программы KDX лежат у энтузиастов, «последних из могикан». Приведу два проверенных годами адреса:
Кроме этих сайтов оба энтузиаста поддерживают и KDX сервера.
Теперь, когда программа скачана, переходим к сути.
KDX, руководство пользователя
Это мануал из серии для «для чайников», позволяющий быстро и безболезненно начать работу с KDX. По мере сил будет подробно иллюстрирован
KDX-клиент, настройка и коннект с сервером
Кратко:
1. Запустите KDX Client.
2. Нажмите кнопку «Connect» в главном меню.
3. В поле «Address» забейте IP или URL того KDX-сервера, на который хотите зайти.
4. Нажмите кнопку «Connect» и процесс соединения будет запущен.
5. Зайдя на сервер, используйте кнопки в главном меню, такие как «News» и «Chat».
Подробно:
Вы уже скачали KDX Client. Далее подразумевается, что это был клиент версии 1.600 с неснятым триалом (как снимать тоже расскажу, но в конце…)
Инсталляции клиент не требует, просто скопируйте (разархивируйте) его вместе со всеми причиндалами в удобное вам место на диске. Обычно после разархивации образуется папка KDXClient1600-Win с несколькими файлами внутри. Из них важен только исполняемый файл KDXClient.exe, а остальные можно удалить (это английская документация и прочая шняга).
1. Запустите KDXClient.exe
Появится лицензионное соглашение, с коим нужно согласиться, не читая оное.
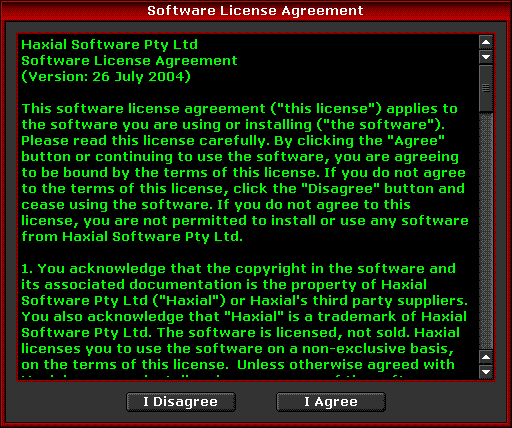
Далее появится окно, в котором надо ввести своё имя (ник). Его можно будет впоследствии поменять.
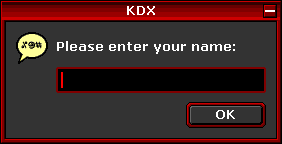
Если вы за файрволлом, то клиент это определит и даст запрос на конфигурацию роутера по UPnP. Лучше согласиться. Но можно и отложить на потом.
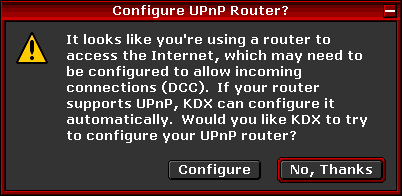
Если вы согласились и через некоторое время увидели вот такой облом…
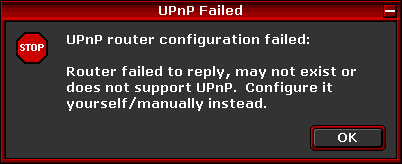
…то это значит, что роутер у вас старый, UPnP не поддерживает. Это чревато тем, что вам придётся вручную «пробросить порты» на роутере, иначе некоторые возможности будут недоступны. Если эта процедура вам незнакома, то проставьтесь пивом более опытному товарищу, он сделает всё за вас!
Продолжаем. Клиент откроет вам своё Главное Меню.
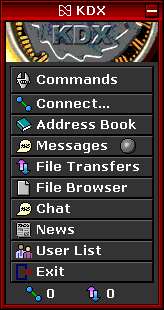
Нажмите на кнопку «Address Book» (Адресная Книга) и увидите вот такую картину.
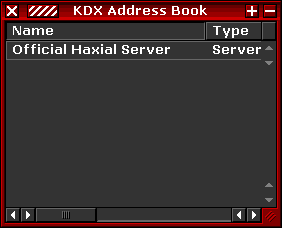
В связи с закрытием Официального Сервера Haxial эта единственная запись в Адресной Книге неактуальна. Можете на ней кликнуть и убедиться сами:
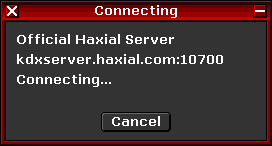
Произведённая попытка коннекта успехом не увенчается…
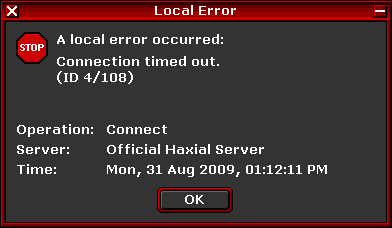
…и прервётся по истечении времени ожидания.
Можете эту запись смело удалять, чтобы не болталась под ногами (правый клик на записи и выбрать «удалить»). После чего можете забивать свои адреса серверов — ткнуть в полосатую кнопку слева вверху, или правым кликом – выбрать «новый»; выбрать тип «сервер» (забыли – не беда, выберет автоматом), ввести его имя, адрес IP или URL, а также свои логин и пароль, если они у вас к этому серверу уже есть. Ниже можно сделать короткое описание, записать какие-то комменты, выставить цвет, которым запись будет отражаться в Адресной Книге и отметить галками окна, которые надо открыть автоматом при заходе на сервер.
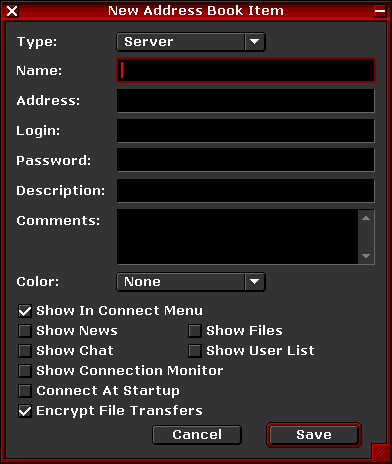
Всё набранное сохраните (всё можно впоследствии, разумеется, изменить – через правый клик на записи).
2. …Ежели с заполнением адресной книги возиться неохота, то просто ткните в кнопку «Коннект» и откроется окно быстрого соединения.
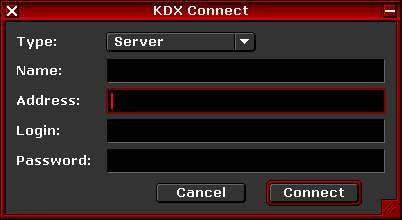
Но прежде чем это делать, позвольте спросить – атмосферка не мрачновата?
Установленный по умолчанию скин весьма брутален и далеко не всем нравится. Давайте-ка настроим клиент под свои вкусы. Заодно и разберёмся немного с Главным Меню. Обратите внимание на верхнюю кнопку «Commands» (Команды), она наиболее часто используется и во многом дублирует само главное меню. Если вы нажмёте на неё, не соединившись с сервером, то сверху будет видно, что никаких соединений нет.
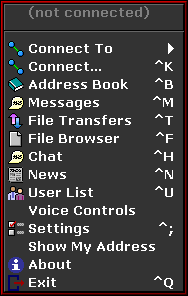
Прочие кнопки повторяют таковые в главном меню за некоторым исключением. Ищите внизу кнопку «Settings» (Настройки). Она нам и нужна.
Вот окно настроек, которое она раскрывает. Первая вкладка – «Indentity» (Идентификация). В ней вы настраиваете свой персональный виртуальный образ:
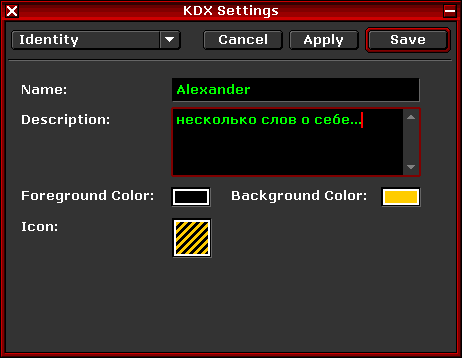
а) свой ник (вы его ввели в самом начале, можете изменить);
б) самоописание (произвольно; хоть е-мэйл, хоть номер аськи, хоть имя любимого кота и дату его рождения – на ваше усмотрение);
в) цветовые характеристики: шрифт и фон (по умолчанию – чёрным по жёлтому);
г) иконка (32х32 пикселя). Такая полосатая радость, данная по умолчанию, на любом сервере сразу бросается в глаза и поставлена как раз для опознания полных новичков. Поэтому имеет смысл её поменять на что-то индивидуальное. Иконок нужного размера в сети навалом, подберите подходящую (или нарисуйте сами), а затем сделайте вот что:
Откройте свою иконку в Paint`е (или любом другом графическом редакторе), выделите всю целиком (Ctrl+A или через меню Правка) и скопируйте в буфер (Ctrl+C). После чего вернитесь в окно настроек клиента, наведите курсор на нашу полосатую радость и… скопипастьте туда свою иконку (Ctrl+V)! Необычный метод, не правда ли? Но это единственный способ. Создавали программу ребята с юмором.
Но продолжим окучивать окно настроек.
Вот вторая вкладка (Основные настройки). Всё понятно более или менее и без перевода, посоветую лишь отметить галкой второй пункт: «Lists Require Double-Click»: работа по умолчанию выстроена на однокликовом управлении (кто на Маке работал – знает) и непривычные к такому интерфейсу то и дело ставят на скачку файл, всего лишь ткнув в него случайно мышью.
Ещё отмечу пункт «Regulary Ping Server». Клиент и так периодически пингует сервер, показывая, что не ушёл. Но если у вас поганое соединение и клиент отваливается самопроизвольно – поставьте галку. Пинг участится и траблы будут поборены. Если с соединением всё нормально, то не трогайте, не грузите сервер зазря.
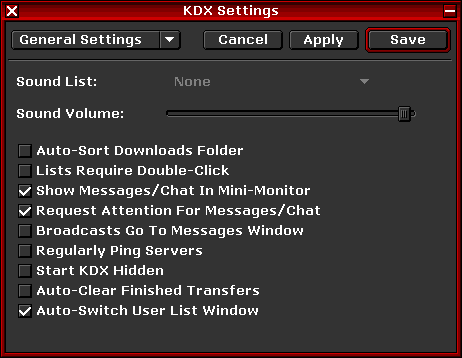
Следующая вкладка (Ещё настройки) тоже понятна. Оставлю для самостоятельного разбирательства…
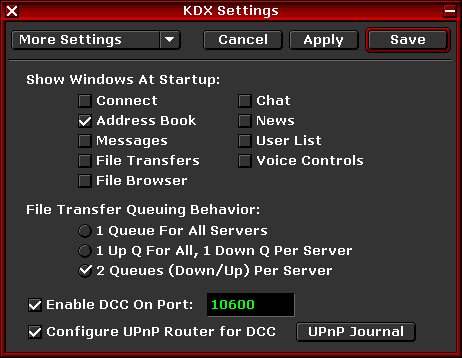
Вкладка внешнего вида и шрифтов. Заглянем в последнее, а потом вернёмся к нему и настроим всё необходимое и необязательное.
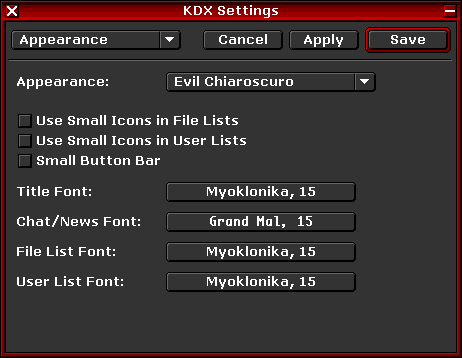
Последняя вкладка – настройки Интернет-телефона.
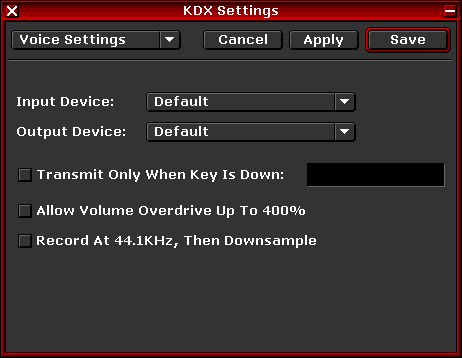
Вернёмся на предыдущую, ко внешнему виду и шрифтам, и выберем пункт «Appearance», который позволяет сменить скин Клиента. Потыкайте по меню (смена идёт на лету) и выберите подходящий для глаз.
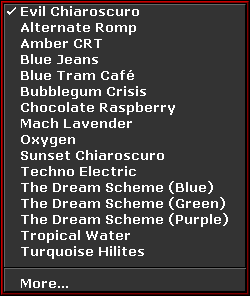
Например, вот такой.
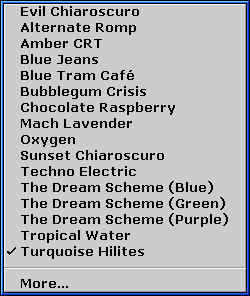
Списком этим все шкурки не исчерпываются, это лишь встроенные. Но если в папке клиента создать подпапку Appearance и загрузить туда внешние скины, то все встроенные (кроме первого, по умолчанию) исчезнут из меню, а загруженные добавятся. Их море, есть что выбрать. И можно сделать свой, на то есть спец.программа.
Также здесь нужно сменить шрифт «Chat/News Font». Стоящий по умолчанию.
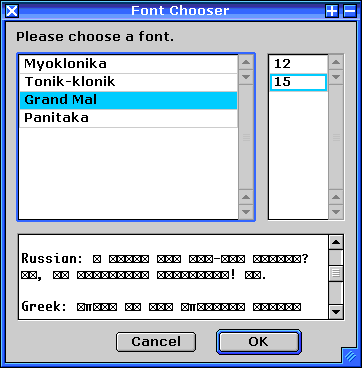
Русских букв не отражает. Выберите Миоклонику.
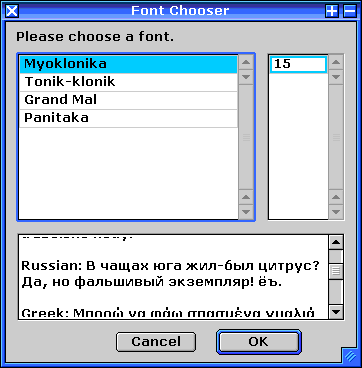
И всё будет нормально.
А теперь давайте уже зайдём на какой-нибудь сервер!
Наступим на «Коннект» в Главном меню и откроется уже знакомое окно.

3. В поле «Адрес» забейте IP или URL того KDX-сервера, на который хотите зайти. (Логин и пароль мы оставляем пустыми – рассчитывая, что на сервере есть гостевой аккаунт, для которого они не нужны.)
4. Нажмите «Connect». Клиент соединится с сервером, если будет на то воля Святого Коннектия.
С большой долей вероятности (но не обязательно) сразу по установлении соединения сервер покажет вам своё приветственное окно. В данном случае оно малоинформативно.
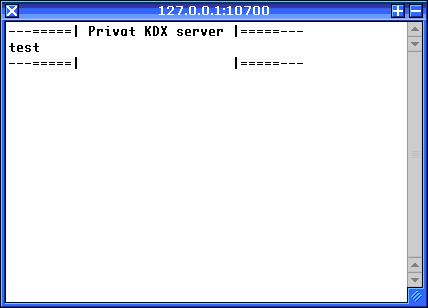
…но обычно его имеет смысл прочитать – там бывают условия получения полноценного аккаунта, ограничения для гостей и прочие важные моменты. И вообще, входя в дом непременно надо прочитать табличку на двери.
5. Давайте пройдёмся по кнопкам в Главном Меню.
Скриншот вы уже видели, поэтому просто текстом:
Команды / Commands – расширенная версия меню; дублирует все команды из главного, добавляет несколько редко используемых и дает доступ к меню работы с конкретным сервером (далее рассмотрим её подробно, с картинками).
Быстрое соединение / Connect – для соединения с сервером по IP или URLу (выше рассмотрено).
Адресная книга / Address Book – для записи часто посещаемых серверов и соединения с ними тычком мыши (также рассмотрено выше).
Персональные сообщения / Messages – серверная микроаська (или микроджаббер, если угодно :) ) для отправки приватных сообщений юзерам, находящимся на сервере. Обратите внимание на серую лампочку. Если вам приходит новое сообщение, она загорается и моргает. Это удобно.
Передача файлов / File Transfers – окно монитора, открывающееся при скачивании (или аплоде) файлов: прогресс-бар в %, прогноз по времени и т.п. Наверху на рамке полосатая кнопка, через неё всегда можно открыть папку, куда скачаны файлы.
Файлы / File Browser – файловый браузер, открывает окно доступа к файлам и папкам (будет рассмотрен ниже, хотя тоже не рокет-сайенс, всё понятно интуитивно).
Чат / Chat – список юзеров в чате, окно основного чата и других публичных созданных на сей момент.
Ньюсы / News – доска объявлений, с разделами и постингами в них (примеры см. чуть ниже).
Юзерлист / UserList – список юзеров, находящихся на сервере, всё банально.
Выход / Exit – закрыть программу, понятное дело.
Если вы соединены не с одним Сервером, а с несколькими (Клиент это может), то в каждом из открывшихся окон будет сначала список серверов, а уж потом в каждом из них список (юзеров, файлов, новостей) по этому серверу. Опять же, всё понятно интуитивно.
Теперь нажмём ещё раз «Команды» в Главном меню. Видите, появилась сверху строка с адресом сервера, с которым мы соединились? Если на неё нажать – откроется меню именно по этому серверу (что удобно, если их много).
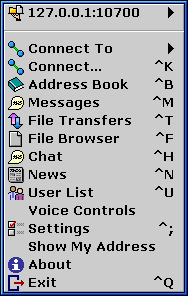
Кнопки в нём дублируют кнопки в главном меню – в первой части. Вторая часть дает дополнительные возможности. Третья – для администраторов сервера, обычному пользователю в неё тыкать бесполезно.

Жмём кнопку «Новости» (News) и видим окно новостей. Под именем (адресом) сервера лежат подкатегории, их может быть произвольно много (в данном случае – лишь одна).

Нажав на подкатегорию видим ленту постингов в ней (старые уползают вниз, новые сверху), большие тексты скрыты катом, разворачиваются кнопкой «+».
Подкатегории могут быть настроены по-разному для разных групп пользователей: или только на чтение, или на чтение и запись и т.д.
Следующая кнопка – «Чат» (Public Chat). Она открывает чат-лист в котором весь перечень публичных чатов. Выбрав нужный, попадаешь в чат-рум привычного вида. Ничего необычного. (Приватные чаты скрыты, в них можно войти только по приглашению – просто перетащите приглашаемого юзера из юзер листа в окно приватного чата, даже если он на другом сервере).
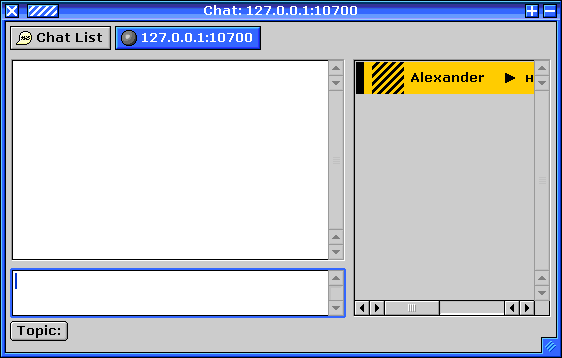
Следующая кнопка – «Файлы» (Files)
Тоже довольно стандартно – слева дерево директорий, справа их содержимое. Всё понятно интуитивно.
Один лишь момент: в силу мак-овского происхождения Клиент работает по умолчанию с однокликовым интерфейсом: ткнул в папку – та открылась, ткнул в файл – он начал скачиваться. Чтобы посмотреть инфо файла надо тыкать в него правой кнопкой… Это юзерам Windows непривычно. Но это можно отключить в настройках – я об этом подробно писал…

Следующая – кнопка «Поиск файла» (Search Files). Также вызывается из меню файлового браузера – вот той полосатой прямоугольной кнопки слева вверху.
Поиск – строгий, с учетом регистра: учитывайте это.
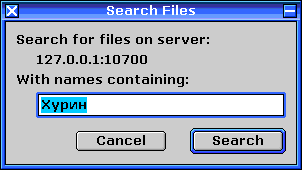
Результаты поиска во всплывающем окне. Файлы скачиваются сразу отсюда, по папкам получается переход на их содержимое.
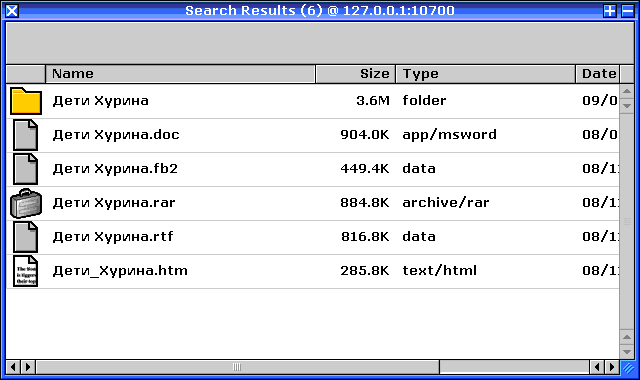
Следующая кнопка – «Список Юзеров» (User List). Полный перечень обитающих на сервере. Позволяет отправить любому из них приватное сообщение. Также позволяет поставить игнор на юзера, который достал.
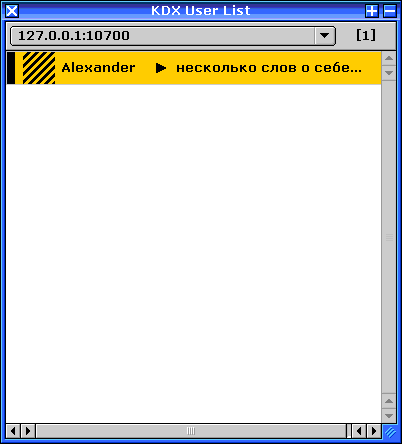
Дабы не париться, каждый раз набирая с клавиатуры адрес сервера, на который вы зашли, его можно занести в адресную книгу. На то есть специальная кнопка (Add To Adress Book) во втором подразделе меню. Но можно и вручную вызвать книгу с последующим добавлением нового адреса. Окно добавления (или редактирования добавленного) выглядит вот так:
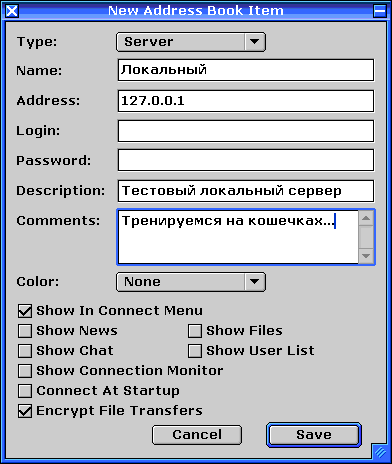
Потом – опция смены собственного пароля для входа на сервер (Change Own Password), но не факт, что она работает – админ должен включить эту опцию для вашего аккаунта (или класса аккаунтов, к которому принадлежит ваш).
Дальше можно посмотреть публичное описание сервера (Get Server Info).

Ещё пункт – просмотр «входной таблички» сервера (Show Greeting), если вы её быстро проскочили, а там что-то важное.
И последний пункт второго раздела (Show My Address) позволяет узнать свой IP – это нужно для того, чтобы отправить его другому юзеру и соединить ваши Клиенты напрямую, минуя сервер, по DCC (например, для перекачки фотографий интимного характера, которые не хотелось бы, чтобы админ сервера увидел).
Третья часть меню – для админа сервера. Он сам разберётся, а вам, юзеру, она ни к чему.
И в самом низу – дисконнект с данным (помните, мы ведь заходили в меню конкретного сервера) Сервером, если вы хотите уйти только с него, но не выходить из программы.
6. Немного о триальности.
KDX-клиент штука нефриварная. Он полностью работоспособен и без оплаты, но через неделю начнёт задерживать старт, напоминая об оплате. И каждую следующую неделю будет увеличивать задержку на 30 секунд, пока вконец не задолбает.
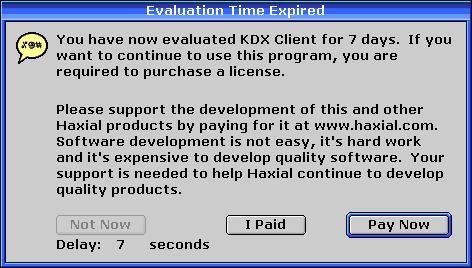
Избавиться от столь неконструктивного поведения программы можно двумя способами:
а) грубой силой: версия 1.520 win распространяется добрыми людьми архивом в комплекте с патчем, напрочь выкусывающим напоминалку; версия 1.600 имеет ломаный экзешник, которым нужно заменить родной в папке клиента (при этой операции не забудьте сохранить копию файлов настроек – с расширением .stg – и всё у вас получится.). Ищите этот экзешник на серверах, он обыкновенно лежит в публичной скачке.
б) естественным путём: предъявлением Клиенту файла-сертификата о покупке. Поскольку оные именные, то в публичном доступе редки. Но встречаются.
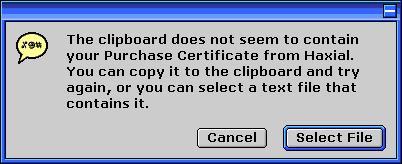
И не парьтесь соображениями морали и пиратства. Фирма уже окончила свои земные дни, легально купить лицензию невозможно, софт этот бесхозен и никто никогда не предъявит вам претензий за ваше вынужденное хакерство.
Таков краткий курс управления KDX-Клиентом. Если вы дочитали до этого места, то вполне можете уже самостоятельно шариться по серверам и общаться с их обитателями.
KDX-телефон, как общаться в голосовом чате
В KDX встроен интернет-телефон с простым управлением. Можно общаться напрямую с любым юзером (даже не подключаясь к серверу) или же организовать голосовой чат для нескольких (он же «конференц-связь», выражаясь по культурному).
Делается это так:
1. И у вас, и у человека, с которым вы хотите поговорить, должен быть запущен KDX-клиент.
2. Один из вас (или оба) должен знать IP-адрес другого. Если вы соединяетесь в первый раз, то обменяйтесь адресами. Узнать свой можно через меню «Команды» + «Показать мой адрес».
3. На запрос будет отвечено: «Ваш адрес для KDX DCC есть (…)», это и есть ваш IP. Отправьте его собеседнику по е-мэйлу, факсу или голубиной почтой… (И порт для DCC должен также быть открыт – либо автоматом, либо вручную: см. самое начало сего TFM.
4. Собеседник, получив IP, нажимает в KDX-клиенте кнопку «Connect».
5. Выбирается тип «Клиент / DCC». Все поля оставляются пустыми за исключением «Адрес». Туда и заносится полученный IP того, кому звоним. Затем нажать кнопку «Connect».
6. Появится окошко статуса подключения. После этого окно исчезает, и если сообщение об ошибке не появилось, то вы подключены. (Если вы не можете подключиться, то – упс! какие-то траблы. О них ниже, в конце файла).
7. Нажмите на кнопку «Команды» кнопки. В верхней части меню, вы должны увидеть имя человека, к которому вы подключены. Нажмите на нее, и всплывёт подменю. Можно проверить правильность работы, нажав кнопку «Отправить сообщение».
8. Появится окно сообщения, в которое можно записать текст приветствия и послать его нажав кнопку «Отправить».
9. Собеседник должен тут же получить отправленный текст. Если все работает хорошо, то его кнопка «Сообщения» в Главном Меню начнет мигать. Нажать на мигание для просмотра.
10. Теперь займёмся голосовым чатом. Микрофон и колонки у вас есть? (Лучше использовать гарнитуру с наушниками – не будет паразитного эха при разговоре и вообще удобнее).
11. Понятно также, что микрофон, который есть – должен ещё и работать. Вы можете протестировать ваш микрофон и колонки / наушники с помощью программы AudioTester той же фирмы (лежит на серверах).
12. Эта программа хороша ещё и тем, что в ней все настройки такие же, какие вам нужно будет использовать и в KDX. Нажмите кнопку «Команды», затем «Настройки», затем перейдите на панель «Голосовые Настройки» в этом окне – и вы их увидите.
13. Итак, микрофон и колонки / наушники работают. Теперь надо открыть окно «Управление голосом» в KDX (для этого нажмите «Команды» кнопки, а затем «Управление голосом» / «Voice Controls»).
14. Теперь тот, кто жал первым на кнопку «Connect» пусть заходит в «Голосовой чат». Наоборот тоже можно, но лучше, если именно коннектившийся инициирует чат.
15. Появится окно «Управление голосом» и список людей в голосовом чате. Кто не в чате – вас не услышит. Собеседник появился? Можете говорить.
16. Для этого нажмите кнопку «Старт микрофон» и говорите. Собеседник должен вас услышать.
17. Качество передачи звука может быть неоптимальным, если параметры «скорость», «задержка», и «чувствительность» в окне «Управление голосом» выбраны неправильно. Особенно важно, чтобы «чувствительность» была установлена правильно. Поэкспериментируйте.
Собственный KDX-сервер, как запустить и настроить
Вы в восторге? Хотите запустить свой собственный KDX сервер? Одобряю!
Для локальной сети, в которой трафик бесплатен, а скорости велики, KDX по всем статьям лучше стандартного в таких случаях FTP. Для интернет-сообществ он тоже весьма и весьма неплох.
Делайте так:
1. Скачайте KDX Server. Распакуйте скачанный архивный файл в удобную вам папку.
2. Запустите программу KDX Server. Первый раз при запуске она попросит ввести логин и пароль для учетной записи администратора. Введите. При этом постарайтесь пароль подобрать максимально длинный, сложный и неугадываемый – с цифрами и буквами вперемешку желательно – ибо вошедший с ним на сервер человек получает полный контроль над компьютером, на котором сервер установлен (через встроенную систему удалённого рабочего стола). Вы же не хотите, чтобы это был кто-то кроме вас?
3. Следующим будет запрос на разрешение гостевого доступа. Если вы оставите соответствующую галочку, то посетители будут иметь возможность подключиться к серверу без использования пароля. Это довольно безопасно. Права аккаунта «Гость» урезаны (права на удаление файлов, например, не дано). И вы всегда сможете закрыть гостевой вход, нацепив на него пароль или ограничив доступ чатом, или ещё более урезав права гостей и т.п. Поэтому – рекомендую оставить.
4. В папке KDX Server автоматом создаётся директория «Bases», а в ней поддиректория «Default» – туда и надо заливать все папки и файлы, которые вы хотите сделать доступными через сервер. Если физически их туда копировать затруднительно или просто неохота, то можно создать ярлык / Alias / любой папки из другого места и она будет видна.
5. Теперь запустите KDX клиент и нажмите «Connect», установите «Тип» на «Сервер».
6. Введите IP-адрес вашего сервера в поле «Адрес». Если вы не знаете адреса, то вы можете нажать на иконку KDX-сервера в трее и в открывшемся окне лога он будет в первой же строке приведён. Или нажмите на полосатую кнопку меню слева вверху, а затем «Копировать адрес в буфер». Или можно ввести адрес 0 чтобы подключиться к серверу на том же компьютере где и KDX клиент.
7. Введите логин и длиннющий пароль, который вы выбрали ранее. Нажмите кнопку «Коннект».
8. Теперь вы подключены к серверу с помощью учетной записи администратора, который имеет полный доступ.
9. Чтобы просмотреть файлы, которые вы сделали доступным, нажмите кнопку «Команды» кнопку на KDX клиенте, а затем щелкните имя вашего сервера. Появится меню, затем нажмите кнопку «Файлы».
10. Если вы хотите создать учетные записи для других людей, нажмите кнопку «Команды» на KDX клиенте, а затем щелкните имя вашего сервера. Появится меню, затем нажмите кнопку «Учетные записи».
11. Обратите внимание, что KDX Server почти полностью настраивается через KDX клиент. Это позволяет вам настраивать сервер удаленно, без необходимости доступа к компьютеру, на котором работает сервер. (А встроенный удалённый десктоп позволяет вообще работать с компьютером сервера из любой точки мира – запускать программы и т.д.)
Собственный KDX-трекер (регистратор серверов)
KDX Трекер – это специализированный сервер, назначение которого только в том, чтобы на нём могли зарегистрироваться другие сервера. Список на Трекере содержит название каждого сервера, его описание и категорию. Всё это настраивают и предоставляют трекеру админы серверов.
Для того, чтобы посетить Трекер и посмотреть список Серверов обычному юзеру нужен обычный Клиент. Зайти на Трекер можно точно так же, как и на любой Сервер – задав его адрес в «Коннекте» (или забив в «Адресной книге»). Лучше бы указать тип «трекер» при коннекте, но можно и так – распознает автоматом (за вычетом одного единственного случая – если на адресе висят и Сервер и Трекер одновременно: тут надо непременно указать, к кому из них коннектиться).
Установка и настройка Трекера аналогична настройке Сервера.
«Прописка» Сервера на Трекере производится юзером с административными правами через пункт меню «Настройки сервера» / «Server Settings» в третьей, админской части подменю. Если вы уже подняли свой сервер, то разберётесь без проблем.
Если вы в локалке и KDX Серверов у вас уже несколько, то имеет смысл договориться о том, кто поднимет Трекер (и лучше всего, если это будет постоянно работающий компьютер) и сделать это – чтобы был один для всех (не надо к каждому серверу еще и трекер поднимать, это бессмысленно).
Никаких забот по обслуживанию Трекер не требует, трафик минимален, процессор и память не отжирает, а удобство для юзеров локалки большое – сразу видно, какие Сервера в сети, какие появились новые, сколько где народу сидит и проч. Разумеется, список сортируется по любой из колонок (это нужно, когда Серверов много).
Проблемы при соединении? Типовые траблы
Вылезло сообщение об ошибке при попытке зайти на Сервер? В самом общем виде, главные причины, почему подключение не удается, таковы:
- Вы неправильно набрали адрес, к которому пытаетесь подключиться. Или неправильно указали (не указали) порт. Проверьте.
- Также возможно, что что-то не так на пути от вас до Сервера. Проверьте настройки роутера и файрволла, пробросьте порты, если надо. И намекните админу Сервера сделать то же самое. Проблема может быть не у вас, а у него. Частенько.
- Если адрес проверенный и вы по нему раньше уже заходили, то либо Сервер фатально сдох (что печально), либо отключился временно и еще вернётся (что гораздо лучше), либо сменился по каким-то причинам его адрес (поищите его на Трекере). Бывает.
Типа F.A.Q.
Как проапгрейдить мой Клиент, Сервер, Трекер на новую версию?
Никак. Фирма закрылась, софт заброшен разработкой и не обновляется, у вас последняя версия и апгрейда не будет.
Как использовать внешние скины / Appearance files? (".hap" files)
Создайте папку с именем «Appearances» в той же папке, что и KDX Клиент. Все .hap-файлы с внешними скинами залейте в эту папку. Затем в меню через «настройки» выберите желаемое. (Вариант – папку в другое место, а в папку Клиента – её алиас / ярлык. Это тоже должно сработать).
Если вам вздумается изменить вид окна Сервера (зачем? Но пусть вздумалось.), то поместите .hap-файл (или его алиас / ярлык) в ту же папку, что и программа, и назовите его «Appearance.hap». Затем (пере)запустите программу, и она должна сменить скин на внешний.
А звуковые схемы вдобавок ко скинам можно? / Sound Lists?
Можно. Создайте папку с именем " Sound Lists" в той же папке, что и KDX Клиент. Туда залейте файлы со звуковыми схемами (.dat или .ksl — готовые, тысячи их; или можете сделать свой уникальный при помощи программы KDXSoundListEdit), и ваш Клиент начнет реагировать звуками на всякие события – скачался файл и Клиент блямкнет. Или проиграет «Оду к радости» — это уже на ваше усмотрение.
Почему колесо прокрутки на моей мышке в Клиенте не работает?
Походу вы до сих пор сидите на MacOS 9. В десятке на Маке и всех Виндах, начиная с ХР мышка работает штатно.
Как бы мне сделать так, чтобы Сервер грузился автоматом при включении/перезагрузке компа?
Как-то так: (для Windows):
Кнопка «Start/Старт»(клик) à «All Programs/Программы»(клик) à «Startup/Автозагрузка»(двойной клик). Откроется Startup folder/папка Автозагрузка. Перетащите в него приготовленный ярлык Сервера. Ярлык делается через правый клик на иконке программы Сервера и потом «Create Shortcut/Создать ярлык».
Можно и как сервис запустить. Но если вы знаете про такую возможность, то инструкция вам не понадобится.
(Линуксоиды и маководы разберутся сами. Но мануал без перевода приложу. На всякий случай.)
Почему в некоторых командах меню есть многоточие ("...") после названия?
Это команды, которые потребуют введения каких-либо дополнительных параметров для своего выполнения.
Как удалить Клиент / Сервер / Трекер с компьютера?
Просто сотрите ту папку, где он у вас лежит. Это портабельная программа, она ничего не пишет в реестр.
Блин, ну и интерфейс у этой программки…
Да, на любителя. Но привыкаешь быстро… А вырвиглазные цвета некоторых скинов … – просто найдите скин себе по вкусу. Или сделайте «под себя», есть для того приблуда. Главное, что все очень функционально.
Encryption, Security, and Privacy
KDX шифрует всё. Чаты, сообщения, новости, имена данных, файлы данных (и заливаемые, и скачиваемые; это можно отключить в настройках, для уменьшения времени. Но лучше не надо. Время нынче на дворе неспокойное).
Подробностей о применённых методах шифрования фирма не публиковала. Нет никаких данных о том, что кому-то удалось этот шифр взломать.
Сторонние исследователи проверяли работу Клиента / Сервера / Трекера и заверили, что несанкционированного трафика у них нет, все коннекты только с открытыми пользователем адресами.
О наличии каких либо троянов / закладок / бэкдоров также никогда не сообщалось.
Уголок админа
Раздел для поднимающих собственный сервер.
Аккаунты и Классы аккаунтов
Фишка KDX – в очень гибкой системе настройки пользовательских аккаунтов. Можно точно определить настройкой, кто может получить доступ к серверу и что они могут сделать. При этом KDX рассчитан на большое число (сотни, тысячи) юзеров, зашедших одновременно.
Классическая задача для администратора сервера – дать сразу сотне человек доступ к [файлам, чату, ньюсам] или отобрать оный у такого же количества людей. Выставлять права каждому поштучно – спать некогда будет… Поэтому введена система Классов аккаунтов. Если из помянутой сотни юзеров половина принадлежит к одному классу, а вторая к другому – для изменения прав доступа достаточно будет изменить права для двух классов и все юзеры, к ним относящиеся получат (лишатся) права автоматически.
Задача админа – заранее продумать, какие группы юзеров будут ходить к нему и создать соответствующие классы. Как пример: «админы», «ко-админы» «гости», «юзеры локалки», «юзеры интернета», «личные друзья» «привилегированные юзеры» и т.д. Если такая классификация произведена правильно, то изменение прав для нужной аудитории труда не составит.
Каждый создаваемый аккаунт должен принадлежать к одному из заранее созданных классов, вы его будете выбирать в соотв.меню. Каждый класс имеет набор настроек прав доступа, и полностью переносит его на создаваемый в этом классе аккаунт. По умолчанию права доступа, назначенные аккаунту изначально ниже рангом и меняются, если меняются права доступа класса.
Окошко настройки классов выглядит так:
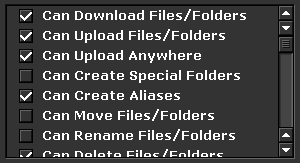
Но бывают случаи, когда конкретному аккаунту нужно выдать какие-то права, не доступные его классу и сохранить их при любых изменениях. Для этого в аккаунте всегда можно добавить защищённые права, и сколько их в классе не меняй, на этот вручную отрихтованный аккаунт сии смены не подействуют.
Окошко тонкой настройки аккаунта выглядит так:
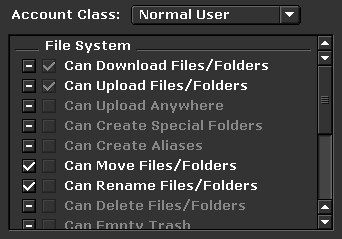
Флажки в правой колонке соответствуют правам, данным тому классу, к которому принадлежит аккаунт (это как бы визуальная справка по классу вообще). Чекбоксы в левой колонке относятся только к настраиваемому аккаунту.
Флажки в этих чекбоксах могут иметь 3 состояния: On (галочка), Off (пусто, пробел), и Dash (прочерк, минус). Включение (On) и выключение (Off) соответственно – это жёстко данные и отобранные у этого конкретного аккаунта права, изменение прав класса на них не влияет. Без изменений (Dash) означает, что это право должно уставливаться так же, как оно установлено в классе и должно меняться при изменениях в нём. В итоге фактический доступ аккаунта указан цветом текста (нормальный значит что привилегированное право будет дано (On), серый цвет означает, что право будет отобрано (OFF)).
Всё это кажется сложным, но один раз разобраться – и реально настройка становится простой и не занимающей много времени, сколько бы аккаунтов ни было на вашем сервере. Просто измените доступ для класса и, если надо, раздайте привилегии отдельным аккаунтам (или отберите их)
Удалённый доступ к компьютеру
В админской трети меню Сервера есть пункт «View/Control Display». Это практически Remote Desktop.
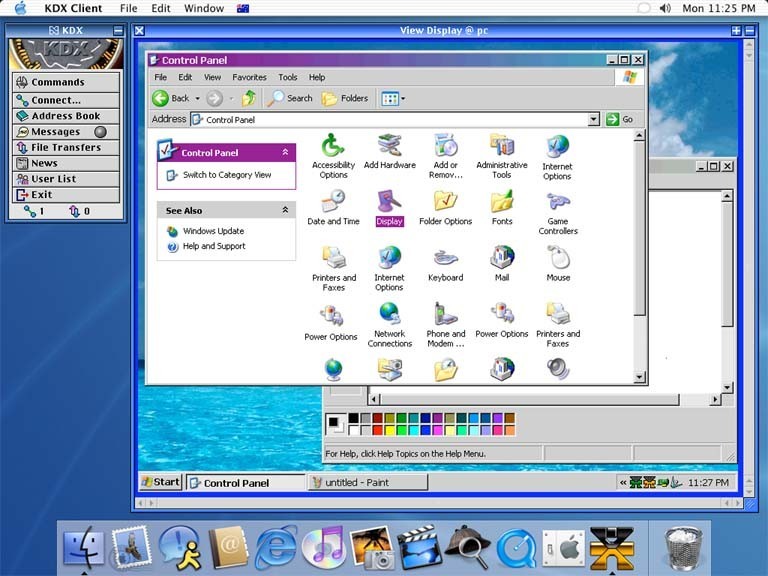
Как видите, с Мака можно рулить Виндой. Наоборот тоже. Всё насквозь кроссплатформенно.
Кроме того, вы можете прямо из браузера запускать .exe и .bat файлы (удобно для автоматизации каких-либо постоянных рутинных действий на сервере).
Также имеется окно Диспетчера процессов (полезно, чтобы понять, который жрёт память так, что ваш комп еле дышит). Разумеется, и убить его тут же тоже можно).
Операции с файлами через Клиент построены по мак-модели – выберите файл, кликните на нём правой клавишей и там уже удаляйте, переименовывайте, двигайте. Юзеры андроида поймут всё интуитивно.
По мелочи
- Не кикайте «зависших» юзеров, тех что зашли, скачали и куда-то ушли не отключившись. Такое простаивающее соединение требует около 0,001 килобайт в секунду (в среднем), что мелочь при нынешних сетях. Зато, вернувшись, юзер сразу сможет увидеть обновившиеся разделы новостей и получить (если их отправят) личные сообщения.
- На случай всяких проблем с роутерами и пробрасывания через оные портов: по умолчанию KDX юзает следующие:
Product -/- Protocol -/- Port Number -/- Description
KDX Client — TCP — 10600 — Direct Client Connection (DCC) between 2 KDX Clients.
KDX Server — TCP — 10700 — For communicating with KDX Client, including chat, messages, and file transfer.
KDX TrackerServ — TCP and UDP — 10800 — For communicating with KDX Client, including giving lists of servers. UDP is for KDX Servers to register with the tracker.
- Если есть интерес к статистике посещаемости, то включите её запись в логи (они текстовые). Писаться будет то же самое, что и в окне «Server History» административного подраздела меню. Фишка в том, что для просмотра логов есть специальная приблуда, именуемая «KDX LogView». Эта прога очень быстро прочесывает сохранённое и выдает данные в отсортированном виде: общую картинку, данные по любому юзеру, загрузки каждого файла и т.п. Короче, любой отчет к вашим услугам. Любуйтесь.
Ну вот, вроде всё.
Юзайте. (v.3.0. (сс) 2013.)