Asana создана для ленивых, но влюбленных в порядок. Знакомство с ней длится 10 минут, чтобы уже завтра КПД вашей команды вырос как минимум на 30%. Да, и тут есть радужные единороги, йети и котики.
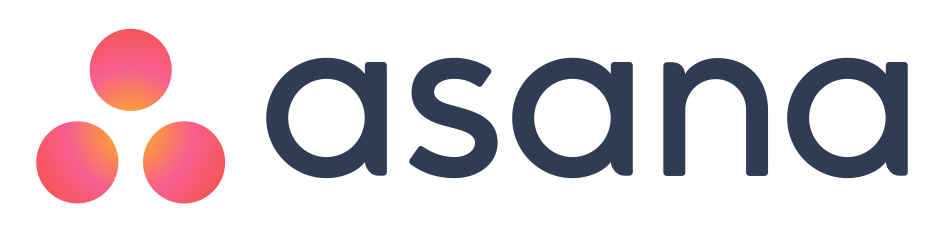
▍80% успеха кроется в деталях
Столько же рабочего времени уходит на организацию рабочих процессов. Решение в автоматизации — порядок даст вам больше времени для творчества и интеллектуальной работы и положительно скажется на результатах работы. Не важно, сколько человек в вашей команде. Разбираться с ежедневными задачами ощутимо легче, даже если вы трудитесь в паре.
▍Почему Asana?
Большинство из вас наверняка слышали или даже работают в Trello и Basecamp. Asana менее известна, но у нее функционал шире, нежели у популярного Basecamp, при этом она сохраняет понятный интерфейс, в отличие от Trello.
▍Об управлении задачами
Основу системы разработала команда российского агентства DAN: строгие алгоритмы поведения придумал директор DAN Игорь Чаркин, а с использованием на практике меня познакомил Илья Кравченко. Мы работали тогда с Basecamp. Перейдя на Asana, я меняла принципы работы на основе опыта и стандартных предложений команды Asana.
▍Как тут работать?
В инструкции ниже курсивом выделены подсказки и уточнения об особенностях приложения. Опустите эти детали при первом чтении, но вернитесь к ним, если захотите попробовать работать с Asana. В конце — пару секретов о том, как вызвать волшебного единорога или котиков, поменять тему под настроение или отсыпать немного смайликов в тексты.
Так выглядит главная страница приложения для пользователя. Перед вами рабочий стол. Каждый пользователь получает сразу два рабочих стола: один для работы в команде, другой для личных проектов и задач.
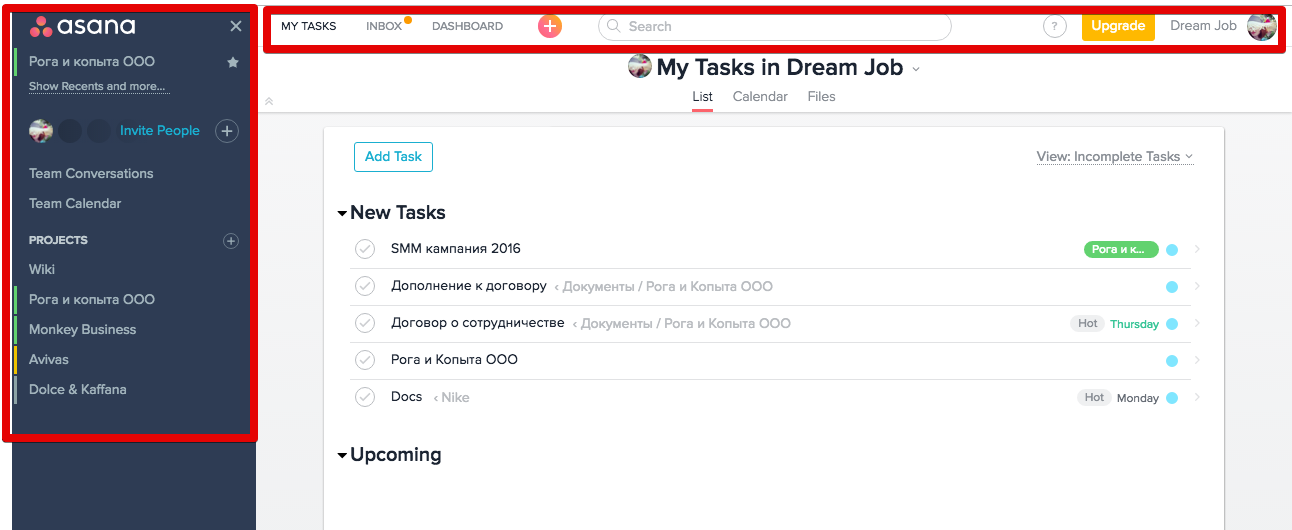
Создавайте другие рабочие столы, меняйте названия старых и выбирайте, кого из пользователей пригласить: на бесплатном аккаунте вам доступно 14 приглашений. Рабочий стол нельзя удалить. Он пропадает, когда все до одного пользователи покинули его. Если создатель рабочего стола покинул его, но хотя бы один пользователь остался в нем, рабочий стол продолжает функционировать. Чтобы вернуться к нему, запросите приглашение от пользователей, у которых остался доступ к этому столу.
Меню слева. Можно свернуть, кликнув на крестик рядом с логотипом Asana.
Главное меню. То, что в шапке.
Название бренда или компании, с которыми вы работаете (projects в Asana). Форму организации в виде ООО и ЗАО пишите после названия компании, чтобы легче ориентироваться. Самой первой в списке перед брендами идет Wiki, в которой собраны образцы, формы, гайды и документы вашей компании или агентства.
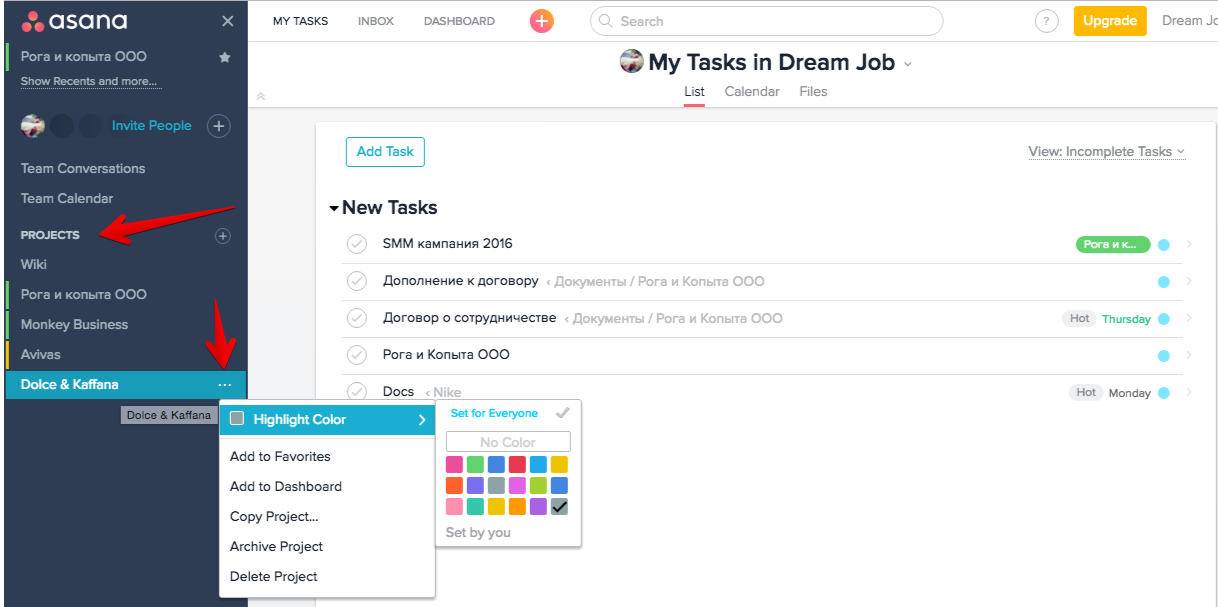
Существует три стадии работы с брендом, различающиеся по цвету: желтый Pre Sale (проекты в стадии обсуждения), зеленый In progress (активные текущие проекты) и серый Archive (закрытые проекты). Вверху удобнее держать бренды с зеленой отметкой. Перетаскивать можно мышкой.
Добавьте бренд, с которым чаще всего работаете, в «избранное», чтобы не искать его в списке.
Проект (оформляется в Asana как основная задача в списке) — название рабочего проекта, которым вы занимаетесь для конкретного бренда. Например, рекламная компания в SMM или разработка приложения.Перед первым проектом идут связанные с брендом и проектами бренда документы: договоры, соглашения, контракты и т.д. Затем идут проекты по срочности.
Как разделять на такие секции или списки, показывают здесь.
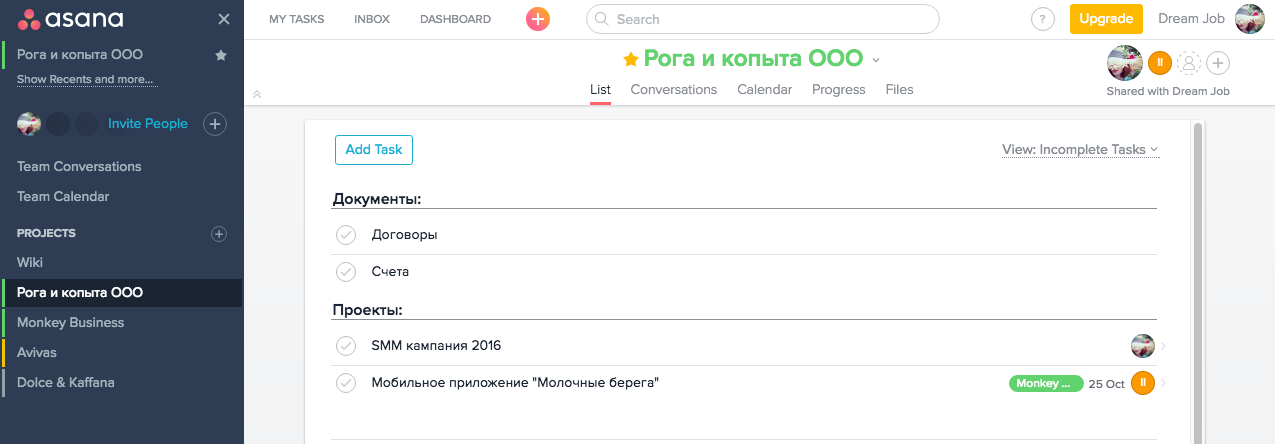
В описании к проекту указана необходимая для работы информация.
У каждого проекта есть:
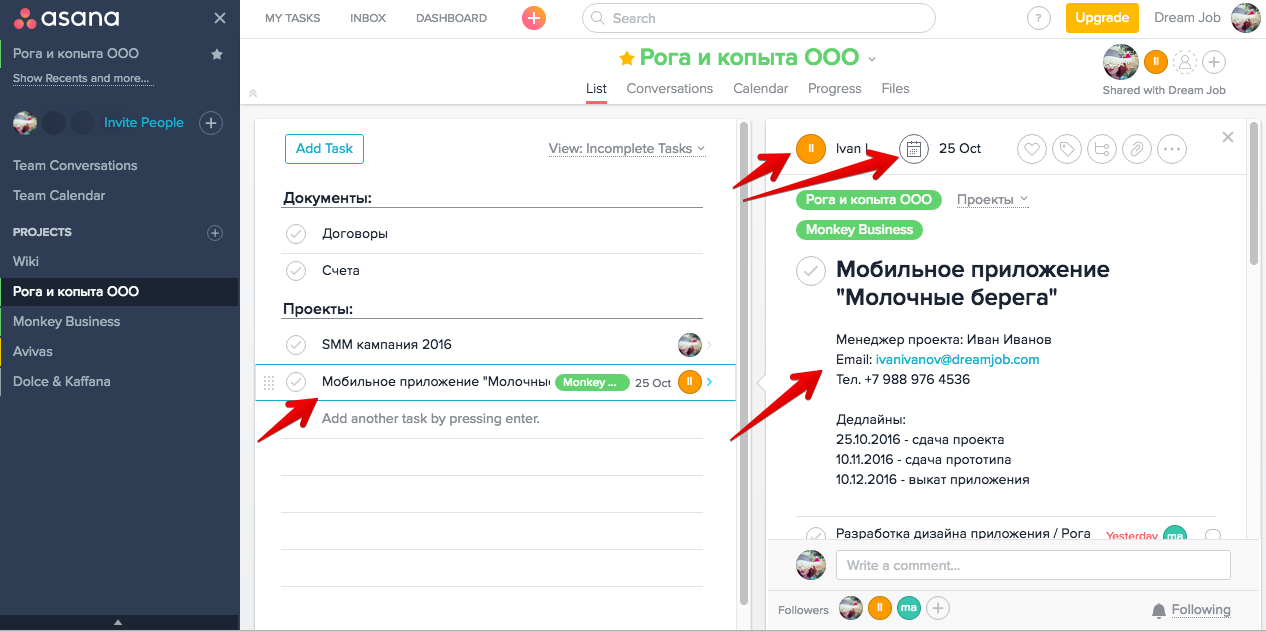
Задача — название конкретного процесса, который необходимо выполнить в рамках рабочего проекта. Например, написать текст для постов в SMM, сделать макет приложения и т.д. Каждая задача закреплена за тем пользователем, который ею занимается в данный момент. У каждой задачи проставляется текущий рабочий день как дедлайн. По окончанию рабочего дня ответственный по задаче переносит дедлайн на завтрашний день, указывая в комментарии к задаче причину и статус.
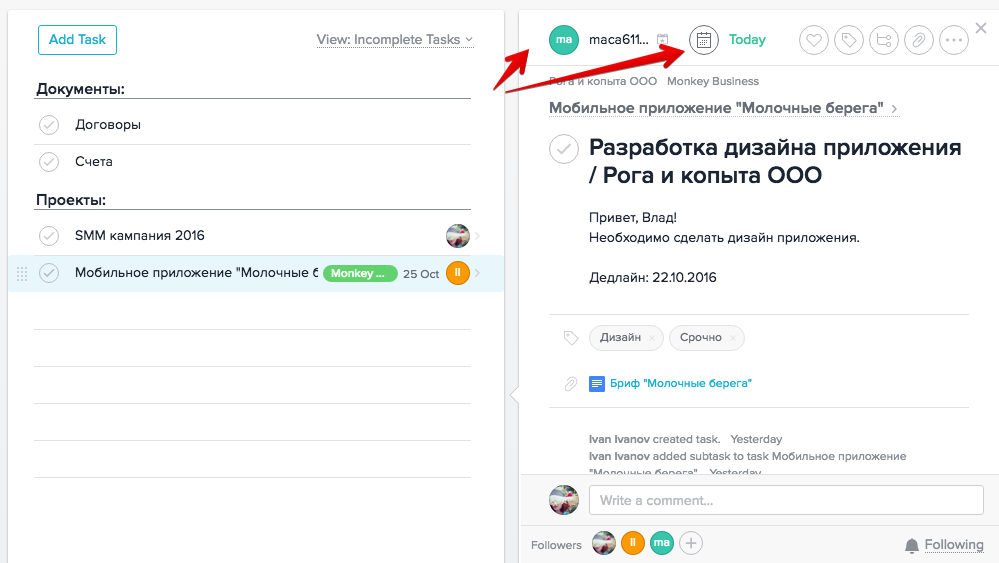
Проект или задача могут принадлежать к нескольким брендам одновременно: как тут. На практике чаще всего речь о формах и образцах документов и файлах. Например, это может быть форма для создания календаря публикаций в SMM, универсальная для всех проектов.
1. Допустим, вы получили подтверждение о начале работ с новым клиентом. Добавляем сразу в Asana новый бренд и определяем, кто будет работать с ним — вся команда или только вы.
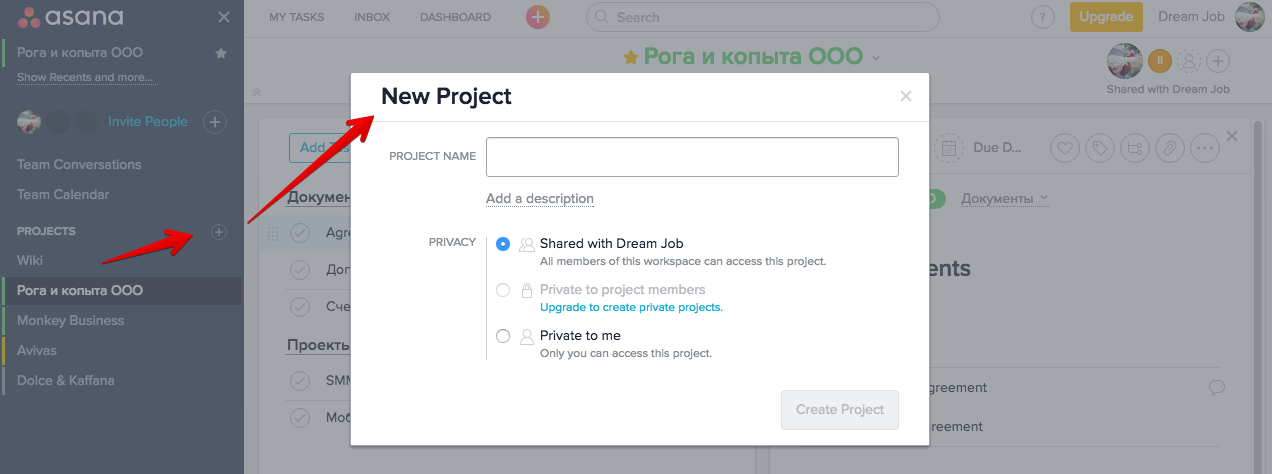
2. Создаем разделы для документов и проектов. Добавляем документы. Правильно записываем названия проектов.
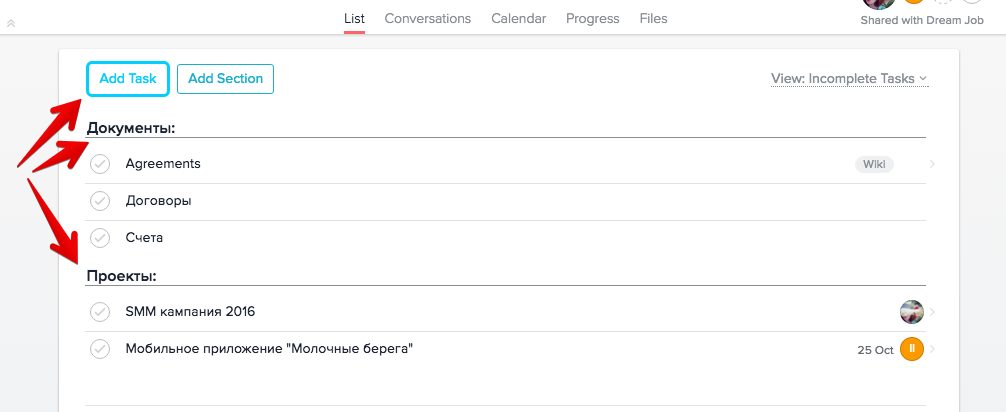
3. Оформляем описание проекта, задаем дату и ответственного проект-менеджера. Добавляем в подписчики к проекту людей, которые будут следить за проектом или участвовать в нем в какой-то момент времени.
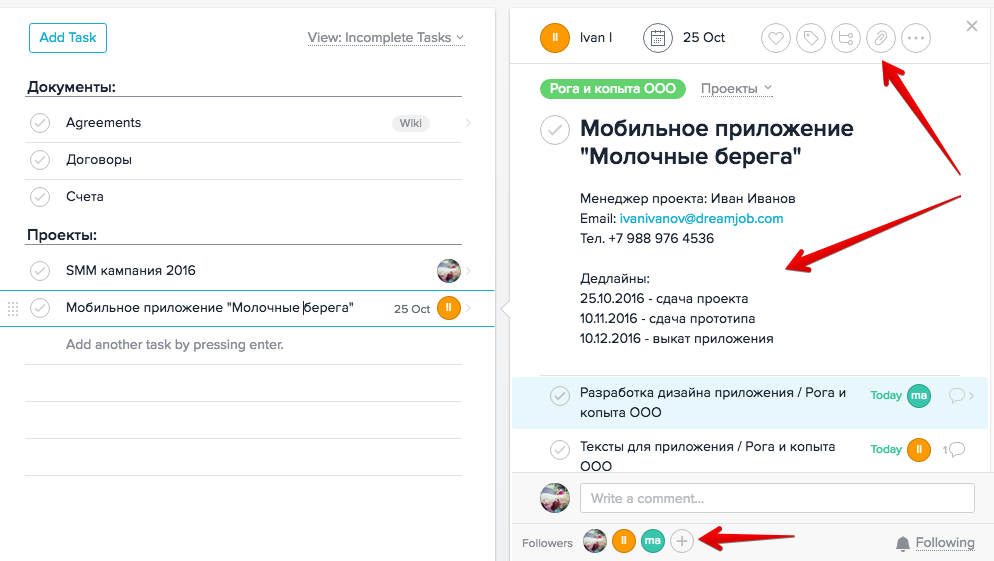
4. Работы по проекту разделяем на задачи, правильно оформляем названия задач (как на фото выше).Сначала к каждой задаче добавляем четкое описание, затем проставляем дату и ответственное лицо. Добавляем в подписчики людей, которые будут следить за задачей или участвовать в работе над ней в какой-то момент времени.
Если задача срочная, добавляем ярлык «Срочно». Есть другие ярлыки, обозначающие названия отделов, чьи сотрудники работают над задачей. Так руководителям отделов удобно в любой момент увидеть, чем заняты их сотрудники.
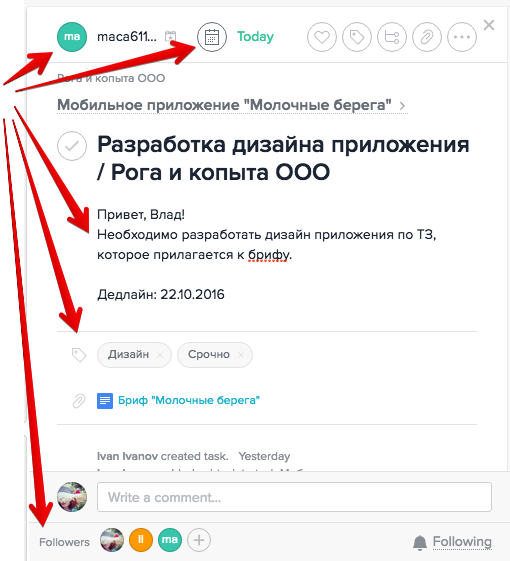
▍Дата проекта или задачи
Для проекта это дедлайн (промежуточный или финальный).
Для задачи это дата текущего рабочего дня или дата, когда задача снова будет актуальна. С текущего дня задача переносится на следующий только с указанием статуса в комментарии.
Дополнительные функции для даты: возможность указать точное время или период, после которого задача снова будет актуальна (например, каждую неделю в понедельник задача запуска email рассылки становится актуальной).
▍Ответственный за проект или задачу
Это единственный пользователь, который ведет проект или выполняет задачу. Если в течение рабочего дня пользователь не выполняет задачу, то указывает причину в комментарии к ней и меняет ее дату (переносит на следующий день или на другую дату, если задача теряет актуальность). У задачи может быть только одно ответственное лицо, но другие пользователи подписываются на нее, чтобы следить за изменениями в новостной ленте или через почту.
Так определяется круг лиц, отвечающих за исполнение работы в срок. В первую очередь, это менеджер проекта, которые следит за процессами по проекту, а во вторую очередь, это конкретные исполнители, за которыми закреплены задачи проекта: дизайнеры, программисты, копирайтеры и т.д.
Ситуация, когда ответственного нет: возможна, только если речь идет о корпоративных гайдах, инструкциях, образцах документов.
▍Описания к проектам и задачам
Для проекта в описании указаны контакты менеджера проекта и дедлайны, прикрепляется бриф. Для задачи в описание добавляется краткое и четкое описание того, что требуется получить в результате, и дедлайн, прикрепляются рабочие материалы.
▍Названия задач
Формируются по следующему правилу: короткое и ясное название объекта задачи и название компании или бренда.
Правильно: «Тексты для SMM / Рога и копыта ООО»
Неправильно: “разработка текстов для SMM / Рога и копыта” или“написать тексты для SMM / ООО Рога и копыта”
Это важно для корректного отображения задачи в вашем почтовом ящике, куда Asana присылает уведомления о задачах и проектах.
▍Прикрепленные файлы
При работе с Asana можно к проектам и задачам прикреплять различные файлы: загружать их напрямую с компьютера или добавлять из Google Drive и Dropbox-а, которые интегрированы в Asana.
▍О пользователях и их полномочиях (доступ к задачам/проектам)
В Asana два типа допуска: полный и гостевой.
Полный доступ предоставляется проект-менеджерам, аккаунтам, руководителям.
Гостевой — доступ пользователя к конкретной задаче или проекту. Пользователь с гостевым доступом не видит обсуждений. Гостевой доступ предоставляется исполнителям (сотрудникам вашей или сторонней компании, фрилансерам) или клиенту. Человек, получивший приглашение (доступ) по электронной почте, не обязан регистрироваться — он отвечает на данное письмо, внутри которого видна задача и комментарии к ней, и его ответ на письмо станет комментарием в данной задаче в Asana. В дальнейшем о всех изменениях по задаче он будет получать оповещения по почте.
Это хорошая функция, если клиенту необходимо следить и давать комментарии по задаче, но он не хочет регистрироваться в Asana.
▍Комментарии
Под проектами и задачами есть комментарии — они используются для указания статуса проекта или задачи. В комментарии используется автозаполнение через @ чтобы отметить людей, документы, обсуждения, задачи и проекты. Ссылка на обсуждение в комментарии не будет видна тем, у кого гостевой доступ.
▍Обсуждения
Удобно использовать, чтобы обсуждать рабочие вопросы. В обсуждениях участвуют только пользователи с полным доступом (не клиент и не исполнители).
▍Чат
Попробуйте использовать мессенджер. Идеально подойдет Slack. У него есть интеграция с приложением Asana: выбираете канал, добавляете в него всех пользователей, которые работают над проектом или его задачей, указываете, оповещения о каких изменениях в проектах и задачах будет присылать вам бот Asana, пока вы переписываетесь с командой. Задачу или проект можно представить в виде ссылки и поделиться ею в чате. Slack представлен в двух версиях: легкое мобильное приложение и веб-приложение.
▍О ярлыках
Многим удобно работать с ярлыками. У нас используется основной ярлык: “Срочно”. Он помогает следить за горящими задачами.
Есть дополнительные ярлыки, связанные с отделами агентства, которые в тот или иной промежуток времени работают над проектом. У каждой задачи проставляется ярлык отдела, чей сотрудник несет за нее ответственность в текущий момент. Так руководители отдела могут следить за тем, кто из их сотрудников и чем занят.
▍О календаре
Нам нужны два вида календаря.
Личный календарь пользователя: в верхнем меню вкладка My Tasks > Calendar. Здесь видны все задачи пользователя, к которым привязаны даты.
Общий календарь команды (в меню слева). В нем отражаются даты по всем задачам и дедлайны по всем проектам, вместе с указанием ответственных лиц. Удобно для аккаунтов и руководителей.
Любой календарь можно синхронизировать с календарем Google или Apple. Как это сделать, показано тут.
P.S. Как сделать работу с Asana веселее?
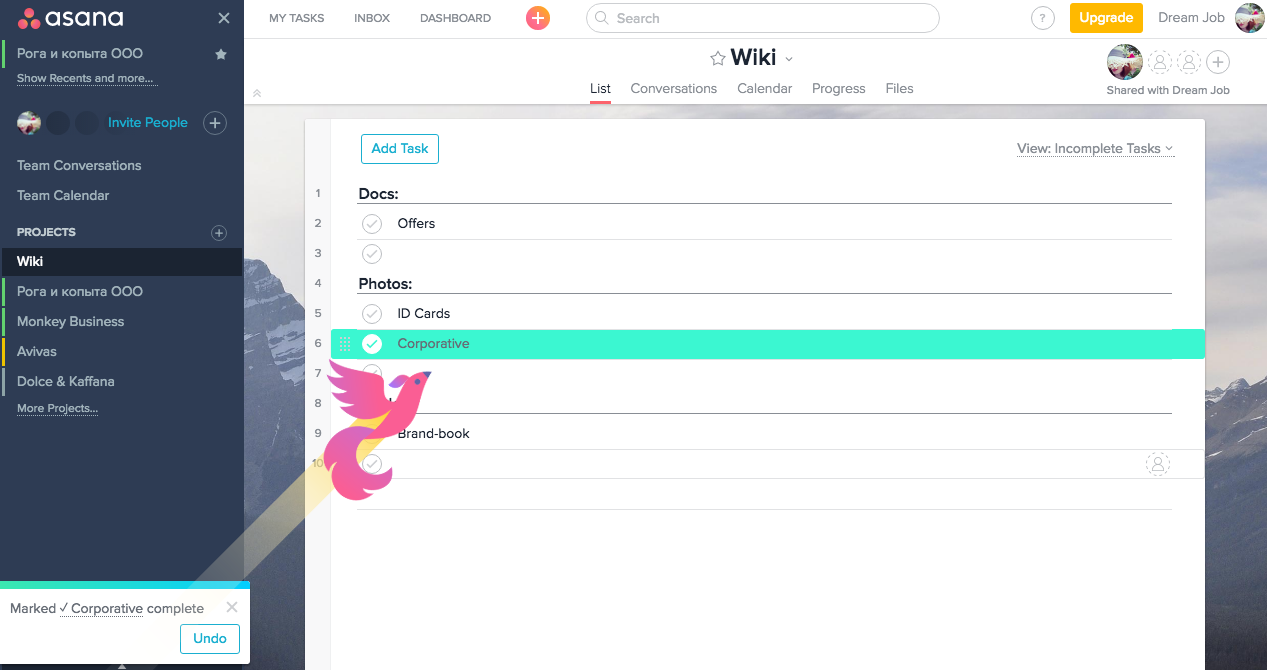
Буду рада вопросам и предложениям, особенно, если вы тоже пользуетесь Asana или применяете подобный способ управления задачами.
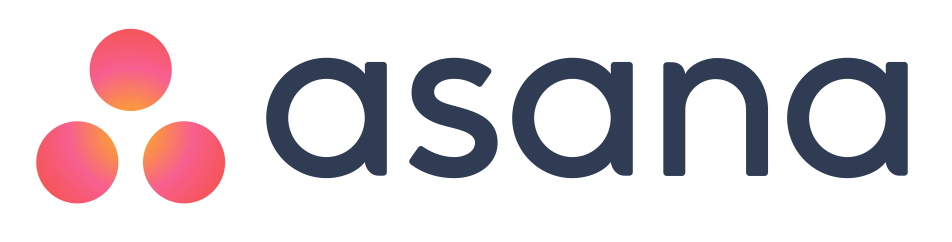
▍80% успеха кроется в деталях
Столько же рабочего времени уходит на организацию рабочих процессов. Решение в автоматизации — порядок даст вам больше времени для творчества и интеллектуальной работы и положительно скажется на результатах работы. Не важно, сколько человек в вашей команде. Разбираться с ежедневными задачами ощутимо легче, даже если вы трудитесь в паре.
▍Почему Asana?
Большинство из вас наверняка слышали или даже работают в Trello и Basecamp. Asana менее известна, но у нее функционал шире, нежели у популярного Basecamp, при этом она сохраняет понятный интерфейс, в отличие от Trello.
▍Об управлении задачами
Основу системы разработала команда российского агентства DAN: строгие алгоритмы поведения придумал директор DAN Игорь Чаркин, а с использованием на практике меня познакомил Илья Кравченко. Мы работали тогда с Basecamp. Перейдя на Asana, я меняла принципы работы на основе опыта и стандартных предложений команды Asana.
Главные правила работы с Asana
- Работа в приложении занимает максимум час в день
- Статус задач проверяется как минимум в начале и в конце рабочего дня
- Каждая входящая задача или новый проект сразу же из почты переносятся в Asana
▍Как тут работать?
В инструкции ниже курсивом выделены подсказки и уточнения об особенностях приложения. Опустите эти детали при первом чтении, но вернитесь к ним, если захотите попробовать работать с Asana. В конце — пару секретов о том, как вызвать волшебного единорога или котиков, поменять тему под настроение или отсыпать немного смайликов в тексты.
Так выглядит главная страница приложения для пользователя. Перед вами рабочий стол. Каждый пользователь получает сразу два рабочих стола: один для работы в команде, другой для личных проектов и задач.
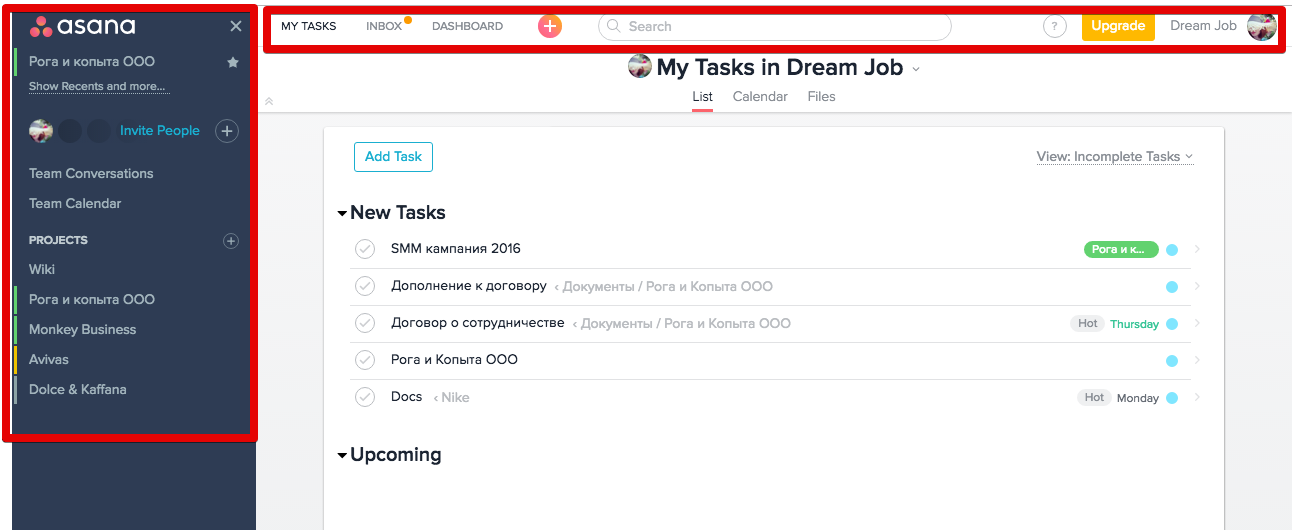
Создавайте другие рабочие столы, меняйте названия старых и выбирайте, кого из пользователей пригласить: на бесплатном аккаунте вам доступно 14 приглашений. Рабочий стол нельзя удалить. Он пропадает, когда все до одного пользователи покинули его. Если создатель рабочего стола покинул его, но хотя бы один пользователь остался в нем, рабочий стол продолжает функционировать. Чтобы вернуться к нему, запросите приглашение от пользователей, у которых остался доступ к этому столу.
Меню слева. Можно свернуть, кликнув на крестик рядом с логотипом Asana.
- Избранное
- Названия объектов, с которыми недавно работали
- Список пользователей, приглашенных к рабочему столу
- Ссылка на обсуждения
- Ссылка на календарь по всем проектам и задачам рабочего стола
- Названия брендов, над чьими проектами и задачами ваше агентство работало, работает или планирует начать работу, затем wiki — сборщик гайдов, документации и форм вашей компании.
Главное меню. То, что в шапке.
- Ваши проекты и задачи (подробный скрин)
- Лента новостей о всей активности, связанной с вами: комментарии, адресованные вам, задачи и проекты, за которыми вы следите или над которыми работаете (подробный скрин)
- Dashboard: опция, открытая для платных аккаунтов — анализ эффективности деятельности команды в Asana
- Иконка с плюсом: быстро создает новую задачу, проект или обсуждение, добавляет нового пользователя
- Поле поиска по всем проектам, задачам, материалам, чатам и папкам
- Иконка с вопросительным знаком: помощь и подсказки
- Кнопка Upgrade: прокачать аккаунт до платного
- Вход в настройки профиля (подробный скрин).Здесь можно создавать и переходить в другие рабочие столы, редактировать их настройки и добавлять к ним новых пользователей.
Основные понятия в нашей системе Asana (в порядке иерархии)
Название бренда или компании, с которыми вы работаете (projects в Asana). Форму организации в виде ООО и ЗАО пишите после названия компании, чтобы легче ориентироваться. Самой первой в списке перед брендами идет Wiki, в которой собраны образцы, формы, гайды и документы вашей компании или агентства.
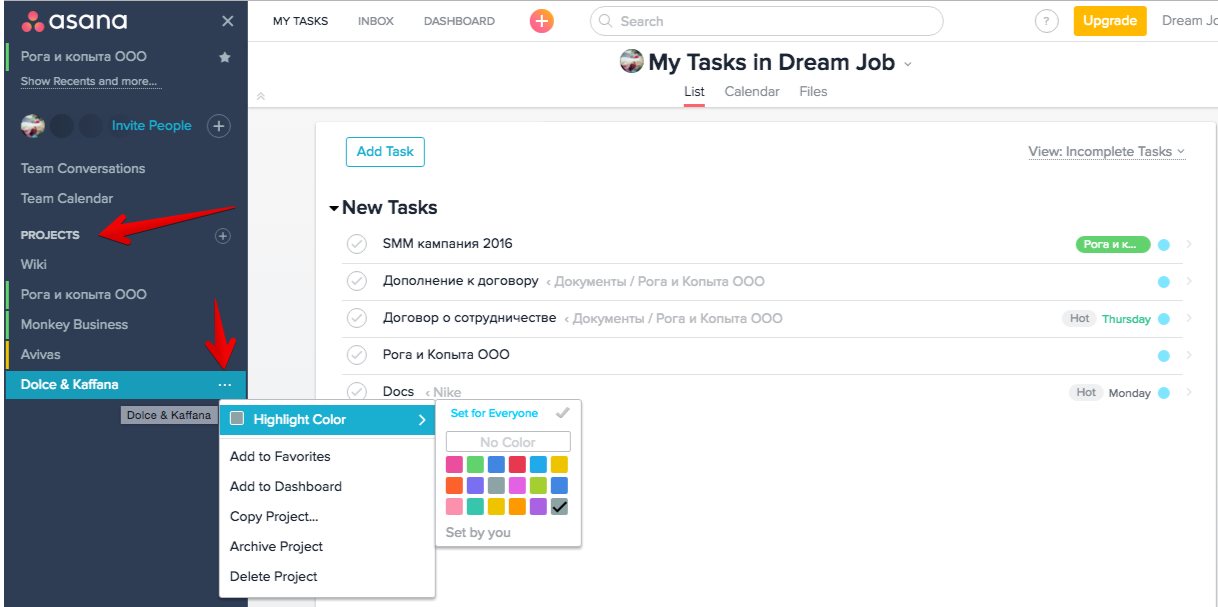
Существует три стадии работы с брендом, различающиеся по цвету: желтый Pre Sale (проекты в стадии обсуждения), зеленый In progress (активные текущие проекты) и серый Archive (закрытые проекты). Вверху удобнее держать бренды с зеленой отметкой. Перетаскивать можно мышкой.
Добавьте бренд, с которым чаще всего работаете, в «избранное», чтобы не искать его в списке.
Проект (оформляется в Asana как основная задача в списке) — название рабочего проекта, которым вы занимаетесь для конкретного бренда. Например, рекламная компания в SMM или разработка приложения.Перед первым проектом идут связанные с брендом и проектами бренда документы: договоры, соглашения, контракты и т.д. Затем идут проекты по срочности.
Как разделять на такие секции или списки, показывают здесь.
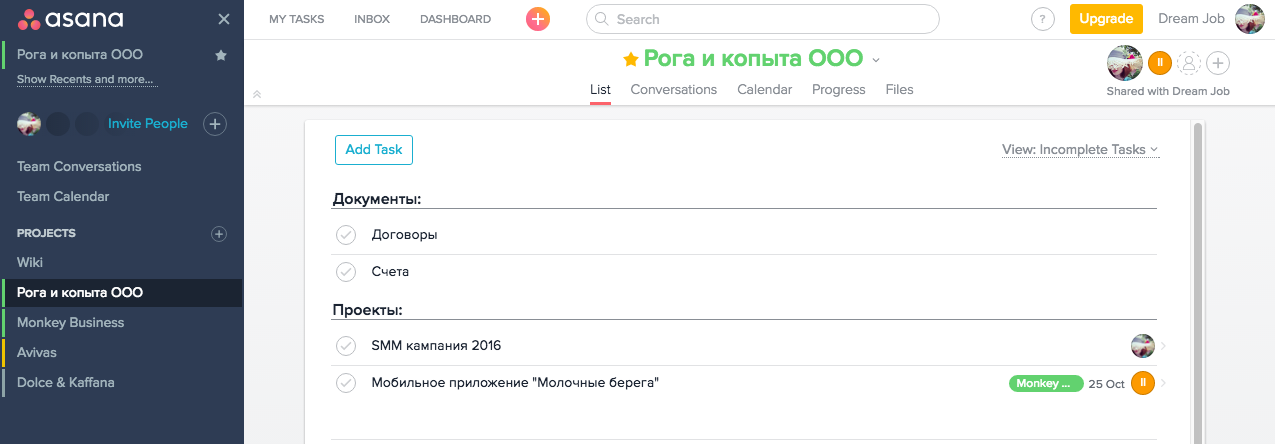
В описании к проекту указана необходимая для работы информация.
У каждого проекта есть:
- менеджер проектов, который несет ответственность за контроль над рабочими процессами по проекту
- дата дедлайна по текущем этапу работ
- список задач с собственными ответственными лицами и дедлайнами
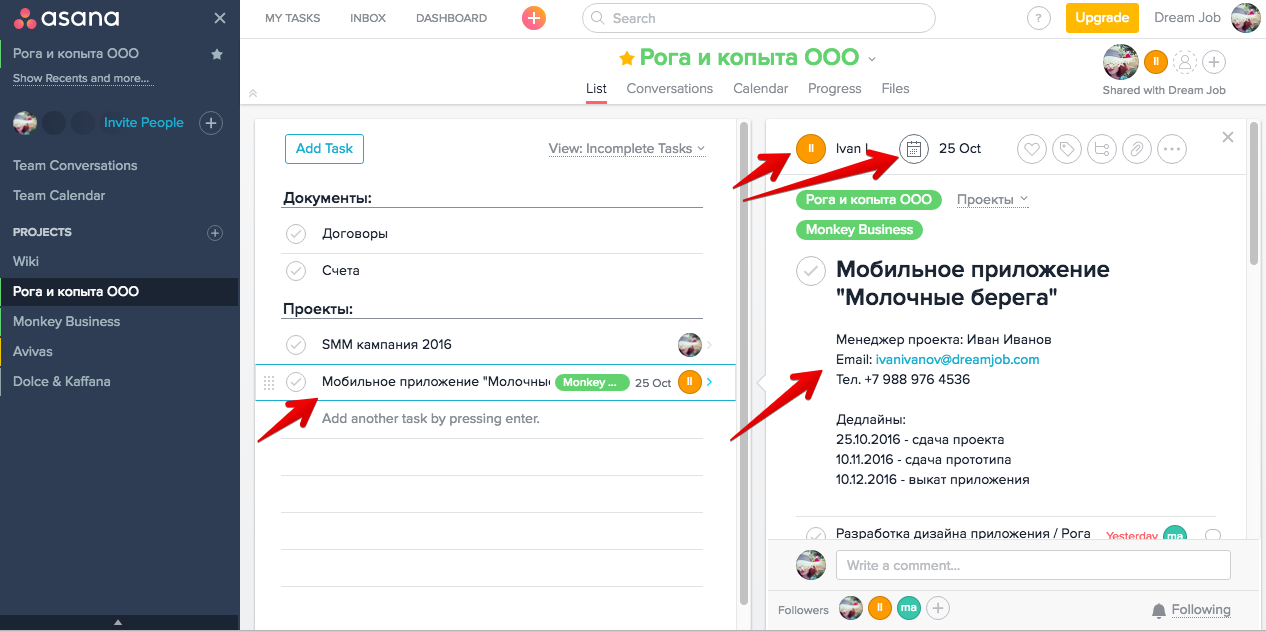
Задача — название конкретного процесса, который необходимо выполнить в рамках рабочего проекта. Например, написать текст для постов в SMM, сделать макет приложения и т.д. Каждая задача закреплена за тем пользователем, который ею занимается в данный момент. У каждой задачи проставляется текущий рабочий день как дедлайн. По окончанию рабочего дня ответственный по задаче переносит дедлайн на завтрашний день, указывая в комментарии к задаче причину и статус.
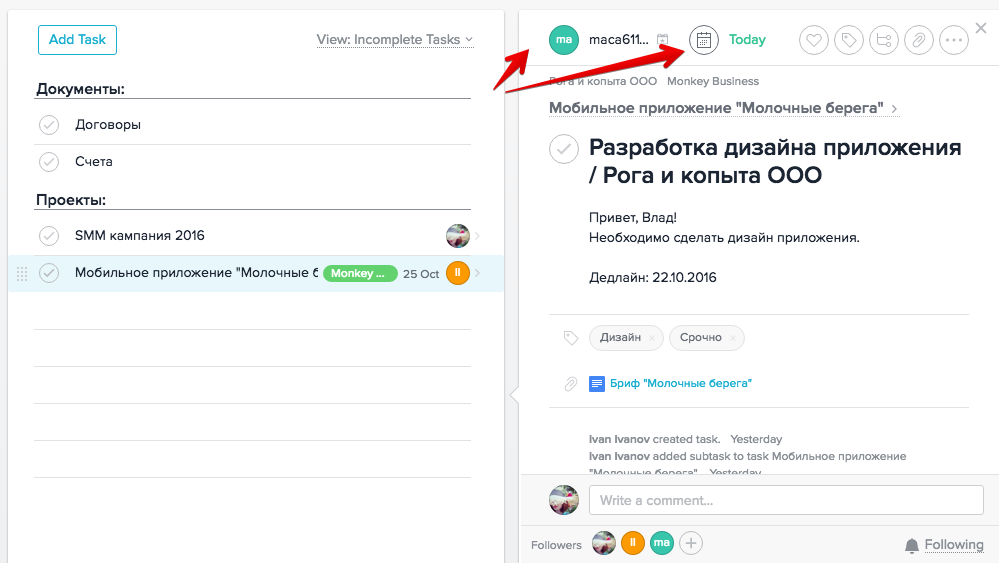
Проект или задача могут принадлежать к нескольким брендам одновременно: как тут. На практике чаще всего речь о формах и образцах документов и файлах. Например, это может быть форма для создания календаря публикаций в SMM, универсальная для всех проектов.
Как оформить нового клиента, проект и задачу в 4 шага
1. Допустим, вы получили подтверждение о начале работ с новым клиентом. Добавляем сразу в Asana новый бренд и определяем, кто будет работать с ним — вся команда или только вы.
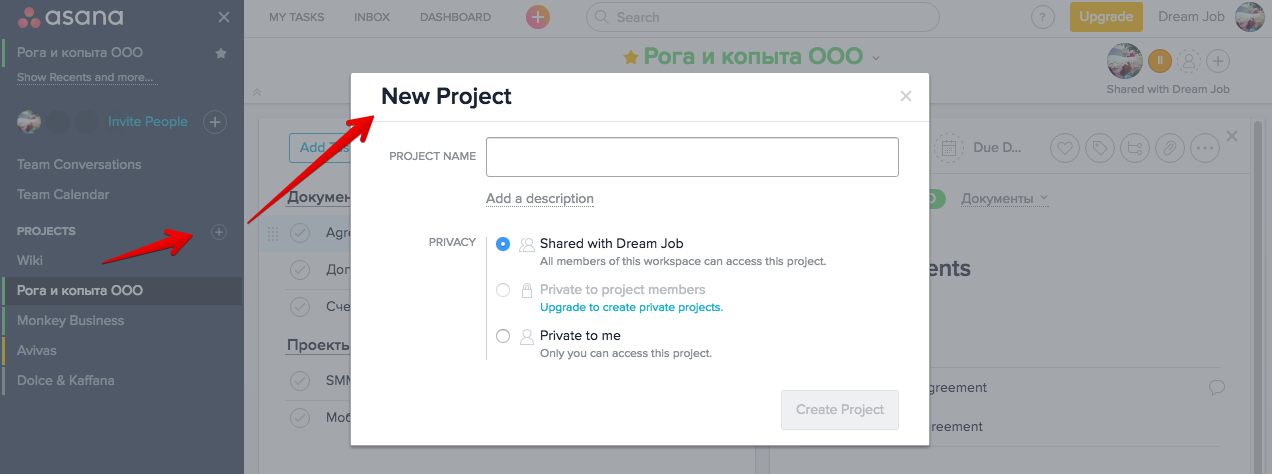
2. Создаем разделы для документов и проектов. Добавляем документы. Правильно записываем названия проектов.
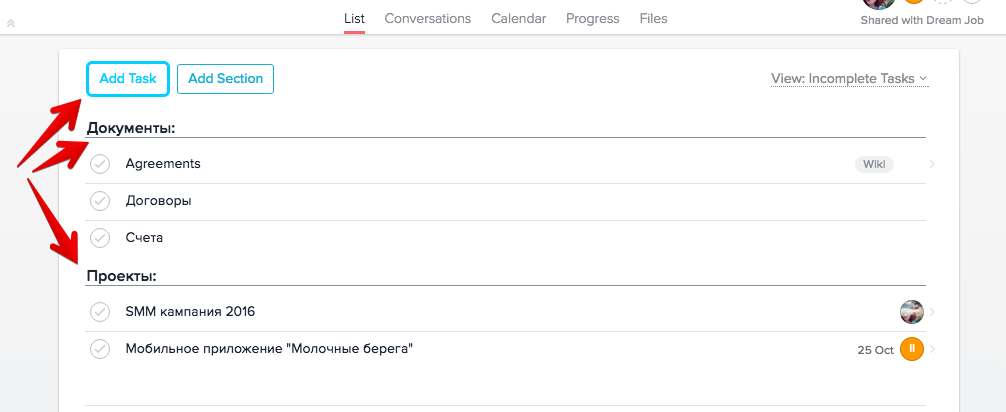
3. Оформляем описание проекта, задаем дату и ответственного проект-менеджера. Добавляем в подписчики к проекту людей, которые будут следить за проектом или участвовать в нем в какой-то момент времени.
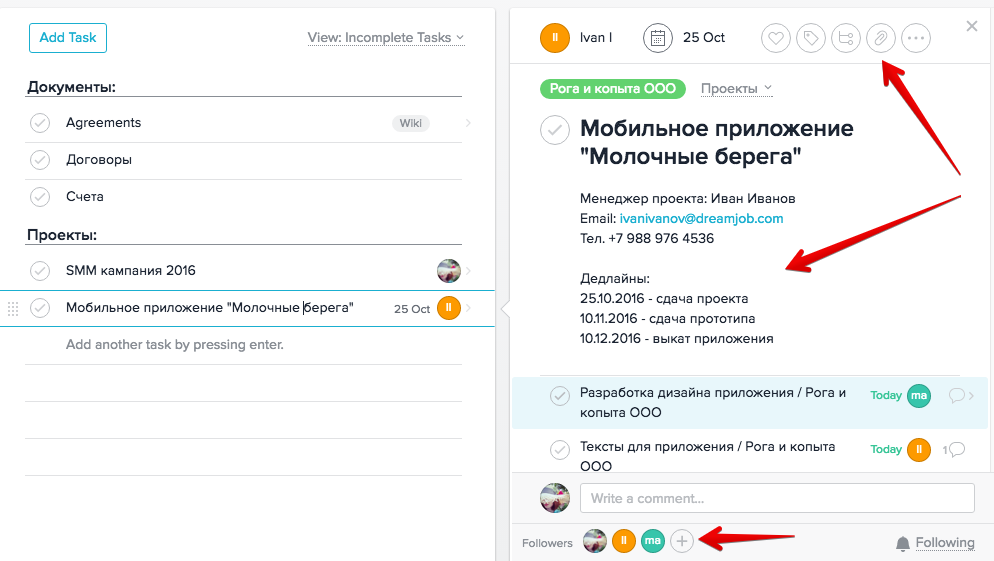
4. Работы по проекту разделяем на задачи, правильно оформляем названия задач (как на фото выше).Сначала к каждой задаче добавляем четкое описание, затем проставляем дату и ответственное лицо. Добавляем в подписчики людей, которые будут следить за задачей или участвовать в работе над ней в какой-то момент времени.
Если задача срочная, добавляем ярлык «Срочно». Есть другие ярлыки, обозначающие названия отделов, чьи сотрудники работают над задачей. Так руководителям отделов удобно в любой момент увидеть, чем заняты их сотрудники.
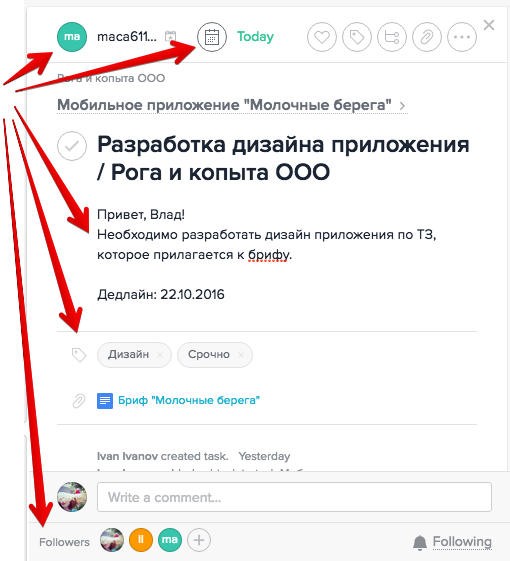
Подробнее об отдельных элементах и характеристиках задач и проектов
▍Дата проекта или задачи
Для проекта это дедлайн (промежуточный или финальный).
Для задачи это дата текущего рабочего дня или дата, когда задача снова будет актуальна. С текущего дня задача переносится на следующий только с указанием статуса в комментарии.
Дополнительные функции для даты: возможность указать точное время или период, после которого задача снова будет актуальна (например, каждую неделю в понедельник задача запуска email рассылки становится актуальной).
▍Ответственный за проект или задачу
Это единственный пользователь, который ведет проект или выполняет задачу. Если в течение рабочего дня пользователь не выполняет задачу, то указывает причину в комментарии к ней и меняет ее дату (переносит на следующий день или на другую дату, если задача теряет актуальность). У задачи может быть только одно ответственное лицо, но другие пользователи подписываются на нее, чтобы следить за изменениями в новостной ленте или через почту.
Так определяется круг лиц, отвечающих за исполнение работы в срок. В первую очередь, это менеджер проекта, которые следит за процессами по проекту, а во вторую очередь, это конкретные исполнители, за которыми закреплены задачи проекта: дизайнеры, программисты, копирайтеры и т.д.
Ситуация, когда ответственного нет: возможна, только если речь идет о корпоративных гайдах, инструкциях, образцах документов.
▍Описания к проектам и задачам
Для проекта в описании указаны контакты менеджера проекта и дедлайны, прикрепляется бриф. Для задачи в описание добавляется краткое и четкое описание того, что требуется получить в результате, и дедлайн, прикрепляются рабочие материалы.
▍Названия задач
Формируются по следующему правилу: короткое и ясное название объекта задачи и название компании или бренда.
Правильно: «Тексты для SMM / Рога и копыта ООО»
Неправильно: “разработка текстов для SMM / Рога и копыта” или“написать тексты для SMM / ООО Рога и копыта”
Это важно для корректного отображения задачи в вашем почтовом ящике, куда Asana присылает уведомления о задачах и проектах.
▍Прикрепленные файлы
При работе с Asana можно к проектам и задачам прикреплять различные файлы: загружать их напрямую с компьютера или добавлять из Google Drive и Dropbox-а, которые интегрированы в Asana.
▍О пользователях и их полномочиях (доступ к задачам/проектам)
В Asana два типа допуска: полный и гостевой.
Полный доступ предоставляется проект-менеджерам, аккаунтам, руководителям.
Гостевой — доступ пользователя к конкретной задаче или проекту. Пользователь с гостевым доступом не видит обсуждений. Гостевой доступ предоставляется исполнителям (сотрудникам вашей или сторонней компании, фрилансерам) или клиенту. Человек, получивший приглашение (доступ) по электронной почте, не обязан регистрироваться — он отвечает на данное письмо, внутри которого видна задача и комментарии к ней, и его ответ на письмо станет комментарием в данной задаче в Asana. В дальнейшем о всех изменениях по задаче он будет получать оповещения по почте.
Это хорошая функция, если клиенту необходимо следить и давать комментарии по задаче, но он не хочет регистрироваться в Asana.
▍Комментарии
Под проектами и задачами есть комментарии — они используются для указания статуса проекта или задачи. В комментарии используется автозаполнение через @ чтобы отметить людей, документы, обсуждения, задачи и проекты. Ссылка на обсуждение в комментарии не будет видна тем, у кого гостевой доступ.
▍Обсуждения
Удобно использовать, чтобы обсуждать рабочие вопросы. В обсуждениях участвуют только пользователи с полным доступом (не клиент и не исполнители).
▍Чат
Попробуйте использовать мессенджер. Идеально подойдет Slack. У него есть интеграция с приложением Asana: выбираете канал, добавляете в него всех пользователей, которые работают над проектом или его задачей, указываете, оповещения о каких изменениях в проектах и задачах будет присылать вам бот Asana, пока вы переписываетесь с командой. Задачу или проект можно представить в виде ссылки и поделиться ею в чате. Slack представлен в двух версиях: легкое мобильное приложение и веб-приложение.
▍О ярлыках
Многим удобно работать с ярлыками. У нас используется основной ярлык: “Срочно”. Он помогает следить за горящими задачами.
Есть дополнительные ярлыки, связанные с отделами агентства, которые в тот или иной промежуток времени работают над проектом. У каждой задачи проставляется ярлык отдела, чей сотрудник несет за нее ответственность в текущий момент. Так руководители отдела могут следить за тем, кто из их сотрудников и чем занят.
▍О календаре
Нам нужны два вида календаря.
Личный календарь пользователя: в верхнем меню вкладка My Tasks > Calendar. Здесь видны все задачи пользователя, к которым привязаны даты.
Общий календарь команды (в меню слева). В нем отражаются даты по всем задачам и дедлайны по всем проектам, вместе с указанием ответственных лиц. Удобно для аккаунтов и руководителей.
Любой календарь можно синхронизировать с календарем Google или Apple. Как это сделать, показано тут.
5 золотых правил организации работы с Asana
- Минимум 2 раза в день зайти в раздел My tasks и выбрать вкладку Calendar, чтобы следить за статусом по задачам и дедлайном.
- Поступающие по работе задачи переносить сразу же из почты/чата в Asana.
- Нельзя менять дату задачи без комментария
- Если пользователь выполнил часть задачи и должен был перенести ее на другое ответственное лицо, но забыл это сделать, виноват он и менеджер проекта. Если задачу перенесли на другого пользователя после 18:00, то нужно также изменить дату, выставив завтрашний день, и указать статус в комментарии к задаче.
- В конце рабочего дня не должно быть ни одной задачи с датой текущего дня.
P.S. Как сделать работу с Asana веселее?
- В Asana есть лайки- по задумке создателей они введены, чтобы пользователь мог быстро выразить свое согласие, симпатию к действию другого пользователя. В целом, они положительно сказывают на общении.
- Увидеть единорога, радужного нарвала, йети или феникса (похожего на жар-птицу) можно, если выполнить (закрыть) задачи или проект. Но перед этим надо активировать эту функцию в Asana.
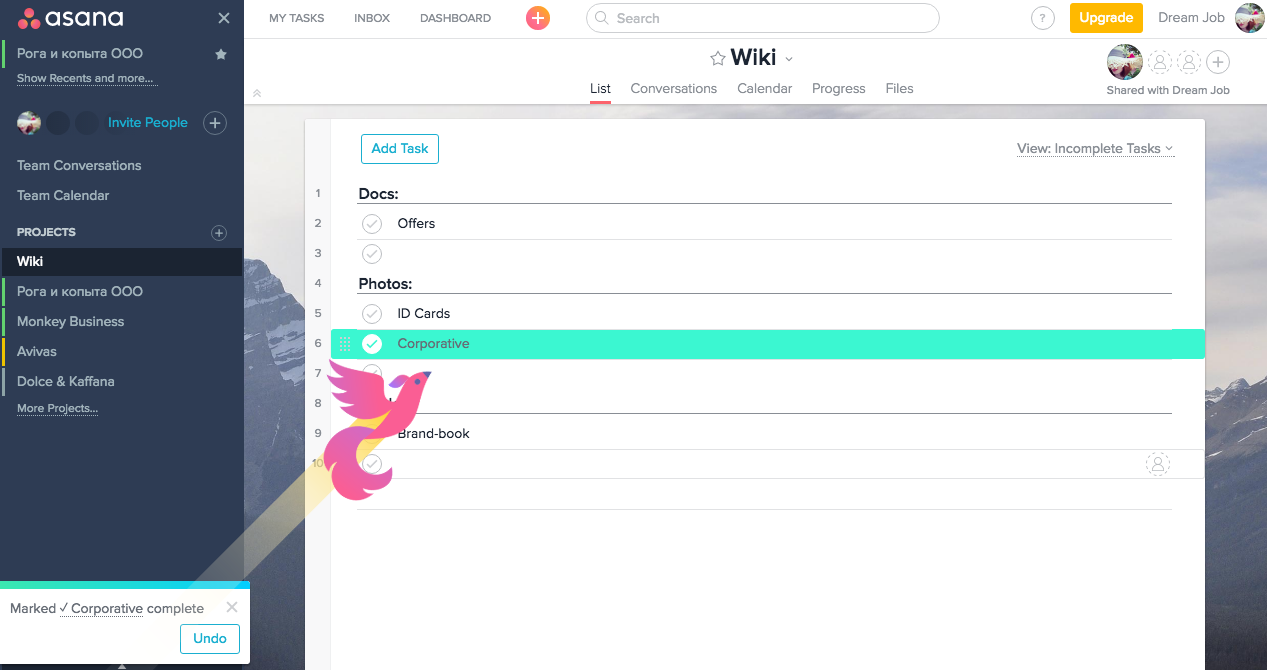
- В приложении есть много забавных пасхалок, например, можно вызывать котиков на экран с помощью команды Tab + B (не забудьте зайти перед этим сюда и проставить галочку рядом с Tab + B).
- Или попробуйте поменять обложку темы.
Буду рада вопросам и предложениям, особенно, если вы тоже пользуетесь Asana или применяете подобный способ управления задачами.