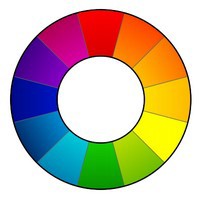
В предыдущих статьях я поднимал тему о возможности эффективного использования связки RAWTherapee + GIMP в практике фотолюбителя, не желающего связываться со взломанными продуктами или переплачивать за отчасти ненужную функциональность Adobe Photoshop. Применение RAWTherapee во многих случаях предпочтительнее, чем использование встроенной утилиты Adobe Camera Raw, и во всех известных мне случаях обеспечивает более быстрый и как минимум не менее качественный результат, чем поставляемые с камерами конвертеры. (Исключением является здесь, пожалуй, Olympus Viewer, чудовищно медленный, но зато способный в полной мере дать пользователю прочувствовать знаменитую «магию фирменных цветов Olympus». О том, как этого достигнуть с использованием RAWTherapee, будет сказано чуть ниже.)
Сразу хочу предупредить, что полный курс работы с RAWTherapee – это, как говорится, не для слабонервных. В то время как большинство конвертеров предоставляет только некоторый набор наиболее оптимальных, с точки зрения разработчиков, алгоритмов и подходов для выполнения различных операций над RAW файлами, в RAWTherapee впихнуто буквально всё. Заплутать в используемых алгоритмах и настройках для неискушённого пользователя – легче лёгкого.
Именно поэтому сегодня я хочу коснуться основных операций, выполняемых с помощью проявщика RAWTherapee в любительской практике. Дело в том, что подробного учебника (не путать с руководством!) по RAWTherapee на русском языке всё ещё нет, и многие вещи приходится определять интуитивно, тем более что от версии к версии способы и интерфейс работы претерпевают довольно существенные изменения. Здесь я ставлю себе целью ликвидировать основные пробелы, возникающие у любителя (особенно не спавшего несколько лет подряд в обнимку с книгой Маргулиса о цифровой обработке фотографий) при работе с этим замечательным во всех отношениях проявщиком. А дополнительные возможности и знания каждый, по мере возникновения у него специфических потребностей, откроет для себя сам.
Операции с фото на этапе цифровой проявки
В прошлой статье («Использование RAWTherapee в связке с GIMP») я рекомендовал перенести на этап проявления цифрового снимка в RAWTherapee максимально возможное количество доступных операций с цветом. Причина этого проста: RAWTherapee поддерживает глубину цвета 16 бит (типичную для профессиональной работы в формате TIFF и превосходящую глубину цвета в камерном RAW), в то время как главным недостатком GIMP становится уже давно его способность работать только с 8-битовым цветом, что приводит к постеризации, чрезмерному клиппингу и другим интересным проблемам.
Чтобы правильно распределить проделываемую работу, я приведу здесь типовой перечень операций над снимком в формате RAW, обычно выполняемых в любительской практике.
1. Предварительный просмотр и сортировка
2. Цифровое проявление (демозаик, дебайеризация)
3. Коррекция экспозиции (восстановление светов, теней, общего и локального контраста)
4. Коррекция геометрии снимка (устранение перекосов, наклонов, нежелательных ракурсов, искажений)
5. Исправления баланса белого и цветового баланса
6. Удаление шумов
7. Коррекция резкости, микроконтраста, выделение деталей
8. Коррекция отдельных участков изображения вышеупомянутыми способами
9. Ретушь
10. Завершение обработки (наложение рамок, коллажирование, отрисовка деталей)
Некоторые посчитают этот список самоочевидным, но это не так. Не надо забывать, например, что многие любители снимают в JPEG. (Кстати, RAWTherapee замечательно позволяет редактировать JPEG, применяя к файлам в этом формате почти все возможности программы.) В большинстве случаев «обработка снимка» сводится к пресловутому «удалению красных глаз», шарпу с дефолтными настройками и, для самых продвинутых, к исправлению ББ на «Авто». Те, для кого это не так, сидят на Фотошопе, или вздыхают томно, глядя на чужие «профессиональные» снимки и ругая свою «мыльницу». Отсюда необходимость поименовать вышеуказанные шаги.
Я исхожу в дальнейшем из двух следующих посылок, проверенных практикой любительского фото (да и профессионального, берущего традиции из плёночных времён):
• Шаги с 1 по 7, как и многие другие операции, правильнее и проще выполнять в специализированном проявщике, чем в утилите открытия RAW-файлов при фоторедакторе.
• Без шагов 8-10 лучше всего вообще обойтись. Если обойтись без них нельзя, GIMP содержит всё или почти всё необходимое для их выполнения.
Поэтому ниже я в подробностях изложу стратегию выполнения шагов 1-7 для фотолюбителей, пользующихся RAWTherapee. Предупреждаю ещё раз: это не инструкция! Это ответ на вопрос «почему» или «зачем», но не на вопрос «как». Впрочем, в последнем вопросе любой желающий разберётся интуитивно.
Порядок работы с RAWTherapee
Интерфейс RAWTherapee организован с использованием вкладок инструментов. Правда, чтобы понять, что означает та или иная вкладка, необходимо либо прочитать инструкцию, либо напрячься и действовать методом научного тыка. Для простоты я привожу здесь картинку с кнопками вкладок RAWTherapee.
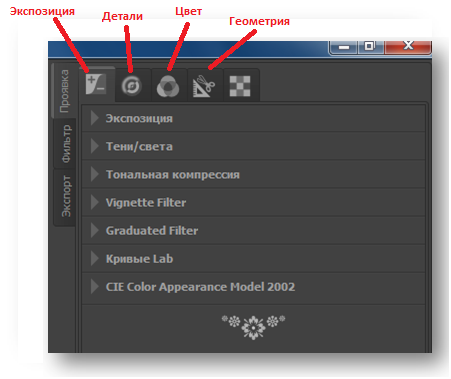
То, что можно сделать в общем случае в любительской практике с использованием инструментов на этих вкладках, я и опишу вкратце ниже.
Предварительный просмотр и сортировка
Здесь всё просто. Откройте папку в браузере RAWTherapee. Выберите «звёздный рейтинг» для каждого снимка в папке, исходя из личных предпочтений. Не забывайте внимательно смотреть на данные EXIF, отображаемые на каждом снимке.
Две шестерёнки в углу картинки поместят файл в список пакетной обработки. О необходимости и сфере применения этой возможности я распространяться не буду; кто знает, тот поймёт. Скажу лишь, что любителю не зазорно обрабатывать пакетом сразу пачку снимков, с проявлением в JPEG или без, но с применением общих настроек, например, для подавления шума и ореолов.
Значок с изображением мусорной корзины в углу каждого файла тоже не просто так.
Цифровое проявление
Алгоритмы дебайеризации (демозаика) довольно разнообразны. Во всех случаях, если вам не хочется чего-то специального, пользуйтесь AMAZE. Но если у вас старый «Олимпус» (зеркалка), вы можете предпочесть рекомендованный для него VNG4. Хотя я проявлял с AMAZE и не имел проблем ни с резкостью, ни с цветом, ни с муаром.
RAWTherapee поддерживает профили ICC. Если вы раздобыли устраивающий вас профиль для вашей камеры, загрузите его в соответствующей панели интерфейса (там же, где переключение вкладок с инструментами). В старые версии RAWTherape можно было впихнуть цветовые профили для Photoshop (DCP вплоть до 4-й версии); как с этим в новых вариантах, я не знаю.
Коррекция экспозиции
Полный, ужасающий тоталитарный контроль, предоставляемый RAWTherapee на самой первой вкладке обработки. Не читавшим Маргулиса лучше поступить так: открыть инструмент «Кривые» (первую из предлагаемых кривых), выбрать пользовательскую форму кривой и осторожно подёргать полозки на гистограмме, контролируя результат по монитору.
Думаю, нелишним будет напомнить, что для «вытягивания» картинки из тени нужно «поддёрнуть» вверх левую часть кривой, а для большего контраста и сочности – наоборот, опустить чуть вниз правую часть и поднять вверх кривую слева, так что вся кривая станет похожей немного на латинскую S. Вы не поверите, но многие не знают этих двух операций, продолжая по старинке пользоваться полозками «Яркость/Контраст», дающими куда меньший контроль над картинкой.
Кривые в интерфейсе RAWTherapee реализованы прямо на панели инструментов, а не в виде плавающего окна, что делает их использование не очень удобным, особенно на ноутбуке с относительно небольшим экраном.
Коррекция геометрии снимка
Воспользуйтесь вкладкой «Геометрия». Дисторсию для большинства объективов можно убрать автоматически. Трогать на этой вкладке коррекцию хроматических аберраций без необходимости я не советую, для большинства задач здесь есть более удобный инструмент.
Перед вращением или исправлением перспективы, да и вообще любыми геометрическими процедурами, я советую включить флажок «Автозаполнение». Алгоритм интерполяции при автозаполнении в RAWTherapee очень хороший, существенных потерь детализации на реальных объектах мне не удалось заметить ни разу.
Кстати, эти инструменты прекрасно исправляют геометрию и на JPEG файлах.
Исправления ББ и цветового баланса
Как и для всех конвертеров, в RAWTherapee есть фанатичные поклонники выдаваемого проявщиком «дефолтного» цвета, так и его ярые ненавистники. Будем умеренными позитивистами и признаем, что цвет в RAWTherapee как минимум не хуже, чем в Adobe Camera Raw/ Adobe Lightroom, но уступает, пожалуй, цвету из RPP или Capture One. Впрочем, к услугам любителей «подлинного» цвета уже упомянутые выше цветовые профили.
Баланс белого, как и положено, исправляется в один щелчок. Можно подкорректировать цветовую температуру и оттенок вручную уже после установки наиболее подходящего пресета.
Не буду вдаваться в подробности теории, но замечу, что на старых никоновских кропах (Nikon D5000, Nikon D7000) я спокойно убирал с тонов кожи знаменитую «морковку», гнусный жёлто-оранжевый тон, заставивший множество любителей-портретистов «соскочить» с Никона. Всё, что для этого требовалось, это разблокировать пастельные и насыщенные тона, затем немного уменьшить общую цветность и повысить её обратно только для пастельных тонов.
Ещё одно прекрасное, но сильнодействующее средство редактирования экспозиции и цветности – кривые Lab. Применять его я рекомендую во всех проблемных случаях, но только тогда, когда вы осознаёте, что делаете.
Удаление шумов
«Шумодав» в старых версиях RAWTherapee многим не нравился. У меня, напротив, с ним проблем никогда не было.
Чтобы убрать шум, откройте снимок в масштабе 100% или больше. Оцените, какой у вас шум – яркостный или цветной. Цветной можно убирать смело, без потери цветов и резкости, до значения минимум в 40-50%. С яркостным будьте осторожнее, чтобы не «сгладить» снимок. Оптимальные значения для подавления яркостного шума – от 2,5 до 5. К большим значениям следует прибегать только тогда, когда снимок обречён на ресайз или когда ситуация уже совсем безвыходная.
Метод Lab при удалении шума интуитивно кажется мне лучше, чем метод RGB, но, возможно, это просто предрассудки.
Коррекция резкости и микроконтраста
Оставьте снимок в режиме увеличения (100% или больше). Найдите участок с важными для сюжета деталями.
Пришло время давить хроматические аберрации (если они у вас есть на снимке)! Используйте для этого инструмент «Подавление ореолов» на вкладке «Детали».
Резкость можно корректировать (есть 2 метода – общеизвестный метод нерезкой маски и метод обращённой свёртки RL), а можно снять этот флажок и корректировать резкость впоследствии в графическом редакторе. Я рекомендую связываться с резкостью, только если снимок не планируется в дальнейшем обрабатывать. Вообще же надо иметь в виду, что некоторое повышение резкости необходимо всем цифровым фото в обязательном порядке.
Для метода нерезкой маски оптимальное значение радиуса от 0,3 до 1, сила маски – от 125 до 333. Более высокие значения приводят к появлению артефактов вокруг границ объектов, а то и в равномерных зонах.
Микроконтраст – отдельная функция, аналога которой в GIMP нет. По сути, она позволяет дополнительно подчеркнуть или размыть детали разного размера, в зависимости от их относительной величины на снимке. Пользуясь полозками в разделе «Контраст по уровню деталей», под визуальным контролем при 100% увеличении посмотрите, какое сочетание настроек наилучшим образом передаёт фактуру вашего снимка. Игра стоит свеч, поверьте мне.
Не забудьте, что повышение резкости и игры с детализацией – всегда один из последних этапов обработки, во всяком случае, применяемый после шумоподавления и коррекции геометрии. Иначе вы можете случайно сделать более резкими, контрастными и заметными такие объекты, как шумы и ореолы, а также нежелательные цветовые рефлексы и блики!
Подчеркну ещё раз, что все средства обработки, указанные выше, относятся к сильнодействующим. Неправильно подобранные настройки, слишком сильное вмешательство в снимок могут полностью убить картинку. К счастью, RAWTherapee не редактирует исходный файл, а создаёт отдельный файл с настройками снимка. В любой момент вы можете отменить все неудачные исправления и вернуться к оригиналу, либо исправить то, что было сделано неправильно.
Заключительный этап
На последнем этапе снимки либо обрабатываются пакетно с использованием сделанных вами настроек, либо с помощью специальной кнопки текущий снимок передаётся в Photoshop или GIMP для окончательного редактирования. Это тема для отдельного разговора, и я оставляю её на будущее.
Я рекомендую пользоваться какой-нибудь утилитой резервного копирования до передачи снимков на обработку в RAWTherapee, несмотря на практикуемое в этом проявщике (как и в абсолютном большинстве других) «неразрушающее редактирование», Ошибки в работе возможны на любом этапе, и лучше проявить предусмотрительность и бдительность, чем остаться без результатов своего труда.
Ещё раз повторю свой главный вывод: RAWTherapee обеспечивает почти абсолютный контроль за проявлением и формированием цифрового изображения, поэтому изучение и использование этой программы бесспорно стоит затраченного труда!