 Проблема с кодированием видео и его сжатием его из гигабайтов в мегабайты, по-моему, всегда была актуальной. Если более менее профессиональные операторы, монтажники и т.д. уже не одну кошку съели на этой теме, то например любители и те, кто записывают видео с экрана своего монитора, порой долго чешут затылок, прежде чем добиться каких либо серьезных результатов. В итоге куча потерянного времени, никому не нужные гигабайты исходящего трафика для загрузки
Проблема с кодированием видео и его сжатием его из гигабайтов в мегабайты, по-моему, всегда была актуальной. Если более менее профессиональные операторы, монтажники и т.д. уже не одну кошку съели на этой теме, то например любители и те, кто записывают видео с экрана своего монитора, порой долго чешут затылок, прежде чем добиться каких либо серьезных результатов. В итоге куча потерянного времени, никому не нужные гигабайты исходящего трафика для загрузки Сразу оговорюсь, что изначально статья не моя. Я наткнулся на неё, лет пять назад, когда встала задача что-то делать с записанными моментами из тогда любимой многими игры Battlefield 2, на популярном отечественном ресурсе мувимейкеров. Постепенно статья допиливалась и публиковалась, то там, то там. Не исключаю, что первоначально статья пришла из-за «бугра» и всего на всего была переведена на наш могучий язык.
Итак, кодек х264 пришел на смену таким монстрам своего времени как DivX и XviD и удачно положил обоих на лопатки. Для того, что бы добиться действительно впечатляющего результата, нам понадобится следующие вещи:
1. MeGUI — этим мы сжимаем само видео. Вернее, сжимает сам кодек, а это только GUI объединивший в себе десятки разных специализированных утилит.
2. Avisynth — фреймсервер. Если вдруг кто не знает, что это такое, то он является посредником между нашим не сжатым видео и кодеком.
3. VLC media player — Тут совсем все просто. Всеядный плеер, умеющий работать с потоковым видео. Достаточно популярный.
4. K-Lite Codec Pack — пакет все возможных кодеков, на все случаи жизни. Нам нужна сборка Mega.
Настоятельно рекомендую обновлять K-Lite Codec Pack, как минимум всегда перед сжатием видео. Это конечно не обязательно, но опыт подсказывает, что если вы столкнетесь с непонятными ошибками/косяками/глюками/etc то в 50%, а то и больше, обновление кодеков избавит вас от лишнего геморроя.
Кстати, MeGUI достаточно быстро и часто обновляется и дополняется. Скриншоты приведенные ниже, могут уже не соответствовать текущей версии, но это не страшно. Как правило, меняется расположение элементов, что то пододвинули вправо, что-то перенесли в другую закладку. Пропажа находится очень быстро, поэтому не пугайтесь.
Поехали. Устанавливаем Avisynth, а затем MeGUI. После того, как MeGUI обновится, идем в папку, где лежит наш опытный образец, и для удобства создаем там файл с расширением *.avs. Открываем блокнотом и пишем заветные строки:
AVISource(«video.avi»)
ConvertToYV12()
Первая строка, подскажет MeGUI с каким файлом требуется работать. Вторая строка, указывает на используемую систему цветов.
Существует несколько различных способов представление цвета. Например: цветовое пространство YUV и RGB. В YUV цветовом пространстве есть один компонент, который представляет яркость (сигнал яркости) и два других компонента, которые представляют цвет (сигнал цветности). В то время как яркость передается со всеми деталями, некоторые детали в компонентах сигнала цветности могут быть удалены путем понижения разрешения отсчетов (фильтрация или усреднение), что может быть сделано несколькими способами (т.е. есть много форматов для сохранения изображения в цветовом пространстве YUV). YV12 — один из таких форматов (тут сигнал цветности общий для каждого блока пиксел 2x2), который поддерживается AviSynth.
У нас получился скрипт. Идем дальше. Открываем MeGUI и указываем месторасположение скрипта. Если скрипт AviSynth находится в той же папке где и ваше видео, то вторая строка заполнится автоматически.
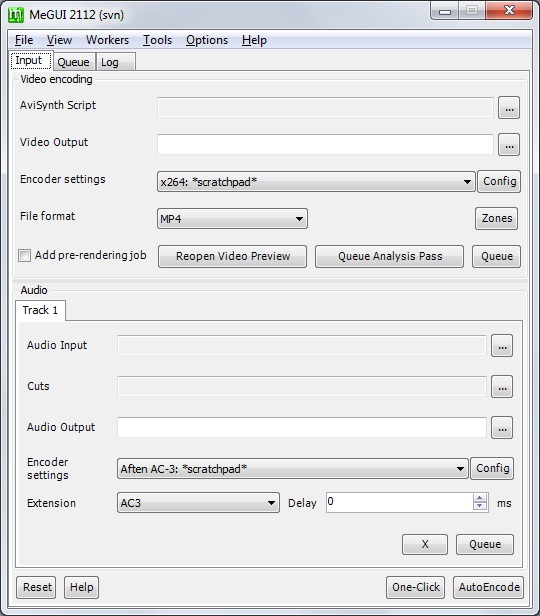
Открываем настройки кодека, нажатием на кнопку Config, справа от Encoder settings. Ставим галочку, подтверждая, что нам действительно нужны расширенные настройки. Дальше нам остается поставить галочки в соответствии со скриншотами.
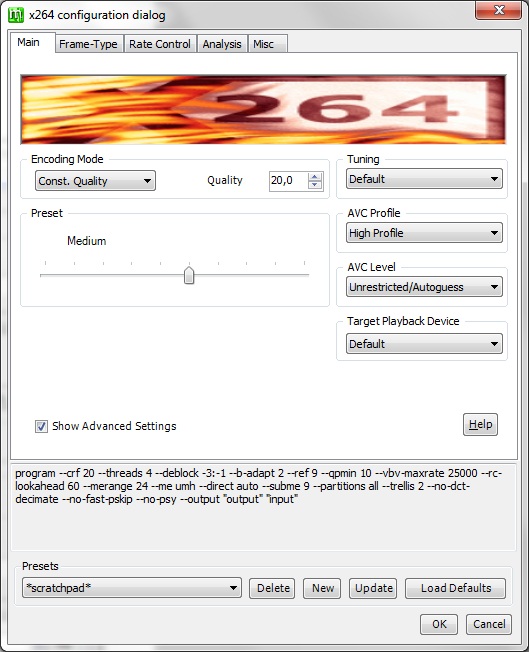
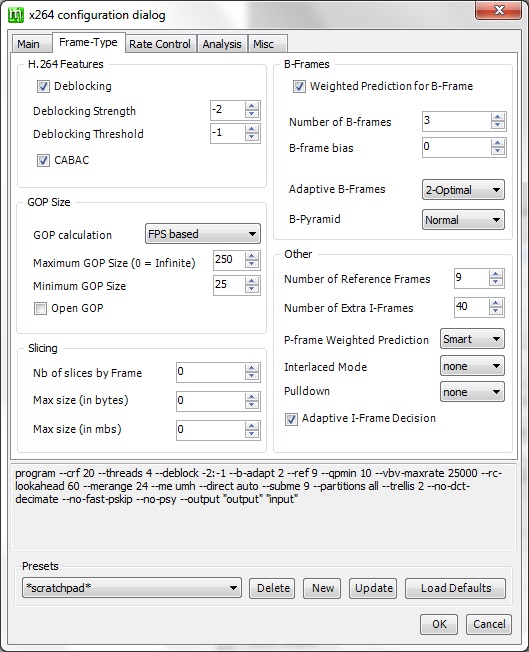
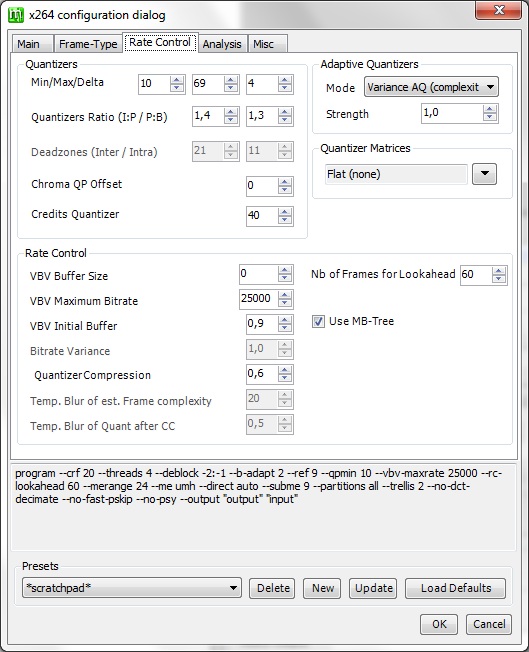
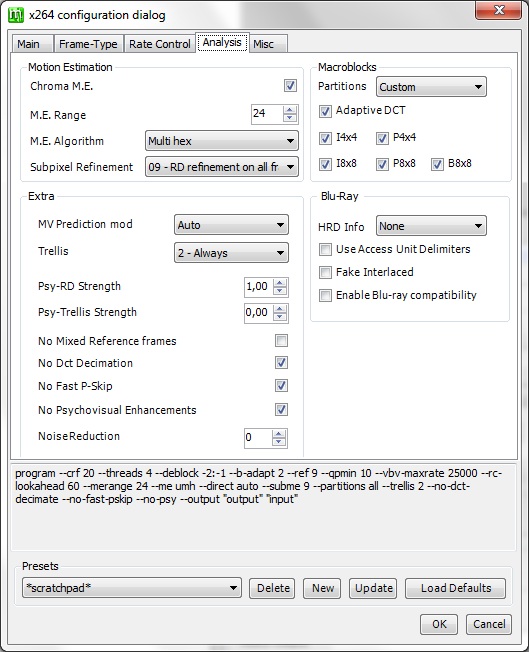
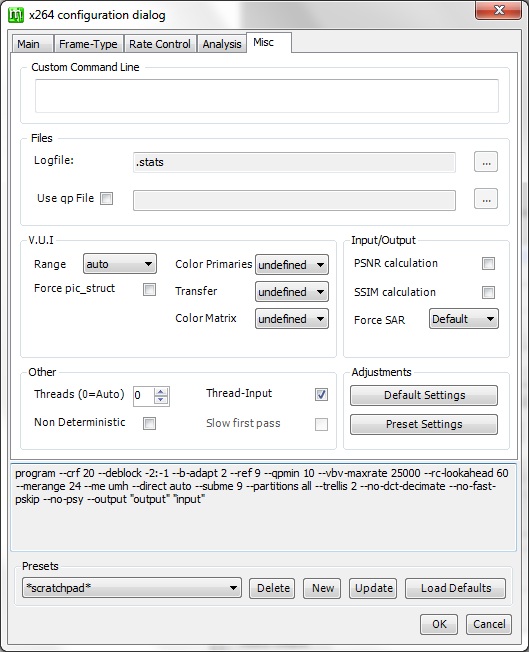
Нажимаем на кнопку queue и идем спать, пить кофе и т.д. в зависимости от предпочтений и мощностей ПК.
Хочу оговориться, что данный конфиг подходит для исходного видео 720p. Для 1080p нужно немного под редактировать конфиг:
Вкладка Frame-Type -> Меняем значение Number of Reference Frames с 9 на 4.
Так же можно указать, сколько кодеру можно использовать ядер:
Вкладка Misc -> раздел Other -> Threads и указываем, в сколько потоков сжимать видео. 1 поток на 1 виртуальное или физическое ядро.
Что мы получаем в итоге. Я имел в наличии следующий видео-ролик:
Format: RGB
Codec ID: 0x00000000
Codec ID/Info: Basic Windows bitmap format. 1, 4 and 8 bpp versions are palettised. 16, 24 and 32bpp contain raw RGB samples
Duration: 3mn 42s
Bit rate: 663 Mbps
Width: 1 280 pixels
Height: 720 pixels
Display aspect ratio: 16:9
Frame rate: 29.970 fps
Bit depth: 8 bits
Bits/(Pixel*Frame): 24.000
Stream size: 17.2 GiB (100%)
После ожидания около 15-16 минут, я получил на выходе 184 Мб.
Если Хабру интересны подобные статьи на тематику сжатия видео, то я продолжу и поделюсь своим опытом. Если хотите меня поправить и указать на ошибку, то с радостью отвечу на всю критику и замечания.