ЗdMax: создаём клип с космическими сценами
Привет всем! С наступающим днём космонавтики!
Мы написали песню на космическую тему и сняли клип (не коммерческий, с нулевым бюджетом). Всё было сделано не выходя из дома, на домашнем оборудовании и это доступно каждому, кто владеет ЗdMax'ом.
Далее мы расскажем о кое-каких приёмах компьютерной графики. В этой статье вы сможете прочесть, как создавалась туманность для клипа:
Если будет интерес – мы опишем и другие подходы, которые мы использовали во время его создания.
Под хабракатом – много текста, картинок и несколько видео.
Эта статья не раскрывает основы работы с ЗdMax, а рассчитана на людей, у которых есть базовые знания и желание повысить свой уровень и качество продукта.
В компьютерной графике не всегда есть необходимость создавать очень сложные и детализированные объекты для нужного результата. Иногда можно обойтись несколькими примитивами, используя качественные материалы.
К примеру, в этой сцене, которую можно создать за 10 минут, всего четыре простых объекта, но использовались материалы с высоким разрешением и специально подготовленные:
Но в этой статье мы расскажем вам как создавалась туманность.
Пошагово мы с вами создадим сцену продолжительностью 20 секунд (600 кадров).
Для создания туманности мы использовали данную текстуру (подобную текстуру можно создать самому или найти в интернете)

Создаём материал — открываем "
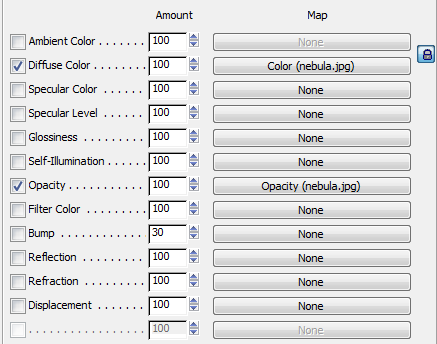
Рекомендуем в "
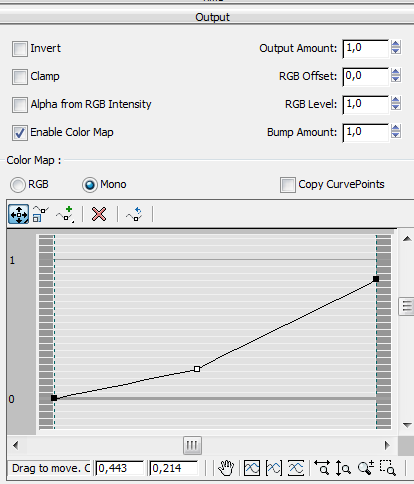
Устанавливаем в сцене камеру. После этого создаём сам объект, из которого и будем делать туманность – "

Накладываем ранее созданный материал на этот объект. Включаем прорисовку "
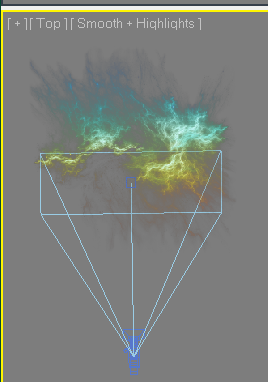
И такую картинку мы видим в окне "

И так выглядит изображение отрендерённого объекта:

На наш объект в "
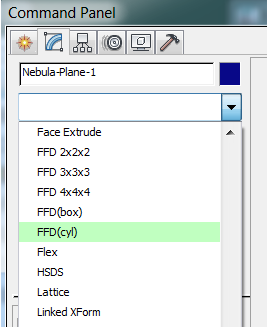
Нажимаем "
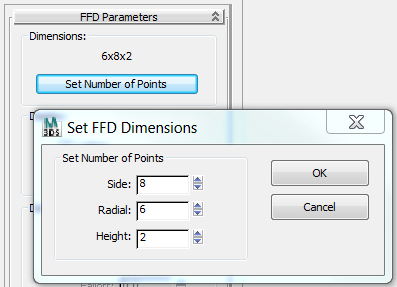
Мы видим в окне "
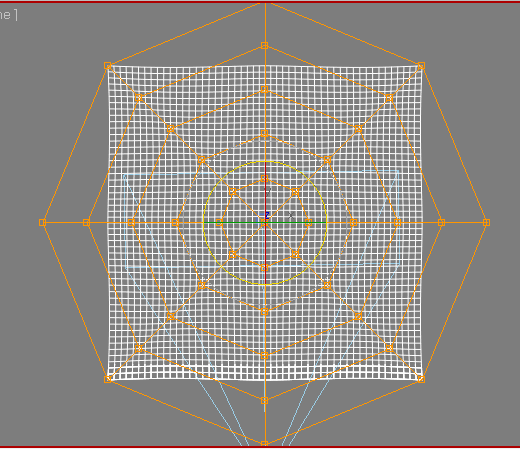
Переходим в режим анимации — "
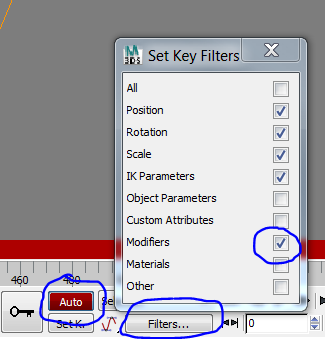
В тулбаре выбираем "
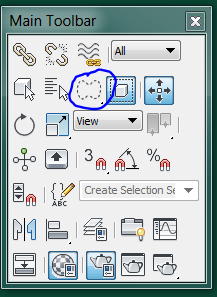
В "
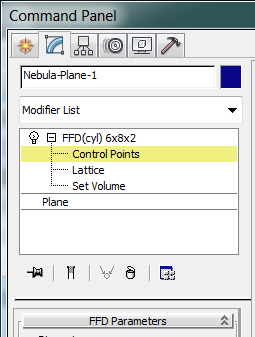
Выделяем (select) все точки модификатора и устанавливаем три ключевые точки анимации – на 0-м, 300-м и 600-м кадре
Переходим на нулевой кадр
Выделяем точки внутреннего круга нашего модификатора
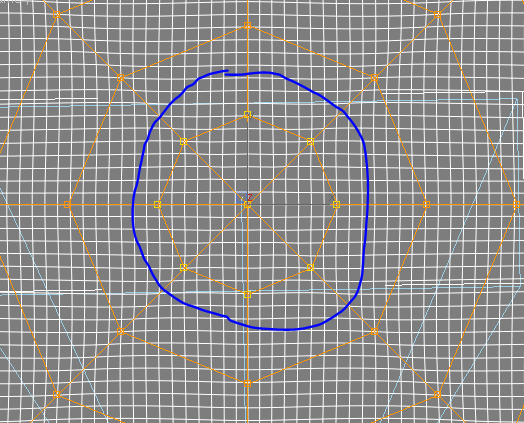
Вращаем точки вокруг своей оси на 20 градусов против часовой стрелки. После этого захватываем точки первого и второго круга модификатора и также вращаем их вместе ещё на 20 градусов
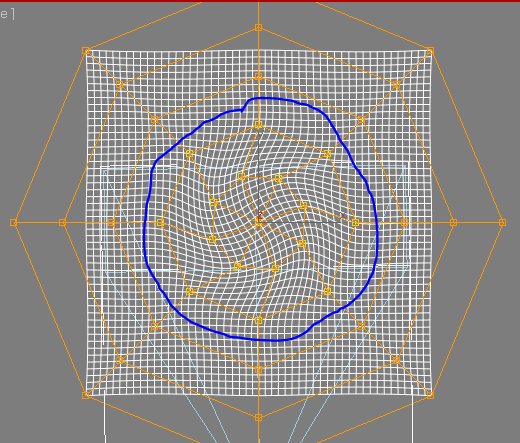
И так по очереди вращаем все круги кроме последнего. Таким образом получается, что внешний круг остаётся неизменным, а к внутреннему кругу объект завёрнут в спираль на 100 градусов
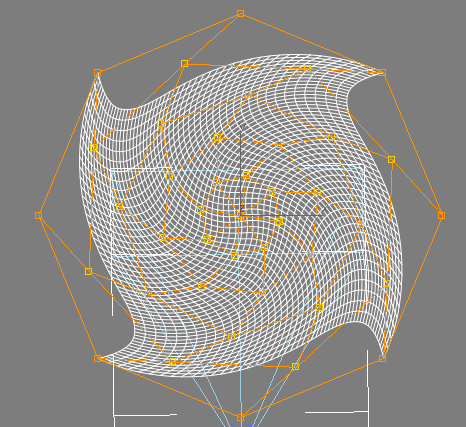
С нулевого по 300-й кадр спираль развернётся в первоначальное состояние.
Теперь мы переходим на последний, 600-й кадр, повторяем те же действия, активизируем внутренний круг, но теперь вращаем его на 20 градусов в противоположную сторону — по часовой стрелке и так до внешнего круга.
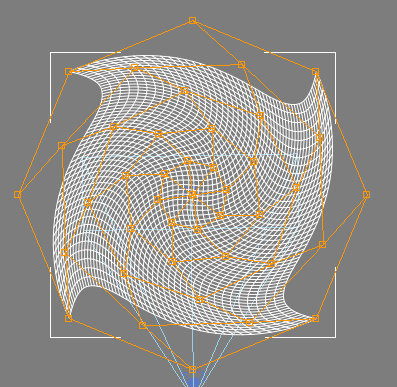
С 300-ого до 600-ого кадра спираль будет заворачиваться в другую сторону:
Устанавливаем на нашу туманность модификатор "
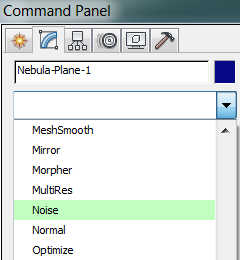
Экспериментальным путём подбираем параметры – они зависят от размера вашей Plane и личных предпочтений автора. В данном случае мы использовали следующие установки:
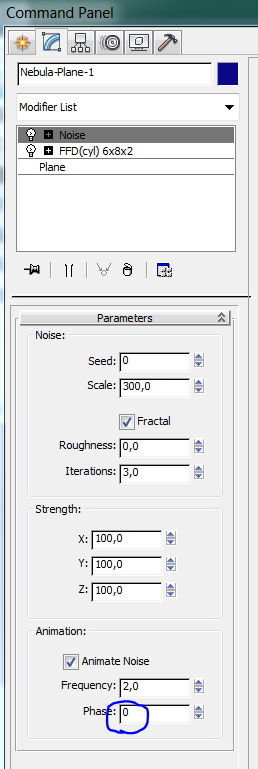
Все параметры модификатора стабильны всю анимацию, за исключением параметра "
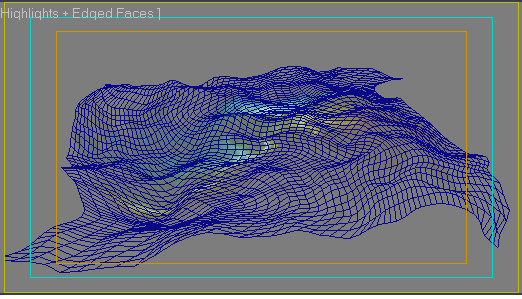
Следующим шагом в окне "
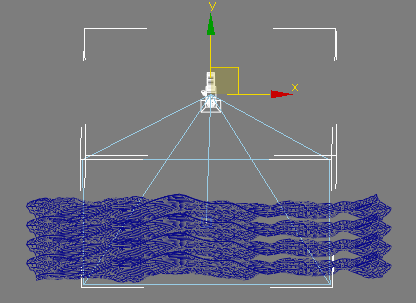
Нам нужно нарушить закономерности и симметрию в этих четырёх объектах.
Верхнюю плоскость оставляем нетронутой.
Второй и третьей в окне "
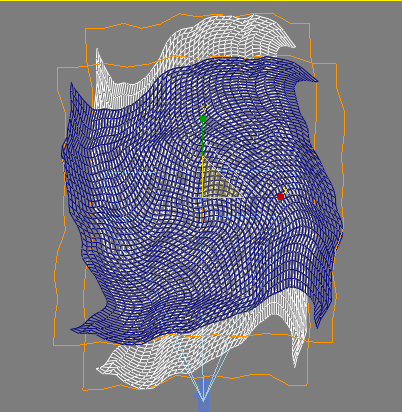
Вторую в окне "
Третью в окне "
Четвёртую в окне "
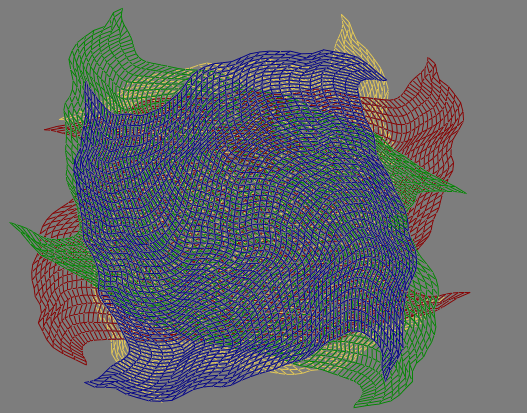
Для него мы возьмём сферу с центром в районе камеры.
Переводим объект в "
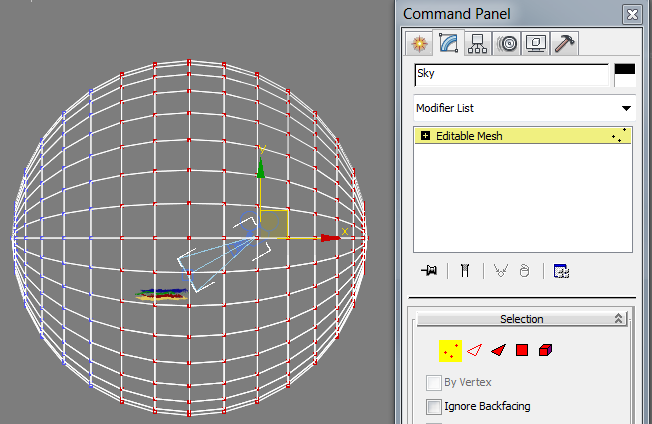
Устанавливаем на этот объект модификатор "
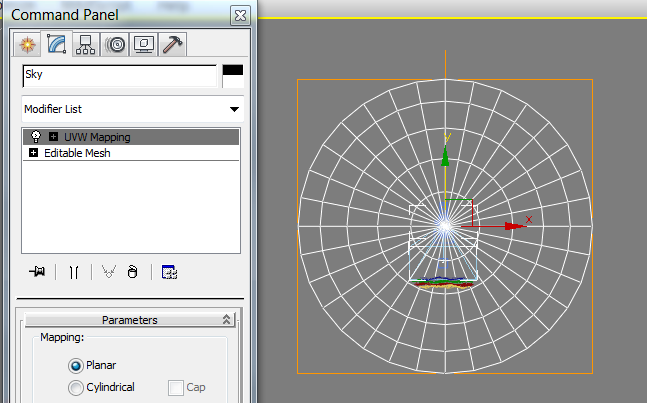
Устанавливаем фрагмент сферы как показано на рисунке
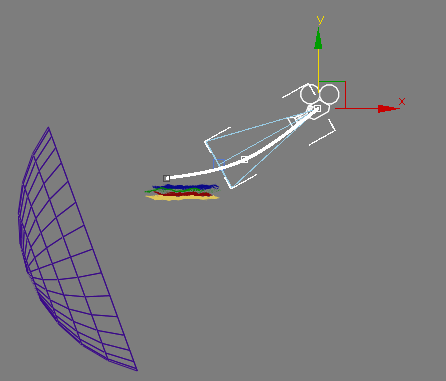
Накладываем на неё материал со звёздами. Не забудьте включить в Material Editor
Анимируем камеру и летим над туманностью (желательно не лететь под острым углом, чтобы волны не заворачивались в складки, держите угол камеры равным не менее 30 градусов). Если вы правильно выполнили все инструкции, то у вас должна получится похожее видео.
Приятного полёта.
Если у вас есть вопросы, как создавались другие сцены в клипе – мы опишем их отдельным топиком. Ждём реквестов.
ps. На первом видео кроме меня также видно Nutochka
Привет всем! С наступающим днём космонавтики!
Мы написали песню на космическую тему и сняли клип (не коммерческий, с нулевым бюджетом). Всё было сделано не выходя из дома, на домашнем оборудовании и это доступно каждому, кто владеет ЗdMax'ом.
Далее мы расскажем о кое-каких приёмах компьютерной графики. В этой статье вы сможете прочесть, как создавалась туманность для клипа:
Если будет интерес – мы опишем и другие подходы, которые мы использовали во время его создания.
Под хабракатом – много текста, картинок и несколько видео.
Эта статья не раскрывает основы работы с ЗdMax, а рассчитана на людей, у которых есть базовые знания и желание повысить свой уровень и качество продукта.
В компьютерной графике не всегда есть необходимость создавать очень сложные и детализированные объекты для нужного результата. Иногда можно обойтись несколькими примитивами, используя качественные материалы.
К примеру, в этой сцене, которую можно создать за 10 минут, всего четыре простых объекта, но использовались материалы с высоким разрешением и специально подготовленные:
Но в этой статье мы расскажем вам как создавалась туманность.
Пошагово мы с вами создадим сцену продолжительностью 20 секунд (600 кадров).
Создаём материал
Для создания туманности мы использовали данную текстуру (подобную текстуру можно создать самому или найти в интернете)

Создаём материал — открываем "
Material Editor" и устанавливаем нашу текстуру как "Diffuse Color", копируем её в "Opacity", чтобы тёмные участки стали прозрачными. "Self-Illumination" (самосвечение) устанавливаем на 100%
Рекомендуем в "
Opacity" отредактировать "Output" следующим образом, что сделает туманность более прозрачной, и придаст объем окончательному результату
Создаём сцену
Устанавливаем в сцене камеру. После этого создаём сам объект, из которого и будем делать туманность – "
Create => Standard Primitives => Plane", плоскость необходимого размера, например 1000*1000, количество сегментов – 50*50, а "Render Multipliers => Density" устанавливаем 5.0. Таким образом в окне мы будем видеть 50 вертикальных и горизонтальных линий, но рендер будет просчитывать этот объект, словно он размером 250*250 или 125 000 фейсов.
Накладываем ранее созданный материал на этот объект. Включаем прорисовку "
Smooth + Highlights" в окне "Top" и видим такую картинку:
И такую картинку мы видим в окне "
Camera":
И так выглядит изображение отрендерённого объекта:

Анимация – заворачиваем в спираль
На наш объект в "
Command Panel" вешаем модификатор "FFD(cyl)" – Free-Form Deformation (cylinder).
Нажимаем "
Set Number of Points" и устанавливаем Dimensions равным 6*8*2
Мы видим в окне "
Top" следующее изображение, где оранжевым цветом отображается модификатор:
Переходим в режим анимации — "
Auto Key Mode". В "Filters" включаем "Modifiers"
В тулбаре выбираем "
Lasso Selection Region"
В "
Command Panel" в модификаторе FFD выбираем режим "Control Points".
Выделяем (select) все точки модификатора и устанавливаем три ключевые точки анимации – на 0-м, 300-м и 600-м кадре
Переходим на нулевой кадр
Выделяем точки внутреннего круга нашего модификатора

Вращаем точки вокруг своей оси на 20 градусов против часовой стрелки. После этого захватываем точки первого и второго круга модификатора и также вращаем их вместе ещё на 20 градусов

И так по очереди вращаем все круги кроме последнего. Таким образом получается, что внешний круг остаётся неизменным, а к внутреннему кругу объект завёрнут в спираль на 100 градусов

С нулевого по 300-й кадр спираль развернётся в первоначальное состояние.
Теперь мы переходим на последний, 600-й кадр, повторяем те же действия, активизируем внутренний круг, но теперь вращаем его на 20 градусов в противоположную сторону — по часовой стрелке и так до внешнего круга.

С 300-ого до 600-ого кадра спираль будет заворачиваться в другую сторону:
Анимация – скукоживаем
Устанавливаем на нашу туманность модификатор "
Noise"
Экспериментальным путём подбираем параметры – они зависят от размера вашей Plane и личных предпочтений автора. В данном случае мы использовали следующие установки:

Все параметры модификатора стабильны всю анимацию, за исключением параметра "
Phase", который устанавливается равным «0» на 0-ом кадре, равным «1» на 300-ом кадре и равным «2» на 600-ом, за счёт чего туманность будет «волноваться».
Создаём объем
Следующим шагом в окне "
Front" создаём ещё 3 копии (copy) нашей туманности.
Нам нужно нарушить закономерности и симметрию в этих четырёх объектах.
Верхнюю плоскость оставляем нетронутой.
Второй и третьей в окне "
Top" делаем Scale 130% по вертикали и 80% по горизонтали.
Вторую в окне "
Top" вращаем на 120 градусов по часовой стрелке.Третью в окне "
Front" переворачиваем на 180 градусов и в окне "Top" вращаем на 100 градусов против часовой стрелки. Четвёртую в окне "
Front" переворачиваем на 180 градусов и в окне "Top" вращаем на 110 градусов за часовой стрелкой.
Создаём звёздное небо
Для него мы возьмём сферу с центром в районе камеры.
Переводим объект в "
Editable Mesh", выделяем ненужные точки и удаляем их.
Устанавливаем на этот объект модификатор "
UVW Mapping", выбираем "Planar"
Устанавливаем фрагмент сферы как показано на рисунке

Накладываем на неё материал со звёздами. Не забудьте включить в Material Editor
"Self-Illumination"=100% и "2-sides", поскольку на сферу мы смотрим изнутри.Результат
Анимируем камеру и летим над туманностью (желательно не лететь под острым углом, чтобы волны не заворачивались в складки, держите угол камеры равным не менее 30 градусов). Если вы правильно выполнили все инструкции, то у вас должна получится похожее видео.
Приятного полёта.
Если у вас есть вопросы, как создавались другие сцены в клипе – мы опишем их отдельным топиком. Ждём реквестов.
ps. На первом видео кроме меня также видно Nutochka