
В это статье рассмотрена установка Juniper JunOS версии 10.4 для маршрутизаторов M/T серии на виртуальный стенд VMware и последующая конвертация в QEMU Image для применения в среде GNS3.
Про версии
Мы устанавливаем свежую версию JunOS, но хочется отметить, что установка более ранних версий производится аналогичным образом, поэтому Вы не задумываясь можете взять любой JunOS OS install media, также нет никаких технических оговорок относительно domestic версий, содержащих крито модули.
Общая идея
JunOS базируется на FreeBSD и аппаратно отчасти на x86 архитектуре, о чем я уже упоминал в своей предыдущей статье.
План таков:
создание виртуальной машины -> установка FreeBSD -> установка JunOS на FreeBSD, предварительно произведя обман проверки PIC -> завершение установки JunOS –> конвертация для QEMU.
Под катом много снимков экрана.
Приступим
В конце статье даю ссылку на опорный материал.
И так создаем виртуальную машину с подобной конфигурацией:
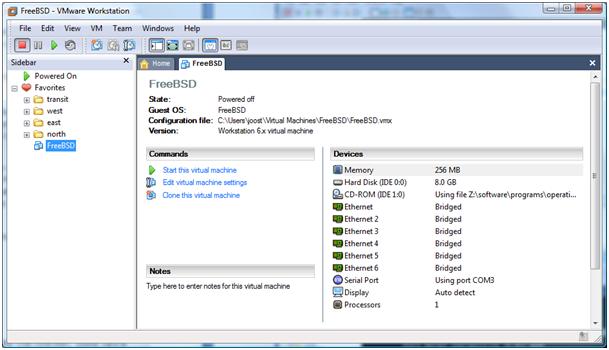
RAM следует выставит 512MB на время установки, после на Ваше усмотрение.
NIC лучше взять один, потом не составит труда использовать больше.
HDD размером 8Гб вполне достаточно, реально будет занято не более 2,5Гб
В качестве основы я взял 4.11-RELEASE-i386-miniinst.iso
Для эмуляции консольного интерфейса можно использовать HW Virtual Serial Port от HW-Group, создать пару COM портов, связать в пару. Один назначить виртуальной машине (в нашем случае COM3), к другому подключаться консольно.
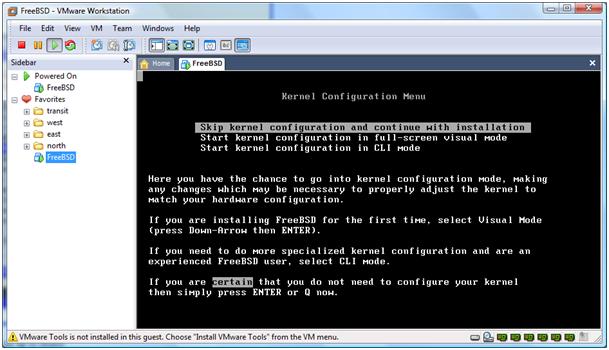

Производим разметку диска:
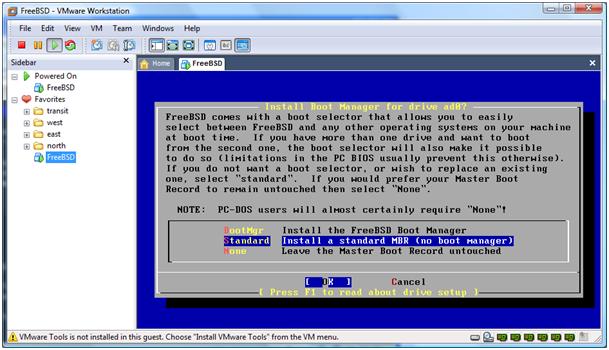
— Жмем ”c”, ставим значение ”500M” <жмем enter>, потом выбираем ”FS”, потом вводим ”/” <жмем enter>
— Жмем ”c”, ставим значение ”500M” < жмем enter>, потом выбираем ”Swap”
— Жмем ”c”, ставим значение ”100M” < жмем enter>, потом выбираем ”FS”, потом вводим ”/config” < жмем enter>
— Жмем ”c”, соглашаемся с выставленным значением <жмем enter>, выбираем”FS”, вводим”/var” <жмем enter>, тем самым получаем раздел размером все что осталось не использованным после создания предыдущих.
— Жмем ”q” для завершения этой операции.
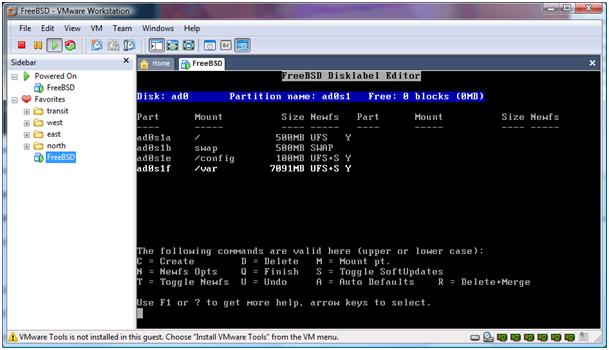
Выбираем ”Exit”

Выбираем источник CD/DVD
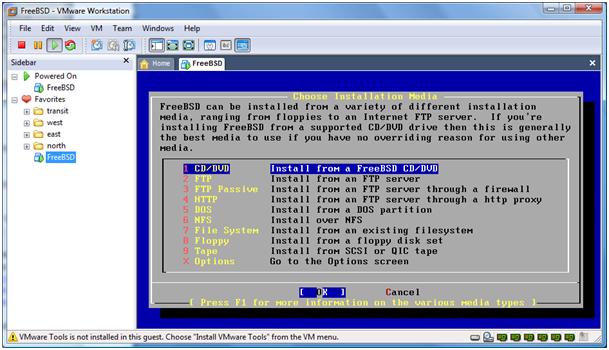
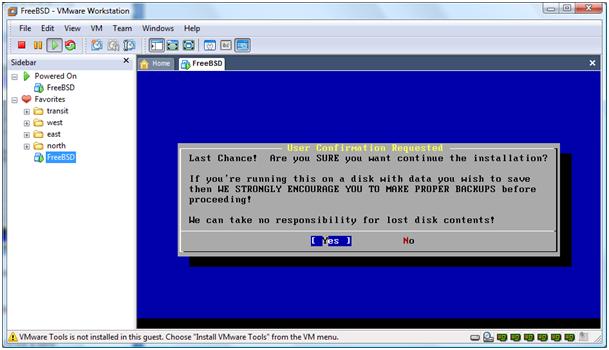
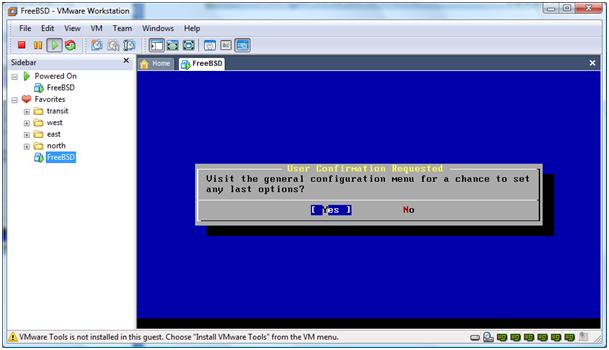
Зададим пароль root, после
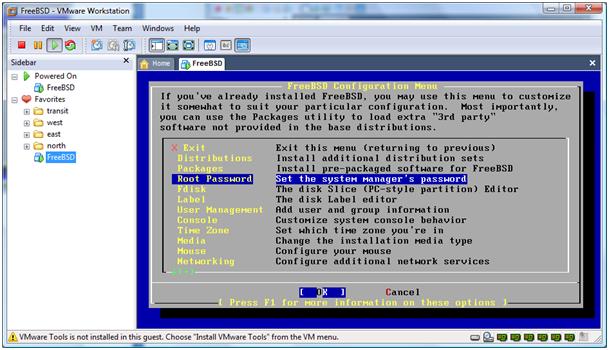
Настроим сеть:
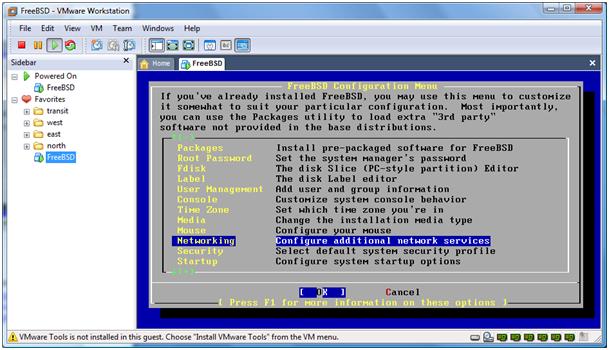
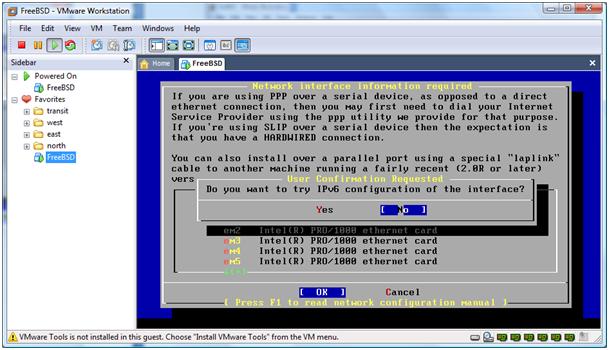
Выбираем наш адаптер:
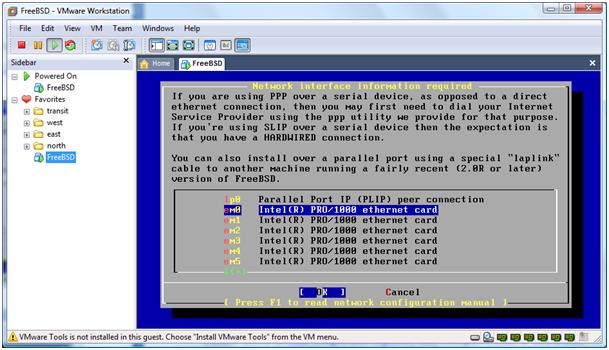
Хотя если Вы, например, сделали мост в свою сеть и там есть DHCP, можно и получить автоматически.

Или задать вручную:

Соглашаемся c:

Exit и <жмем enter>
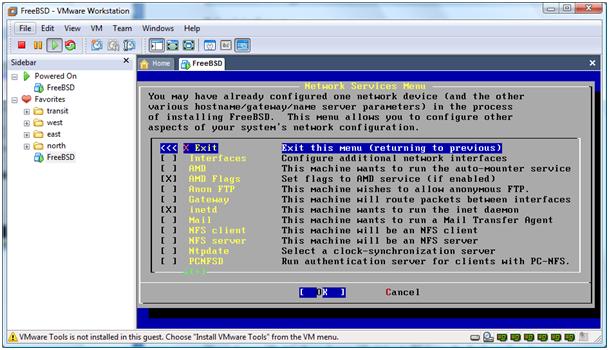
Находим пункт ”Exit install” и выходим.

Все наш FreeBSD готов для установки JunOS.
Важный момент: нужно сделать правку в конфигурации виртуально машины.
Файл с расширением VMX:
Находим строку
scsi0.present = "TRUE"и заменяем значение на FALSE
строку
scsi0.virtualDev = "lsilogic"просто удаляем.
Сохраняем файл, запускаем нашу виртуальную систему, эти правки исключат проблем со SCSI, Junper грузится исключительно с IDE.
Скоро это будет JunOS…
Следующий этап скопировать в /var/tmp, архив с install media JunOS.
Способ сделать это оставляю за вами, например, поднять FTP на машине и скачать на FreeBSD
Важно перед загрузкой файла по FTP перейдите клиентом в режим binary.
Может Вам будет проще смонтировать USB к виртуальной машине или еще что-то.
И у нас есть jinstall-xxx-xxx-signed.tgz в /var/tmp, теперь надо сделать обманный трюк:
Выполните нечто вроде:
#mkdir blah;cd blah;tar zxvf ../jinstall-xxx-xxx-signed.tgz
#mkdir blah;cd blah;tar zxvf ../jinstall-xxx-xxx.tgz
#mkdir blah;cd blah;tar zxvf ../pkgtools.tgz
#cp -v /usr/bin/true bin/checkpic
Вот она наша маленькая хитрость, от проверки PIC
#tar zcvf ../pkgtools.tgz *
#cd ../;rm -rf blah
#tar zcfv /var/tmp/jinstall-xxx-xxx.tgz *Советую также удалить ненужные папки и файлы от распаковки и устанавливаем:
#pkg_add -f jinstall-xxx-xxx.tgz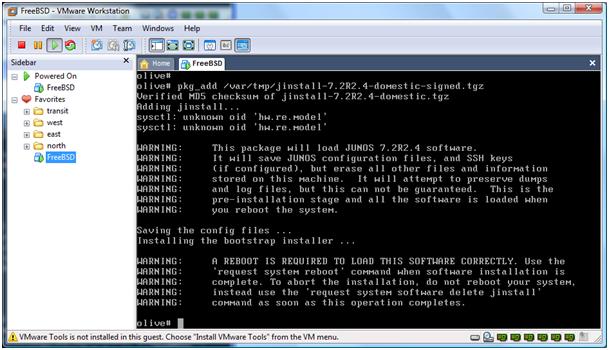
После установки выполним
shutdown -r now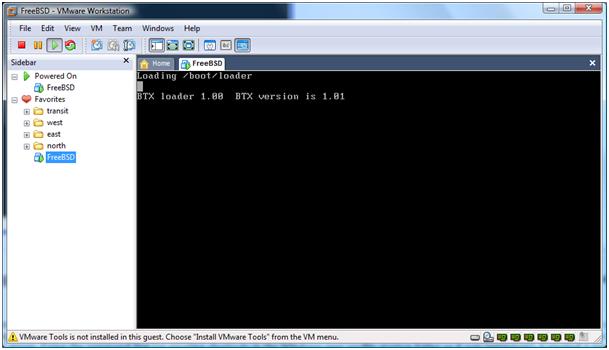
Перегрузка. Дождемся окончания установки и появления приглашения входа.
Логинимся, входим в cli одноименной командой, корректно завершаем работу JunOS командой request system halt
Конвертирование
Для использования нашего виртуального маршрутизатора в среде GNS3 необходим образ для QEMU.
Чтобы его получить воспользуемся утилитой qemu-img, входящий в состав QEMU. Команда для конвертирования у меня выглядит так:
qemu-img convert juniper.vmdk -O qcow juniper.imgПосле получения заветного image, создадим новый профиль juniper router в QEMU, добавим экземпляр на рабочую области и запустим.
Все та же привычная надпись BTX loader, по совету, полученному в комментариях к первой статье, не будет просто ждать, а откроем консоль и сможем пронаблюдать загрузку JunOS. И по истечению времени мы увидим приветствие.
Под занавес show version:
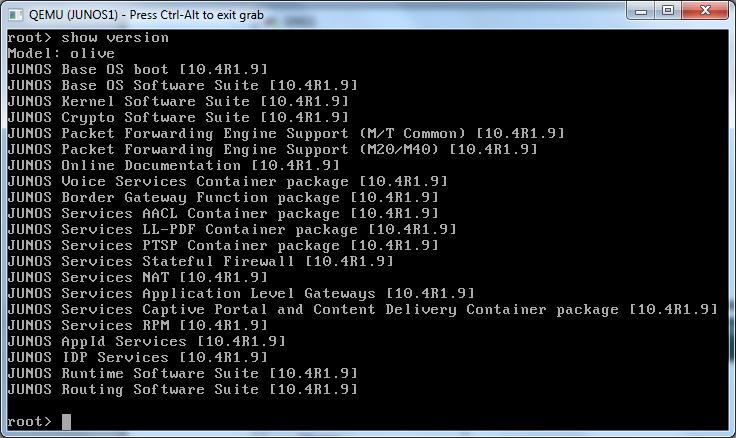
Теперь у нас есть JunOS 10, можно приступать к экспериментам.
В следующей статье – сборка JunOS на основе образа восстановления J серии.
Заключения о возможностях виртуализации JunOS на PC, примеры что «хорошо» и что совсем «плохо».
Опорные материалы:
Joost’s Blog — joost.blogsite.org/wordpress/?p=15
zloBlog — www.zlonet.ru/page/ustanovka-junos-10-na-pc
Спасибо за внимание.
UPD 17.01: Правка ошибок.