 Здравствуй, хабрасообщество! Наверное, многие из Вас с восторгом смотрят на изображения преисподней и мечтают обзавестись личной фотографией на фоне пейзажей ада, но отсутствие обратного пути в земную жизнь пугает Вас? Но что же делать, если так хочется блеснуть на фоне горящих языков пламени и искрящихся глубин ада? Предлагаю Вашему вниманию результат моих усилий и возможностей GIMPa – простой урок по превращению Вашей фотографии в настоящую адскую фотку)
Здравствуй, хабрасообщество! Наверное, многие из Вас с восторгом смотрят на изображения преисподней и мечтают обзавестись личной фотографией на фоне пейзажей ада, но отсутствие обратного пути в земную жизнь пугает Вас? Но что же делать, если так хочется блеснуть на фоне горящих языков пламени и искрящихся глубин ада? Предлагаю Вашему вниманию результат моих усилий и возможностей GIMPa – простой урок по превращению Вашей фотографии в настоящую адскую фотку)Так, как это моя дебютная статья, расскажу немного о себе. Я работаю бухгалтером уже более полутора лет, но всегда в моих жилах текла кровь человека творческого и работа с бумагами для меня окончательно превратилась в ненавистный способ зарабатывания денег. Долго я не могла решиться ступить на путь дизайнерский, потому как лишиться существующей должности не могла. Но я нашла альтернативу – по-немногу осваиваю GIMP.
И так, вернёмся к нашему заданию.Естественно, я тоже не прочь получить такой снимок, по этому для начала я попросила сфотографировать меня – вот что получилось:

Шаг 1. Для начала – обрежем лишнее. Выделяем необходимый нам фрагмент и выбираем пункт меню «Изображение» «Откадрировать в выделение»:

Шаг 2. Теперь нам необходим бекграунд. У каждого своё представление, как выглядит ад, но я ограничилась предложенным гуглом вариантом. На запрос «fire wallpaper» он выдал подходящее изображение:

Шаг 3. Для того, чтобы поместить своё лицо на фоне бэкграунда, необходимо обрезать чёрный фон фотографии. Но, чтобы после обрезания удалённая область изображения была прозрачной, кликаем правой клавишей на слое «Face» и выбираем позицию «Добавить альфа-канал».
Шаг 4. Теперь приступим к обрезке изображения. Для этого активируем инструмент «Свободное выделение» и действуем. Выделяем не саму фигуру, а фон, который нужно удалить. Теперь имеем изображение лица без ненужного заднего фона:

Шаг 5. С целью избежать негативных последствий вставки изображения на другой фон используем пункт меню «Выделение» «Растушевать…». Я оставила значение по умолчанию — 5,000 точек растра. Приблизив изображение, можно увидеть, что его края постепенно размыты, а не резко обрезаны.
Шаг 6. И так, следующим шагом будет создание нового слоя. Для этого достаточно найти картинку и перетащить её в окошко «Слои». Появился новый слой «Back fire», его нужно разместить под слоём «Face»:

Шаг 7. Чтобы изображение было реалистичным, необходимо добавить красноту на одежду, потому что по сравнению с фоновым огнём одежда кажется зеленоватой. Для этого выделяем её (одежду) на слое «Face» с помощью «Свободного выделения». Переходим в меню «Цвет», где выбираем пункт «Цветовой баланс» и выполняем коррекцию цветовых уровней, добавив красного и убрав синего и зеленого.
Шаг 8. Далее нужно добавить огонь поверх изображения. Для этого создаём новый слой «Front fire_1», перетаскивая изображение «Fire» в панель «Слои» или дублируя слой «Back fire». Кликаем правой кнопкой мыши на новом слое и выбираем «Добавить альфа-канал». С помощью инструмента «Свободное выделение» обрезаем верхнюю часть изображения, так, чтобы было видно лицо и плечи:
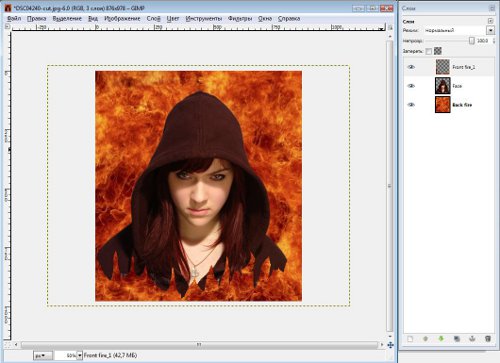
Шаг 9. Для того, чтобы изобразить языки пламени выбираем на панели инструментов «Размазывание» (выглядит как палец) и на слое «Front fire_1» с его помощью добиваемся приблизительно следующего результата:
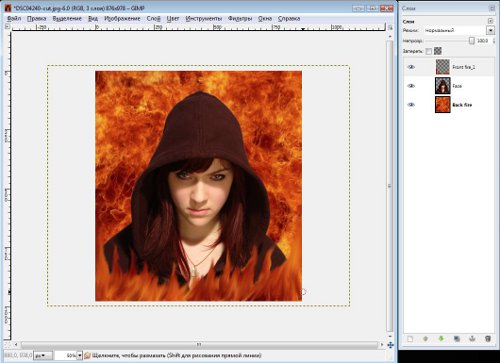
Шаг 10. Для того, чтобы добавить пламя на капюшон вставляем новый слой «Front fire_2». С помощью контекстного меню добавляем альфа-канал. После этого обрезаем нижнюю часть изображения, т.к. нас интересует только та часть изображения, которая находиться над капюшоном и с помощью инструмента «Размазывание» делаем капюшону красноватую подсветку по краям.
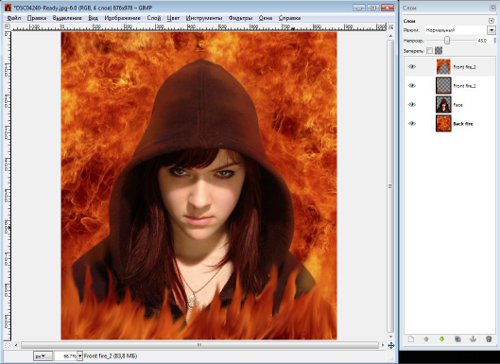
Шаг 11. Кажется, всё готово, вот только лицо выдаёт Вашу отдалённость от ада. По этому, необходимо получить отражение пламени на лице. Для этого создаём новый слой «Front fire_3» или дублируем слой «Back Fire». Уменьшаем непрозрачность приблизительно до 70-80. И настраиваем «Режим», который находиться на панели «Слои». Я, например, использовала «Умножение».
Ну вот, теперь можно любоваться результатом проделанной своими руками работы:

Всем спасибо за внимание! Приятной и лёгкой Вам экскурсии)