Приветствую! Если вы зашли на эту статью, значит скорее всего вам крайне неохота лезть в официальную документацию (а очень зря. Она и написана подробно, и имеет перевод на русский язык) и вы пришли за простым решением вашей проблемы — написание кросс-платформенного приложения для компьютера с использованием лишь Web технологий. предлагаю не тянуть, и сразу начать. Но т. к. это первая статья, думаю стоит рассказать в двух словах о том, что же вообще такое Electron JS и для чего оно нужно.
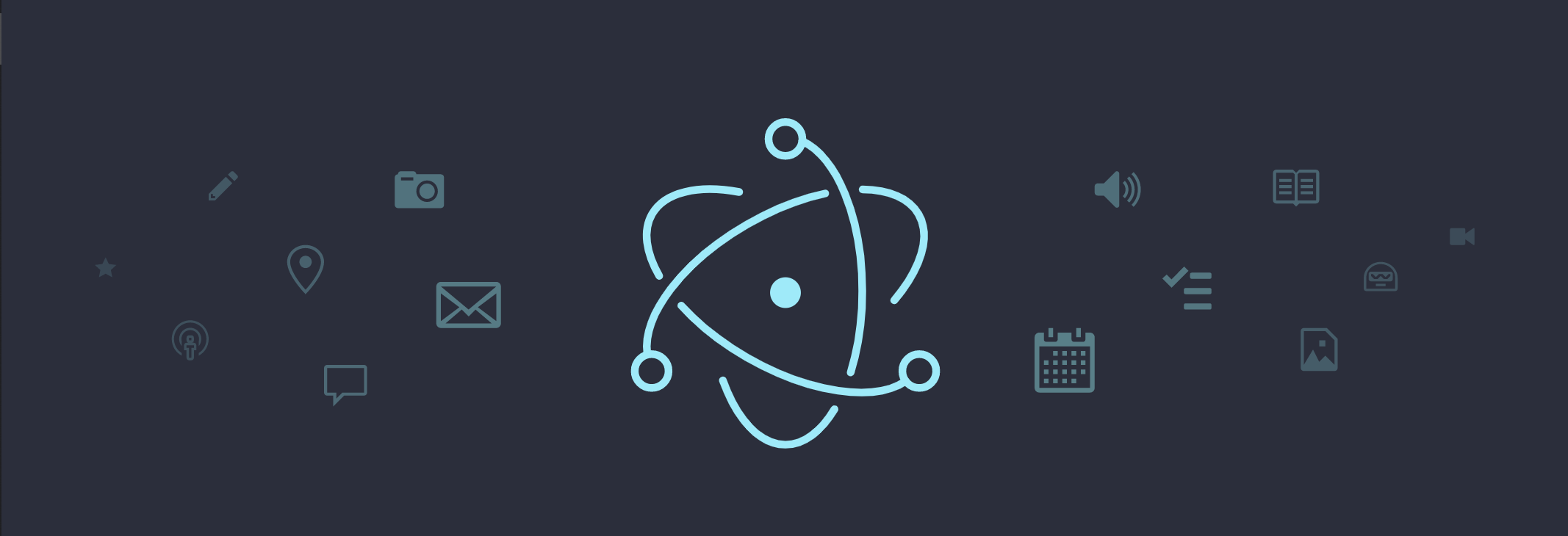
Официальная документация гласит:
Если Вы можете сделать сайт, то Вы сможете сделать настольное приложение. Electron это фреймворк для создания нативных приложений с веб-технологиями, такими как: JavaScript, HTML и CSS. Он заботится о трудных частях, так что Вы можете сосредоточиться на главных элементах Вашего приложения.
Приложения, созданные посредством Electron – это обычные веб-сайты, которые запускаются посредством предустановленного веб-обозревателя Chromium. В добавок к классическим стандартам API HTML5, есть возможность применять весь список модулей Node.js и уникальных функций Electron. Модули сервиса как раз и обеспечивают доступ к ОС.
Да, сперва вам было-бы не плохо ознакомиться с тем, как создаются сайты. Я не буду заострять внимание на деталях кода на HTML и CSS.
Так-же рекомендую ознакомиться со списком приложений, написанных на Electron JS. Среди них такие известные вам программы как: Skype, Visual Studio Code, Slack и многие другие.
Теперь можем приступить к созданию самого приложения.
И начать я предлагаю с организации среды разработки. Я буду использовать Visual Studio Code.
Создадим папку для проекта, пропишем в терминале команду
npm initи следуем инструкциям (я оставил все поля пустыми, они заполняются автоматически).
Если ранее вы никогда не использовали Node.JS и при выполнении команды npm init вы получаете ошибку, то вам нужно установить Node.JS на свой компьютер. Для этого перейдите на официальны сайт Node.JS и установите его. По понятным причинам рекомендую устанавливать LTS версию. Установка на MacOS и на Windows происходит как установка самой обыкновенной программы, никаких сложностей возникнуть не должно"
И в нашей папке появляется файл:
{
"name": "app",
"version": "1.0.0",
"description": "",
"main": "index.js",
"scripts": {
"test": "echo \"Error: no test specified\" && exit 1"
},
"author": "",
"license": "ISC"
}
В нем нужно добавить строчку:
"start": "electron ."Что бы получилось вот так:
{
"name": "app",
"version": "1.0.0",
"description": "",
"main": "index.js",
"scripts": {
"test": "echo \"Error: no test specified\" && exit 1",
"start": "electron ."
},
"author": "",
"license": "ISC"
}
Это нужно для того, что бы запускать нашу программу по одной команде. Рассмотрим это позже. Сейчас нам нужно установить непосредственно Electron JS. Для начала установим Electron глобально:
npm install -g electronИ после этого установим его локально
npm install electron -saveПосле установки библиотеки в папке появится еще один файл — package-lock.json и папка — node_modules. С ними нам ничего делать не нужно. А нужно нам создать файл, который будет непосредственно запускать программу. В файле package.json есть строчка:
"main": "index.js"Она говорит нам о том, что вся программа будет запускаться из файла "index.js". Давайте создадим этот файл:
const path = require('path');
const url = require('url');
const {app, BrowserWindow} = require('electron');
let win;
function createWindow() {
win = new BrowserWindow({
width: 700,
height: 500,
});
win.loadURL(url.format({
pathname: path.join(__dirname, 'index.html'),
protocol: 'file:',
slashes: true
}));
win.webContents.openDevTools();
win.on('closed', () => {
win = null;
});
}
app.on('ready', createWindow);
app.on('window-all-closed', () => {
app.quit();
});В данной статье я не буду рассказывать о том, что означает каждая строчка программы выше, отмечу лишь пару моментов:
- Параметры
"width"и"height"отвечают за размер окна которое мы создаем. в моем случае это 700 в ширину и 500 в высоту. pathname: path.join(__dirname, 'index.html')говорит нам о том, что программа "index.js" вызывает файл, находящийся в той же директории с названием"index.html"- Поскольку мы работаем с простым веб-обозревателем Chromium строка
win.webContents.openDevTools();вызывает известный всем разработчикам Chrome DevTools.
Со всем остальным вы можете ознакомиться в официальной документации (или же в моих будущих статьях о чем будет cказанно в конце).
Теперь давайте создадим файл index.html и в тег <body> запишем, конечно-же, Hello world:
<!DOCTYPE html>
<html lang="ru">
<head>
<meta charset="UTF-8">
<meta name="viewport" content="width=device-width, initial-scale=1.0">
<title>Document</title>
</head>
<body>
<h1>Hello World!</h1>
</body>
</html>И наконец мы можем запустить только-что написанное приложение. Для этого нам нужно прописать в терминал команду:
npm startКак вы помните, мы добавили команду start в файл package.json. Запускаем. Ждем. Видим запущенное приложение:

Вот и все, мы с вами создали графическое приложение. Пока, правда, оно не очень функционально и полезно, но если вы имеете опыт в Web разработке или готовы изучать новые технологии, то вам будет не сложно сделать из этого приложения нечто большее.
P.S. Это моя первая статья, и во время ее написания я даже не уверен, что она пройдет песочницу, но если вас заинтересовала тема написание графического приложения с помощью библиотеки Electron, то в будущих статьях я подробнее расскажу о "фишках" Electron`а, о его плюсах и минусах (очевидных и не очень) и о том, как можно написать и собрать для разных платформ рабочее и полезное приложение с помощью данной библиотеки.
Критика приветствуется.