Avalonia — это?
Avalonia – это кроссплатформенный XAML фреймворк для платформы .NET. Для многих разработчиков на WPF/UWP/Xamarin данный фреймворк будет интуитивно понятен и прост в освоении. Avalonia поддерживает Windows, Linux, macOS, также заявлена экспериментальная поддержка Android и iOS. Развивается проект при поддержке сообщества и является open-source.
Подробнее про фреймворк можно почитать по следующим ссылкам:
- Релиз первой беты кросс-платформенного XAML UI-тулкита Avalonia;
- Релиз кросс-платформенного .NET UI-тулкита AvaloniaUI 0.9;
- Никита Цуканов — AvaloniaUI — первый кроссплатформенный XAML UI-фреймворк с поддержкой .NET Core.
Мотивация для статьи
Автору нравится разработка с помощью WPF/UWP и есть опыт использования в реальных проектах. У данных платформ есть свои плюсы и минусы, но самым главным недостатком было то, что они не являются кроссплатформенными. Долгое время, сосредоточенность компании Microsoft на Windows среде, даже с наличием Mono и выходом Net Core, для многих разработчиков вне мира .net – сохранило стереотип, что C# это только для Windows. И если для back-end – платформа .Net Core, стала действительно решением, то с точки зрения кроссплатформенного десктопа изменений не было. Портирование WinForms и WPF для запуска с под .Net Core, является оптимизацией C# кода, но с точки зрения поддержки Linux/MacOS изменений не было.
Как только появилось свободное время решил попробовать разобраться в фреймворке. Конкретно поводом для статьи стал issue к официальной документации Авалонии на Github.
Сейчас в документации пример сделан непосредственно с помощью библиотеки ReactiveUI и в issue поднимается вопрос о необходимости реализации MVVM паттерна на чистом шаблоне проекта без подключения сторонних библиотек. Именно данную цель преследует эта статья.
MVVM в теории
Про данный шаблон написано достаточно на Хабре (1,2) и в документации Xamarin.Forms, Avalonia, поэтому данный раздел вынесен в спойлер.
MVVM (Model-View-ViewModel) – шаблон проектирования, концентрирующий внимание на разделении бизнес-логики и интерфейса программы. Данный шаблон широко используется в приложениях на платформах WPF/UWP/Xamarin.
“Что” от “чего” отделяет?
При использовании вышеприведенных фреймворков, приложение делится на два слоя:
- Бизнес логика приложения, в паттерне первая буква “M” (Model). В данном слое описывается логика и основные задачи перед приложения. Взаимодействие с файловой системой, базой данных, API, описание сущностей системы и т.п. Часто общение с различными источниками данных, выделяют в отдельную под-часть (Services).
- Интерфейс – в паттерне буква V (View) описывается с помощью языка разметки XAML.
Именно эти два слоя и призван разделить паттерн с помощью добавления еще одного – модель представления (ViewModel).
ViewModel — связывающий слой между Model и View с помощью технологии привязки (Binding). Для понятия Binding, введем понятие свойства (Property) – изменяемое поле данных во ViewModel. Простыми словами, с помощью binding, все property, описанные в ViewModel доступны для View. Важным, также является изменяемость property – под этим следует, что любые изменения во View или Model о которых "узнает" ViewModel будут автоматически изменены в зависимости от того, откуда пришли изменение (ввод текстового поля, получение ответа от API и т.п)
Классическая схема выглядит следующим образом:

Примечание: в дальнейшем, в статье будут использоваться английские значения (View. ViewModel, Model, binding, property). Субъективное мнение автора, о том, что так удобнее, сформировано привычкой использования и коммуникацией с другими разработчиками.
Зачем разделять?
Для создания независимых частей приложения. Используя MVVM, вы гарантируете, что слой Model ничего не знает о View, это же применимо для ViewModel. В свою очередь это дает следующие преимущества:
- Использовать единожды написанную логику в других проектах, изменяя только View. Например, вы разрабатываете приложение для Android / iOS на платформе Xamarin и вам необходимо сделать десктоп версию. Используя MVVM, бизнес логика приложения не изменится и достаточно будет ее добавить в проект с View, написанным на платформах WPF/UWP. Наглядный пример описан тут с использованием реактивной реализации MVVM.
- Unit-тесты. Независимость Model и ViewModel позволяет писать Unit-тесты, не обращая внимание на особенности интерфейса.
- В случае редизайна приложения, необходимость изменения логики – минимальна или отсутствует.
Практика
За реализацию приложения возьмем идею отображения популярных фильмов. Сформируем следующие задачи:
- Отобразить фильмы;
- Перемещаться между разными наборами фильмов;
- Использовать подход MVVM.
Задачи выбраны достаточно простыми, чтобы разработчикам не знакомым с WPF/UWP/Xamarin было просто попробовать и запустить приложение. В первом варианте задумки было намного больше функциональности, но каждая из них добавляла новые понятие и охватывало куда больше нюансов и подходов, и цель статьи размывалась.
Инструменты разработки
Для разработки Вам понадобится Visual Studio и плагин Avalonia для нее.
По умолчанию, согласно документации, Avalonia поддерживает .Net Framework и Net Core 2.0+. Для кроссплатформенной разработки нужно выбрать Net Core. Для написания статьи плагин был установлен в Visual Studio 2019, платформой запуска является Net Core 3.0. Выбор проекта Avalonia в Visual Studio 2019:
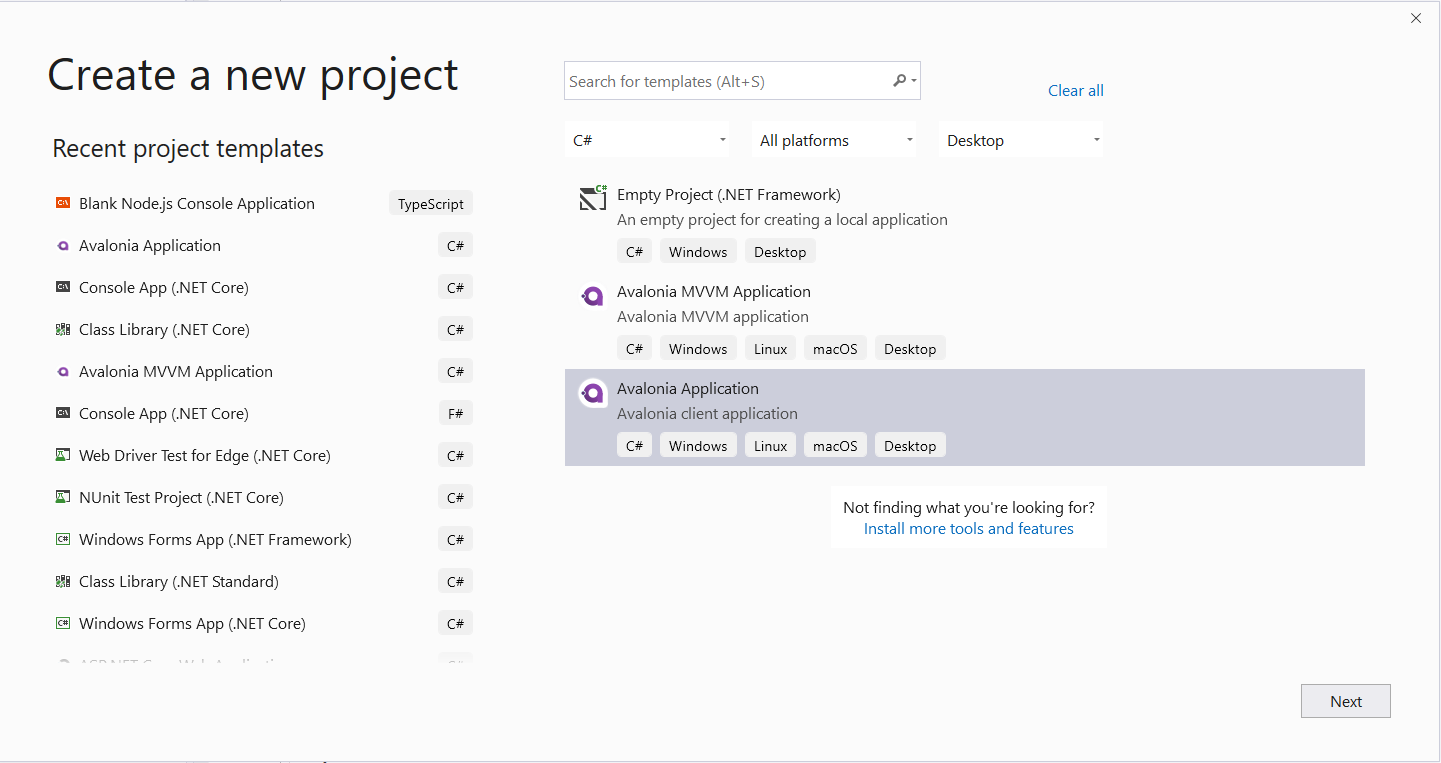
Начальный вид проекта, добавление стилей и данных
Вот так выглядит проект Avalonia сразу после его создания:
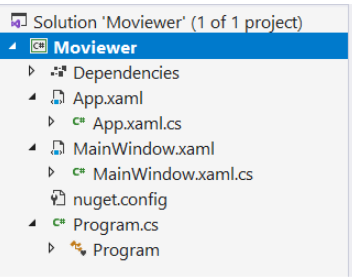
Program.cs – в нем находится функция Main и описываются конфигурации для запуска проекта. В нем указывается непосредственно Application класс App. Данный класс имплементируется в двух файлах:
App.xaml в котором описываются ресурсы доступные всему проекту – формируют класс Application.
App.xaml.cs – code-behind файл, в котором происходит инициализация xaml компонентов и пользовательского интерфейса, с него вызывается MainWindow.
MainWindow представляет собой реализацию класса Window, в code-behind файле можно добавлять обработчики событий (клики на кнопки, выбор из списков и т.п) на элементы интерфейса описанных в MainWindow.xaml.
При запуске приложения, у нас должно появится окно с текстовым сообщение “Welcome to Avalonia”.
Добавление стилей
В статье описание самих стилей опускается, но чтобы выглядело красиво, нужно добавить библиотеку (авторская) в сборку и подключить в проект Авалонии. Для использования в самом проекте, нужно указать стили в файле MainWindow.xaml вот таким образом:
<Window xmlns="https://github.com/avaloniaui"
xmlns:x="http://schemas.microsoft.com/winfx/2006/xaml"
xmlns:d="http://schemas.microsoft.com/expression/blend/2008"
xmlns:mc="http://schemas.openxmlformats.org/markup-compatibility/2006"
mc:Ignorable="d" d:DesignWidth="800" d:DesignHeight="450"
x:Class="Moviewer.MainWindow"
Title="Moviewer">
<Window.Styles>
<StyleInclude Source="avares://Moviewer.Styling/AppStyle.xaml"/>
</Window.Styles>
Welcome to Avalonia!
</Window>Для проверки стилей, создадим хедер приложения:
<Window xmlns="https://github.com/avaloniaui"
xmlns:x="http://schemas.microsoft.com/winfx/2006/xaml"
xmlns:d="http://schemas.microsoft.com/expression/blend/2008"
xmlns:mc="http://schemas.openxmlformats.org/markup-compatibility/2006"
mc:Ignorable="d" d:DesignWidth="800" d:DesignHeight="450"
x:Class="Moviewer.MainWindow"
Title="Moviewer">
<Window.Styles>
<StyleInclude Source="avares://Moviewer.Styling/AppStyle.xaml"/>
</Window.Styles>
<Grid RowDefinitions="Auto, *" Classes="mainContainer">
<Border Classes="header" Grid.Row="0">
<StackPanel Classes="title">
<TextBlock Classes="title"> MO </TextBlock>
<TextBlock Classes="titleYellow"> VIEW </TextBlock>
<TextBlock Classes="title"> ER </TextBlock>
</StackPanel>
</Border>
</Grid>
</Window>Вот так оно должно выглядеть после запуска:

Добавляем данные
Данные подготовлены заранее и скачать их можно с репозитория на GitHub. Дальше нужно скопировать в папку проекта Moviewer и в файле Moviewer.csproj добавить следующее:
<ItemGroup>
<None Update="Data\**\*\*">
<CopyToOutputDirectory>Always</CopyToOutputDirectory>
</None>
</ItemGroup>Это необходимо, чтобы при сборке данные добавлялись в исполняемую папку. Проверить себя, можно собрав проект и после найти папку в сборке по такому пути: project-folder/bin/netcoreapp3.0/Data.
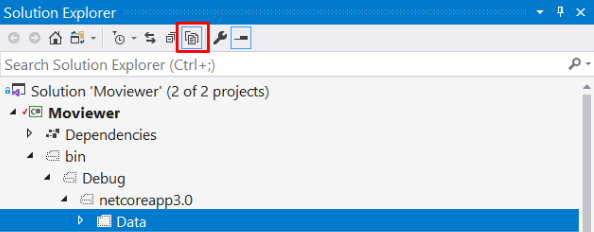
Формат данных выглядит так:
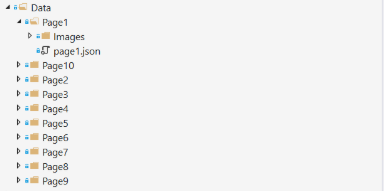
Реализуем MVVM
Добавим папку ViewModels и классы ViewModelBase, MainWindowViewModel.cs Для реализации ViewModel необходимо реализовать интерфейс INotifyPropertyChanged. Данный интерфейс используется для отслеживания изменений в Property, определенных в ViewModel. В приложении может быть множество ViewModel, для различных элементов интерфейса, поэтому удобно реализовать интерфейс в классе ViewModelBase, а в ViewModel использовать имплементацию ViewModelBase.
Примечание: существует достаточное количество библиотек (MVVMLight, Prism, ReactiveUI, MVVM Cross), где шаги приведенные выше уже реализованы. В данной статье описывается реализация паттерна в целом. Для Авалонии существует шаблон с использованием ReactiveUI.
public class ViewModelBase : INotifyPropertyChanged
{
public event PropertyChangedEventHandler PropertyChanged;
protected virtual void OnPropertyChanged([CallerMemberName] string propertyName = null)
{
PropertyChanged?.Invoke(this, new PropertyChangedEventArgs(propertyName));
}
}В MainWindowViewModel.cs создадим текстовое поле, чтобы использовать binding и проверить, связь между View и ViewModel.
public class MainWindowViewModel : ViewModelBase
{
public string Text => "Welcome to Avalonia";
}Для отображения сообщения, в MainWindow.xaml добавим следующую разметку перед закрывающимся тэгом Grid.
<StackPanel Grid.Row="1">
<TextBlock Text="{Binding Text, Mode=OneWay}"/>
</StackPanel>Последний шаг, связываем нашу форму с ViewModel. В файле App.xaml.cs, указываем DataContext для MainWindow.
public override void OnFrameworkInitializationCompleted()
{
if (ApplicationLifetime is IClassicDesktopStyleApplicationLifetime desktop)
{
desktop.MainWindow = new MainWindow()
{
DataContext = new MainWindowViewModel()
};
}
base.OnFrameworkInitializationCompleted();
}DataContext – используется для реализации привязки данных, источником данных выступает MainWindowViewModel. В упрощенном понимании, можно сформулировать так: “property описанные в классе MainWindowViewModel, доступны для привязки в MainWindow.xaml”
В MainWindow.xaml с помощью binding мы можем указать текстовому полю наше свойство из MainWindowViewModel. Запуская приложение, вы увидите “Welcome to Avalonia” в левом верхнем углу.
О преимуществах данного подхода можно прочесть в спойлере выше, а о DataContext можно прочитать в следующем блоге.
Реализация Model
На уровне модели мы реализуем: класс фильма
public class Movie
{
public int Id { get; set; }
public int VoteCount { get; set; }
public string PosterPath { get; set; }
public string Title { get; set; }
public double VoteAverage { get; set; }
public string Overview { get; set; }
public string ReleaseDate { get; set; }
[JsonIgnore]
public Bitmap Poster { get; set; }
}Сервис для получения и обработки данных о фильмах. Создадим папку Services и реализуем загрузку данных. Для работы с json используется Newtonsoft.Json
public class MovieService
{
readonly string _workingDirectory = Environment.CurrentDirectory;
public async Task<IEnumerable<Movie>> GetMovies(int pageIndex)
{
var folderPath = $"{_workingDirectory}\\Data\\Page{pageIndex}";
var dataFile = $"page{pageIndex}.json";
var imageFolder = Path.Combine(folderPath, "Images");
List<Movie> items;
//read data
using (var r = new StreamReader(Path.Combine(folderPath, dataFile)))
{
var json = r.ReadToEnd();
items = JsonConvert.DeserializeObject<List<Movie>>(json);
}
//load images
foreach (var item in items)
{
var imagePath = Path.Combine(imageFolder, $"{item.Title}.png");
item.Poster = await GetPoster(imagePath);
}
return items;
}
private Task<Bitmap> GetPoster(string posterUrl)
{
return Task.Run(() =>
{
using var fileStream = new FileStream(posterUrl, FileMode.Open, FileAccess.Read) {Position = 0};
var bitmap = new Bitmap(fileStream);
return bitmap;
});
}
}
В GetMovies загружаются данные о фильмах, для загрузки картинок используется GetPoster. На этом логика завершена, дальше обновим ViewModel и View и покажем список фильмов.
Обновление ViewModel и View
GetMovie возвращает Task, поэтому будем NotifyTaskCompletion из Nito.AsyncEx 3.0.1 (Важно использовать именно версию 3.0.1). О том как правильно реализовывать загрузку в ViewModel описано детально в блоге Стивена Клери.
Логика загрузки весьма проста: пока грузятся данные показываем ProgressBar, после завершения загрузки выводим на экран.
Примечание: поскольку данные загружаются локально, то задержки почти нет, поэтому поставим ее сами (на 1 секунду) с помощью Task.Delay(1000).
public class MainWindowViewModel : ViewModelBase
{
private MovieService _movieService;
public MainWindowViewModel()
{
InitializationNotifier = NotifyTaskCompletion.Create(InitializeAsync());
}
public INotifyTaskCompletion InitializationNotifier { get; private set; }
private async Task InitializeAsync()
{
_movieService = new MovieService();
var data = await _movieService.GetMovies(1);
await Task.Delay(1000);
MyItems = new ObservableCollection<Movie>(data);
}
private ObservableCollection<Movie> _myItems;
public ObservableCollection<Movie> MyItems
{
get => _myItems;
set
{
if (value != null)
{
_myItems = value;
OnPropertyChanged();
}
}
}
}
}
Выведем на экран фильмы, заменив StackPanel в MainWindows.xaml на следующую разметку:
<Grid Classes="contentContainer" Grid.Row="1">
<ProgressBar
VerticalAlignment="Center"
HorizontalAlignment="Center"
IsVisible="{Binding InitializationNotifier.IsNotCompleted}"
Classes="progressBar" IsIndeterminate="True"/>
<ListBox Classes="movies"
Grid.Column="1" Grid.Row="1"
IsVisible="{Binding InitializationNotifier.IsCompleted, Mode=TwoWay}"
ScrollViewer.HorizontalScrollBarVisibility="Disabled"
Items="{Binding MyItems}">
<ListBox.ItemTemplate>
<DataTemplate>
<Grid>
<Grid.RowDefinitions>
<RowDefinition Height="*"/>
<RowDefinition Height="Auto" MinHeight="48"/>
</Grid.RowDefinitions>
<Image Grid.Row="0" Stretch="UniformToFill" Source="{Binding Poster}"/>
<Border Grid.Row="1" Classes="title">
<Grid ColumnDefinitions="*, 0.4*" Margin="4">
<TextBlock FontSize="18" Text="{Binding Title}" />
<TextBlock FontSize="24" Grid.Column="1" Text="{Binding VoteAverage}"/>
</Grid>
</Border>
</Grid>
</DataTemplate>
</ListBox.ItemTemplate>
<ListBox.ItemsPanel>
<ItemsPanelTemplate>
<WrapPanel ItemWidth="340" ItemHeight="480" Orientation="Horizontal"/>
</ItemsPanelTemplate>
</ListBox.ItemsPanel>
</ListBox>
</Grid>
После этого, при запуске приложения в начале появится ProgressBar, а затем набор фильмов.
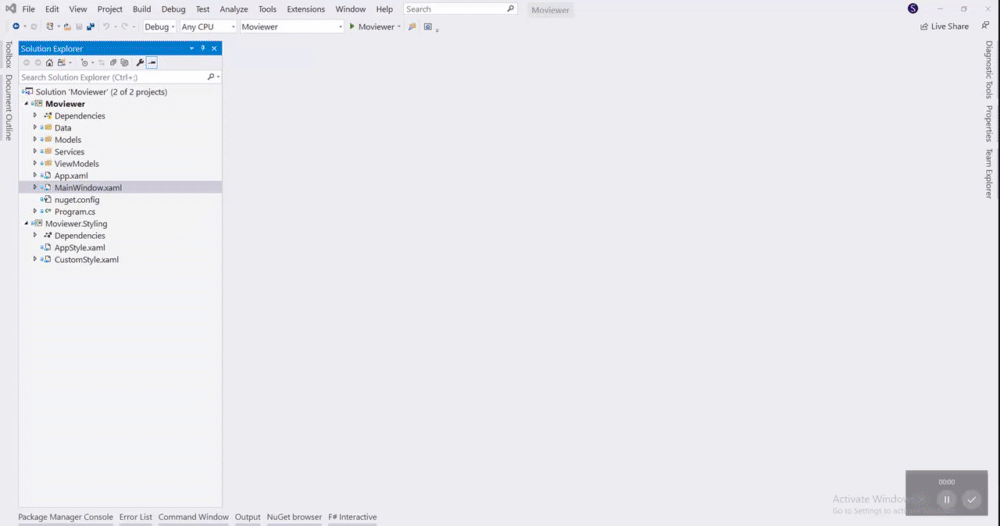
Переключаем наборы фильмов
В ViewModel нам нужно добавить параметр страницы Page, который выведем вверху страницы. Интерфейс подписывается на событие PropertyChange и “прослушивает” изменения впоследствии обновляя нужный property:
private int _page;
public int Page
{
get => _page;
set
{
_page = value;
OnPropertyChanged();
}
}Примечание: в классическом виде выглядит достаточно громоздко, с помощью различный библиотек (Fody, ReactiveUI) можно выразить это лаконичнее.
Для обработки переключения: вперед, назад необходимо добавить две функции. В них мы будем менять счетчик и вызывать GetMovie с новым его значением. Логика будет идентично той, что и при загрузке, только добавится вычисление страницы. Для удобства вынесем загрузку в отдельный метод, который будет принимать параметр страницы.
public async Task LoadData(int page)
{
var data = await _movieService.GetMovies(page);
await Task.Delay(1000);
MyItems = new ObservableCollection<Movie>(data);
}Инициализация ViewModel преобразуется в следующий вид:
private async Task InitializeAsync()
{
Page = 1;
_movieService = new MovieService();
await LoadData(Page);
}Сами функции будут выглядеть так:
public void NextPage()
{
if (_page+1 > 10)
Page = 1;
else
Page = _page + 1;
InitializationNotifier = NotifyTaskCompletion.Create(LoadData(Page));
}
public void PrevPage()
{
if (1 > _page - 1)
Page = 10;
else
Page = _page - 1;
InitializationNotifier = NotifyTaskCompletion.Create(LoadData(Page));
}
Условия в начале каждой из функций зацикливает переключение. Дойдя до последней страницы, следующей будет 1 и в обратную сторону. Нажимая на кнопку Prev на первой, мы перейдем на последнюю. Стоит отметить, что в классическом варианте MVVM для обработки действий используются команды (Commands). В Авалонии в отличии от других XAML фреймворков есть возможность привязки не только к командам, но и к методам (как в нашем случае), что порой удобнее, чем создание команд.
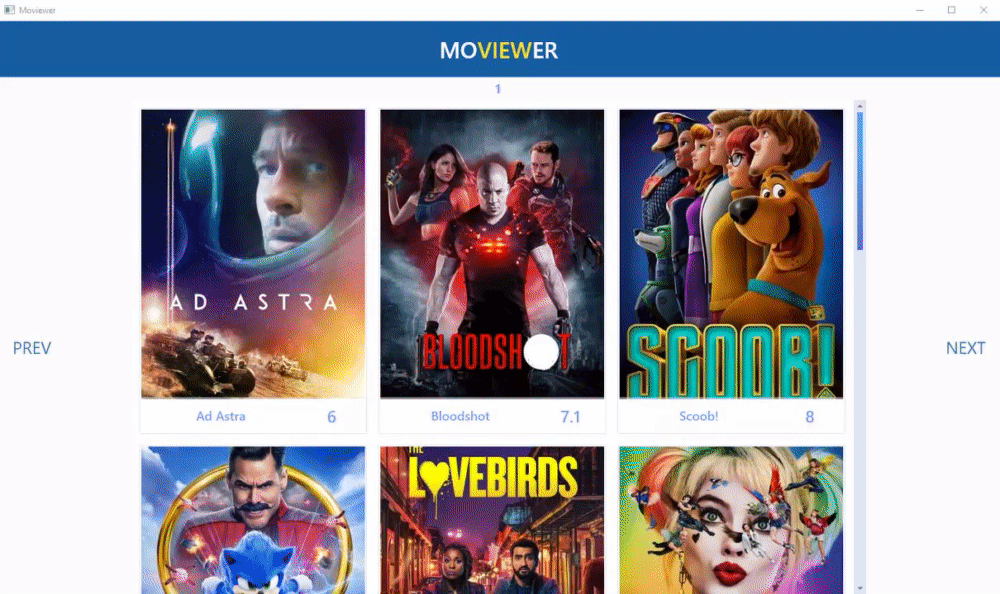
Получение новой коллекции остается асинхронной операцией, поэтому мы используем тот же подход, что при инициализации ViewModel, а именно NotifyTaskCompletion. Однако для того, чтобы ProgressBar появлялся при переключении и автоматически обновлялось поле, необходимо InitializationNotifier сделать property, добавив OnPropertyChange():
private INotifyTaskCompletion _initializationNotifier;
public INotifyTaskCompletion InitializationNotifier
{
get => _initializationNotifier;
private set
{
_initializationNotifier = value;
OnPropertyChanged();
}
}Для позиционирования элементов используем Grid с 2-мя строками 3-мя колонками. После Grid.Row = “1” добавьте следующее (Важно, чтобы закрывающий тэг > был после новых строчек):
ColumnDefinitions="Auto, *, Auto"
RowDefinitions="Auto, *" >Расположим ProgressBar по центру
Grid.Column="1" Grid.Row="1" В MainWindow выведем номер страницы и свяжем кнопки и функциями.
<TextBlock Grid.Column="1"
HorizontalAlignment="Center"
Margin="4"
FontSize="18"
FontWeight="Bold"
Foreground="#819FFF"
Text="{Binding Path=Page}"/>
<Button Command="{Binding PrevPage}"
Grid.Row="1" Grid.Column="0"
Content="PREV"
Classes="navigation">
</Button>
<Button Command="{Binding NextPage}"
Grid.Row="1" Grid.Column="2"
Content="NEXT"
Classes="navigation">
</Button>
Приложение готово! Автором приложение запускалось на Windows 10, Mint.

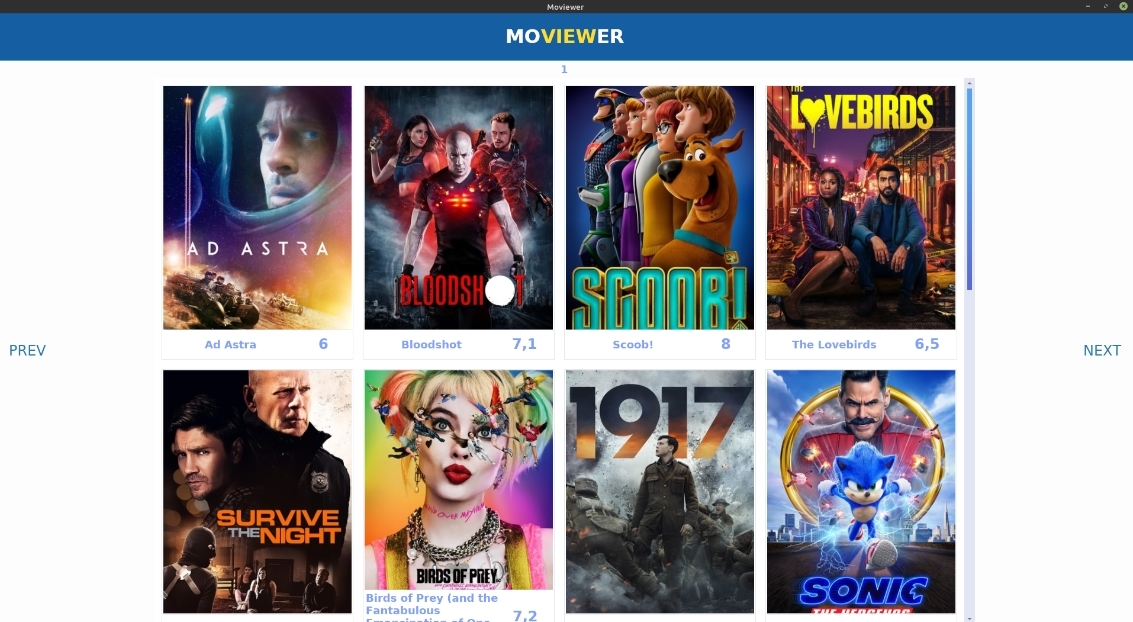
Как запустить на Linux
Достаточно установить Net Core, скопировать собранный проект на систему и внутри папки вызвать из консоли dotnet Moviewer.dll (или то название, которое Вы укажете в создании проекта)
Мнение автора про Avalonia
Во время реализации проекта было небольшое опасение, что запуск на разных платформах будет «особенным» и что-то «поедет, сломается». Необходимость разных вариантов сборок, имплементации разных форматов интерфейса ну и слегка стереотипное “ UI разработка на Net только технология Windows”. Приятным удивлением стал запуск приложения в два шага и в том, что абсолютно ничего не нужно было менять. Возможно, если усложнить проект и добавить больше функциональности – разница будет заметна: придется придумывать велосипеды, обходные пути, а с некоторыми проблемами Вы можете столкнутся первыми, но в данном приложении все было гладко.
Отдельной особенностью Avalonia является реализация стилей подобных css. В статье данный аспект не рассматривался. В действительности, это очень удобная реализация для стилей приложение в сравнении с классической в WPF/UWP. Если интересно больше прочитать по стили можно обратится к следующим статьям:
- Стильная Авалония;
- Citrus: Набор стилей для Avalonia;
- A Cross-Platform GUI Theme for Desktop .NET Core Applications
Из минусов можно выделить, что на сегодняшний момент полноценная разработка удобнее с плагином для Visual Studio, так как в ней доступен превьюер. Вы также можете разрабатывать на Linux, но без него. Сейчас усилиями сообщества (ForNeVeR) к Rider ведется разработка плагина к которой может присоединиться любой желающий.
На этом все, надеюсь данная статьи будем Вам полезна, и Вы найдете что-то новое для себя в ней. В конце хочется выразить благодарности:
- друзьям и коллегам, как первым редакторам;
- сообществу Авалонии в телеграм.
- пользователям Larymar и worldbeater за советы и подсказки.