Quite often, I write the following phrase in my articles: ‘Open Control Panel and click Programs’ and then it appears that many users do not know how to open Control Panel in Windows. Moreover, the Programs option is not always available. Let’s close a gap and commit to memory the way you can do it.
In this article, I want to show you 5 ways of opening Control Panel on Windows 10 and 8.1. Some of them even work on Windows 7.
Please note that most articles provide you with a Control Panel guide with a ‘View By’ option set to icons. However, Windows offers you a Category view by default. For this reason, I recommend that you take into account and change the filter option to Category. It is located in the upper right corner of Control Panel window.
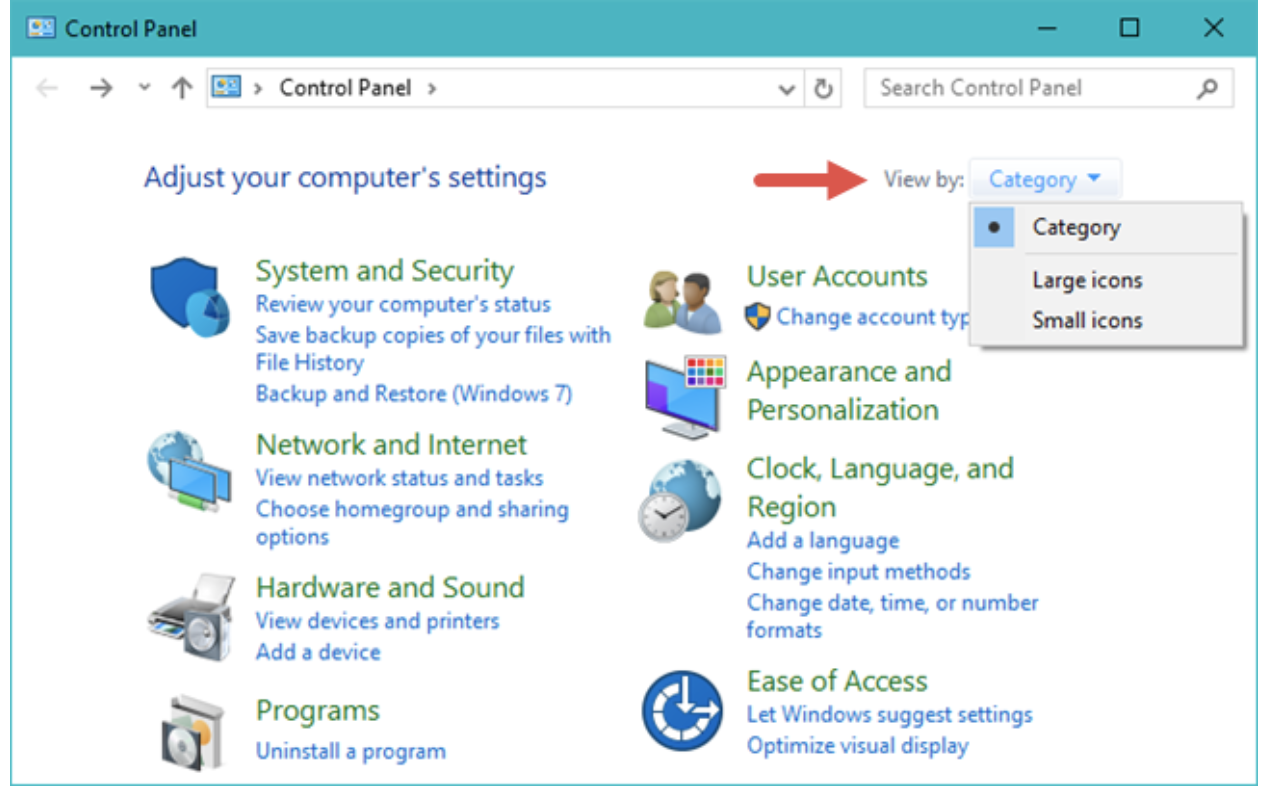
The ‘Run’ dialog window is available within all the latest versions of Windows OS and is accessible through the hot keys Win+R (Win is the key with the Windows OS logo). You can open everything through the ‘Run’ dialog window, including Control Panel.
To succeed in opening Control Panel through ‘Run’, type the phrase ‘control panel’ and then click ‘OK’ button or press Enter.
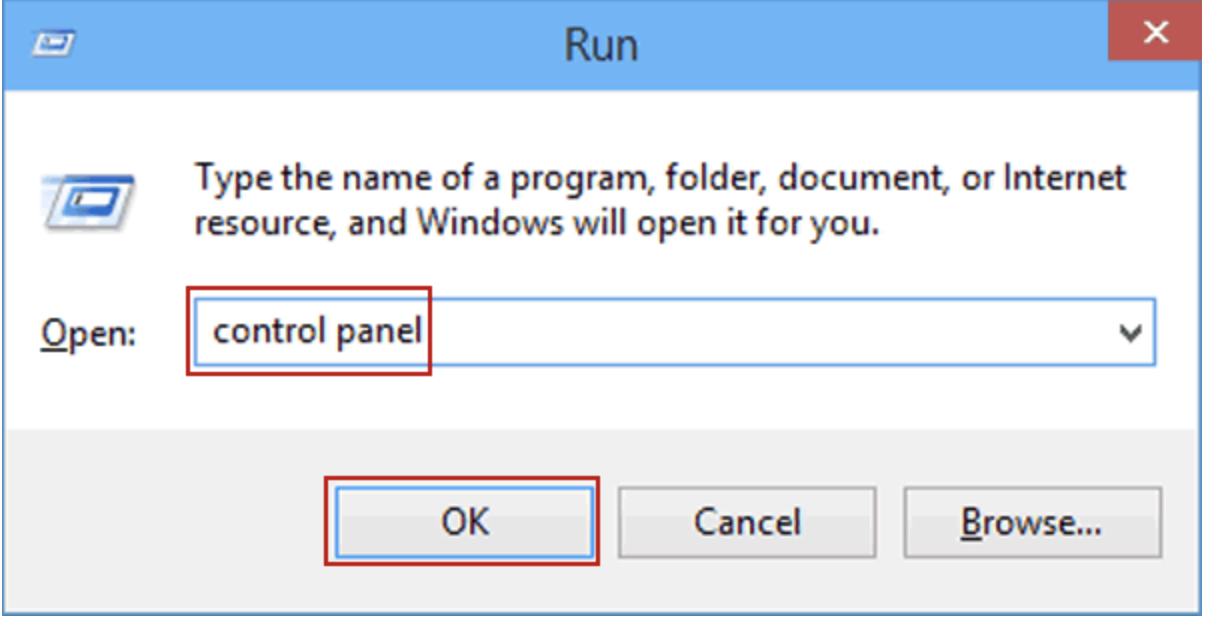
By the way, if you suddenly need to open Control Panel through a command prompt, it is also possible by typing ‘control panel’ and pressing Enter then.
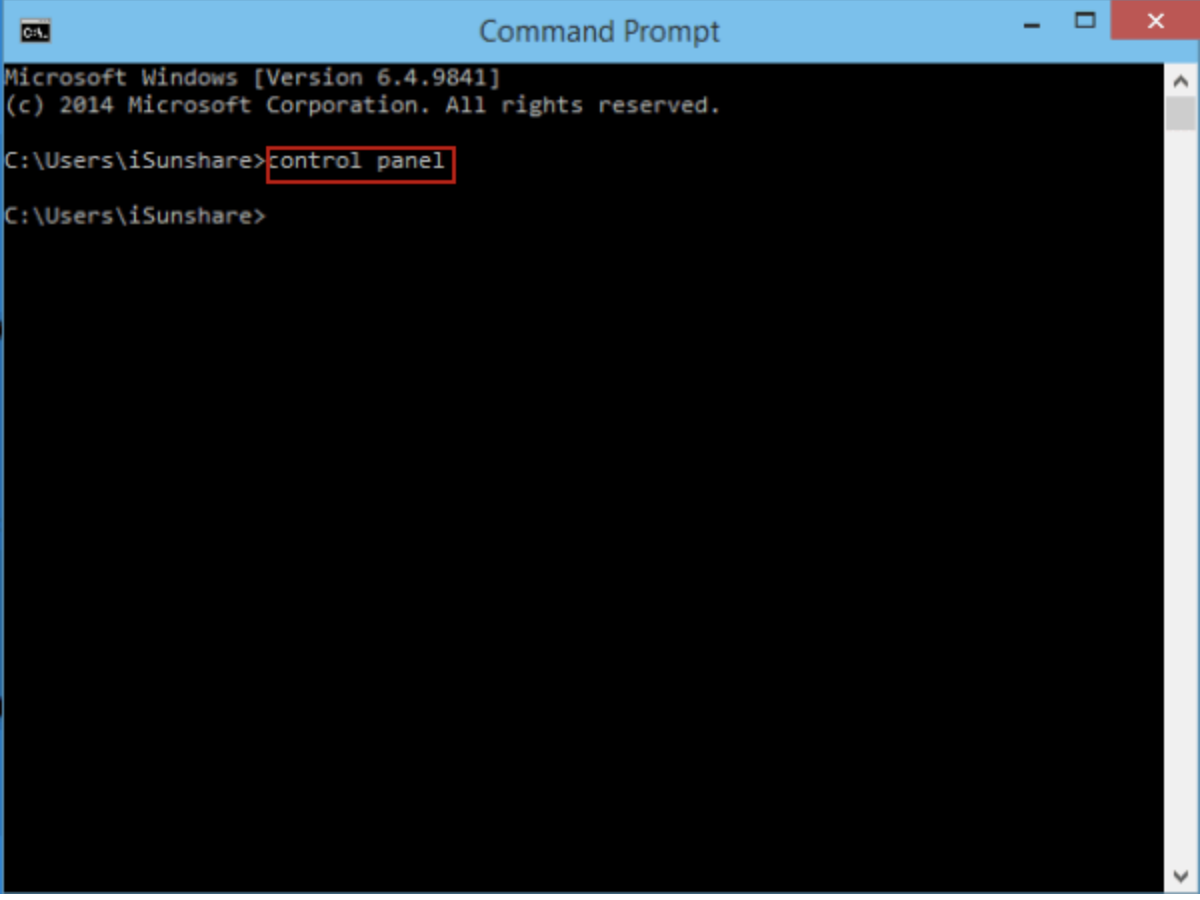
There is one more command that allows you to access Control Panel through ‘Run’ or the command prompt: shell:ControlPanelFolder.
2017 Update: on Windows 10 1703 Creators Update, Control Panel option disappeared from the Win+X menu, but you can still restore it: Restore Control Panel to WinX Menu in Windows 10 Creator Update.
On Windows 8.1 and Windows 10, you can open Control Panel in a matter of several clicks:
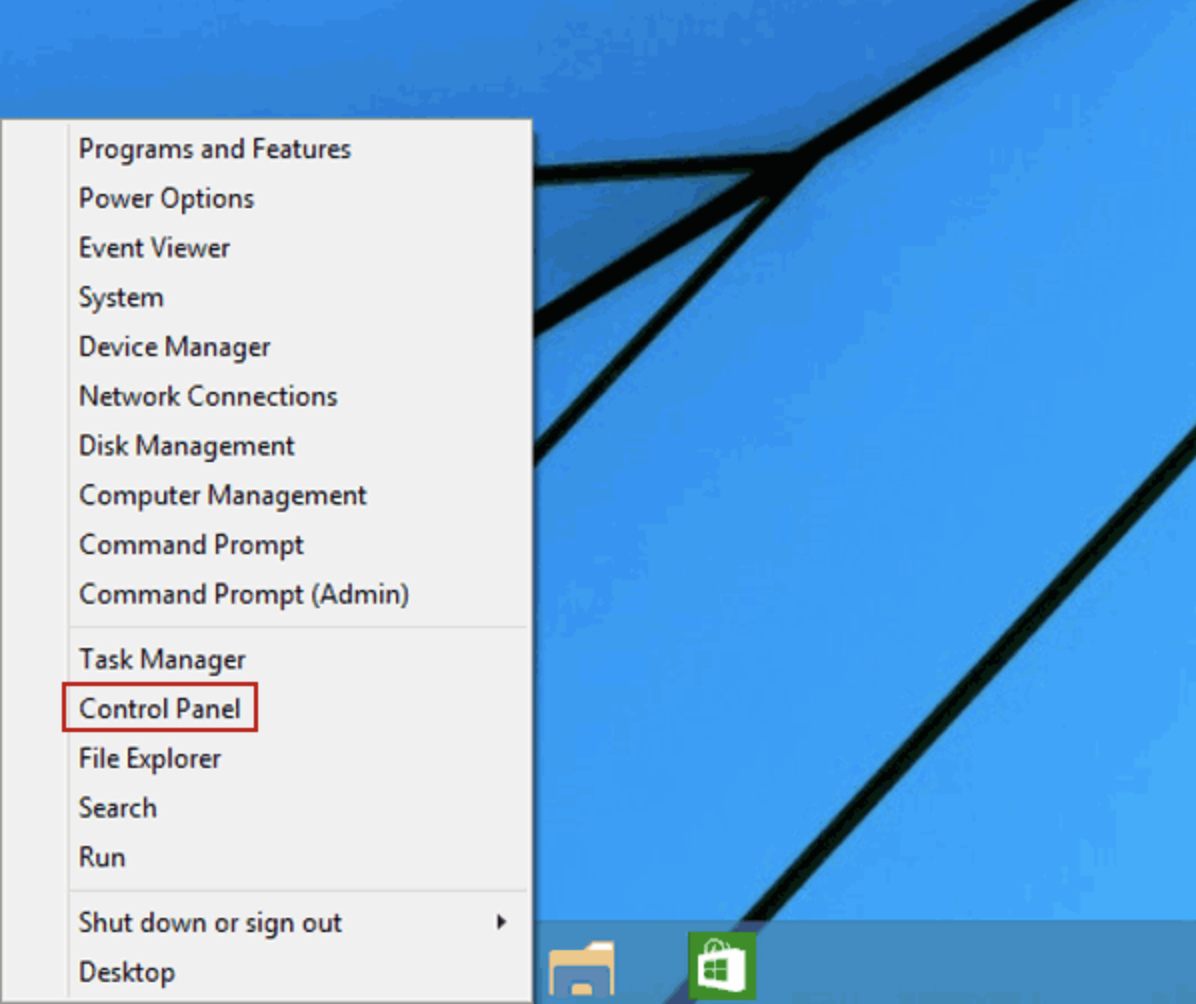
However, you can open Control Panel on Windows 7 in a similar way: the required option is available in the ‘Start’ menu by default.
One of the most efficient ways to open and run anything on Windows is to use the integrated search feature.
On Windows 10, the search feature is pinned in the taskbar. On Windows 8.1, you can press the hotkey Win+S or just start typing some text on the initial screen. On Windows 7, this tool is available by default in the ‘Start’ menu.

If you just start typing ‘Control Panel’, you will see the required option in the search results. Then, click it to open.
Additionally, if you use this method on Windows 8.1 and 10, you can right click the searched icon and choose ‘Pin to taskbar’. It allows you to open Control Panel quickly in the future.
In case you often need to open Control Panel, you can just create a shortcut to quickly access it. To succeed, right click on desktop and then choose ‘Create’ — ‘Shortcut’.
After that, you need to specify one of the following options in the ‘Type the location of the item’ field:
Press ‘Next’ and enter the preferred shortcut’s name. Further, you will be able to change the shortcut’s icon in the shortcut properties as well.
By default, there are no hotkeys to quickly open Control Panel on Windows. However, you can create a personal hotkey combination without using third-party programs.
To succeed, follow the next steps:
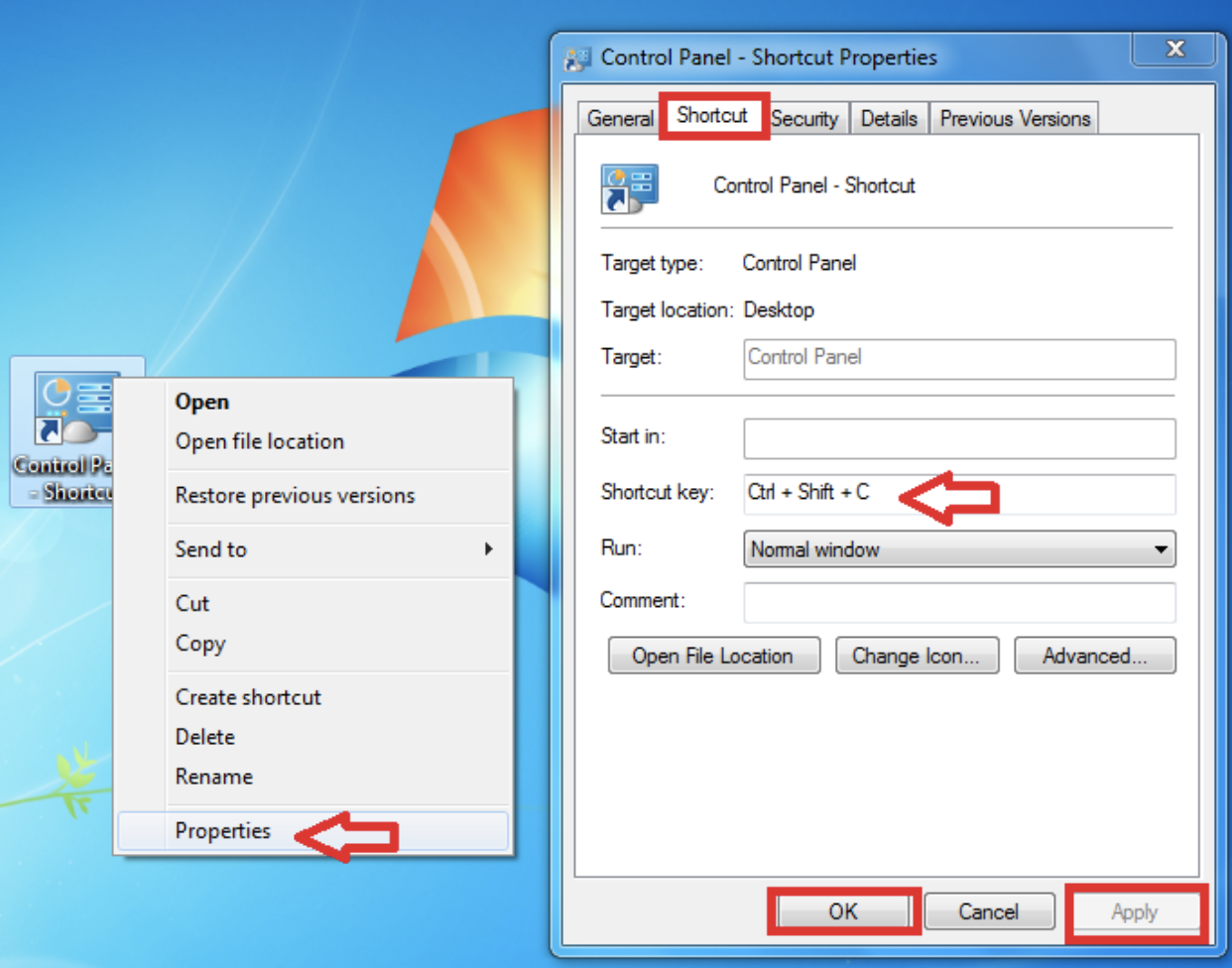
Congratulations, you have created a personal hotkey combination to open Control Panel on Windows. You should not delete the shortcut. Otherwise, your hotkeys will be canceled as well.
Buy reddit upvotes — reddit-marketing.pro
Reddit upvoting bot
Buy Reddit Accounts
Buy Medium Claps
Buy Quora Upvotes
Buy Linkedin connections
In this article, I want to show you 5 ways of opening Control Panel on Windows 10 and 8.1. Some of them even work on Windows 7.
Please note that most articles provide you with a Control Panel guide with a ‘View By’ option set to icons. However, Windows offers you a Category view by default. For this reason, I recommend that you take into account and change the filter option to Category. It is located in the upper right corner of Control Panel window.

Opening Control Panel through ‘Run’
The ‘Run’ dialog window is available within all the latest versions of Windows OS and is accessible through the hot keys Win+R (Win is the key with the Windows OS logo). You can open everything through the ‘Run’ dialog window, including Control Panel.
To succeed in opening Control Panel through ‘Run’, type the phrase ‘control panel’ and then click ‘OK’ button or press Enter.
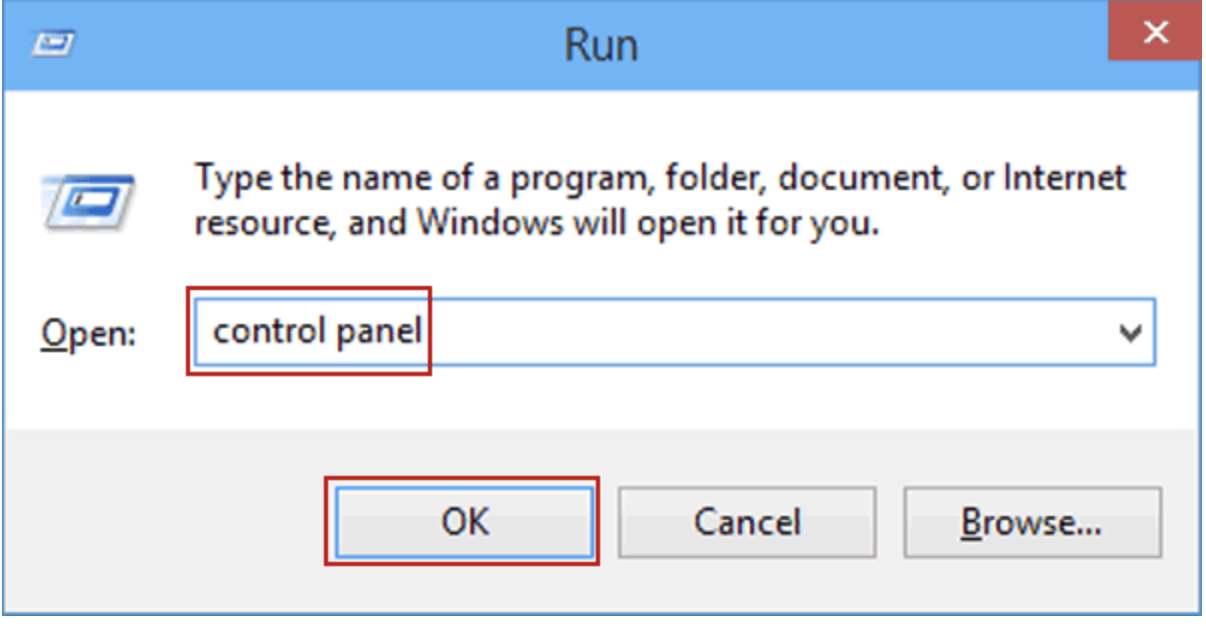
By the way, if you suddenly need to open Control Panel through a command prompt, it is also possible by typing ‘control panel’ and pressing Enter then.

There is one more command that allows you to access Control Panel through ‘Run’ or the command prompt: shell:ControlPanelFolder.
Fast opening of Control Panel on Windows 10 and Windows 8.1
2017 Update: on Windows 10 1703 Creators Update, Control Panel option disappeared from the Win+X menu, but you can still restore it: Restore Control Panel to WinX Menu in Windows 10 Creator Update.
On Windows 8.1 and Windows 10, you can open Control Panel in a matter of several clicks:
- Press the hotkey Win+X and then right click the ‘Start’ icon.
- In the appeared window, choose the Control panel option.
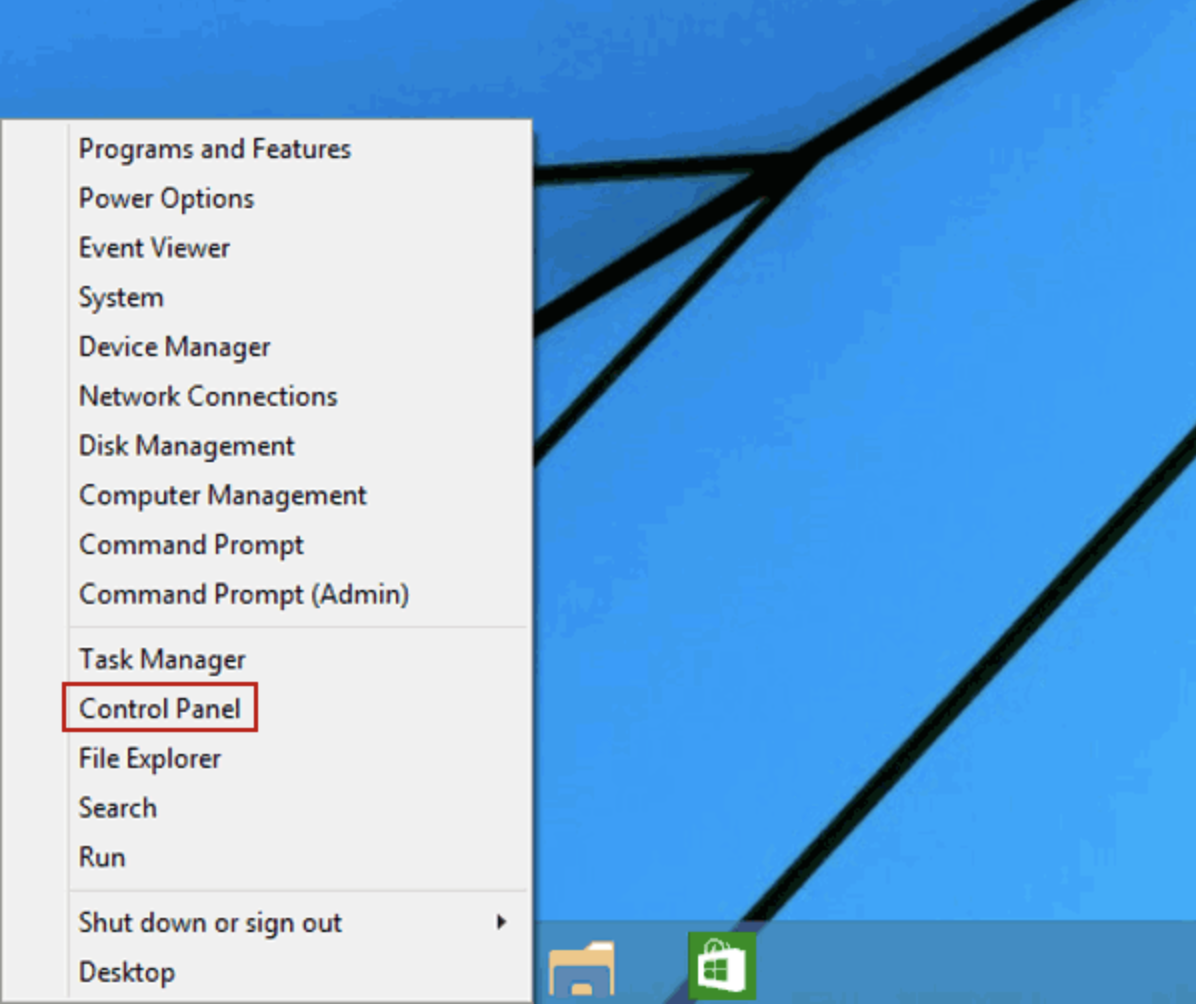
However, you can open Control Panel on Windows 7 in a similar way: the required option is available in the ‘Start’ menu by default.
Using search
One of the most efficient ways to open and run anything on Windows is to use the integrated search feature.
On Windows 10, the search feature is pinned in the taskbar. On Windows 8.1, you can press the hotkey Win+S or just start typing some text on the initial screen. On Windows 7, this tool is available by default in the ‘Start’ menu.

If you just start typing ‘Control Panel’, you will see the required option in the search results. Then, click it to open.
Additionally, if you use this method on Windows 8.1 and 10, you can right click the searched icon and choose ‘Pin to taskbar’. It allows you to open Control Panel quickly in the future.
Creating a shortcut for fast launch
In case you often need to open Control Panel, you can just create a shortcut to quickly access it. To succeed, right click on desktop and then choose ‘Create’ — ‘Shortcut’.
After that, you need to specify one of the following options in the ‘Type the location of the item’ field:
- control
- explorer shell:ControlPanelFolder.
Press ‘Next’ and enter the preferred shortcut’s name. Further, you will be able to change the shortcut’s icon in the shortcut properties as well.
Hotkeys to open Control Panel
By default, there are no hotkeys to quickly open Control Panel on Windows. However, you can create a personal hotkey combination without using third-party programs.
To succeed, follow the next steps:
- Create a shortcut as specified earlier.
- Right click the shortcut and choose ‘Properties’.
- Find the ‘Shortcut Hotkey’ field and enter the desired combination (it must include Ctrl+ALT+[Your_key].
- Press ‘OK’ button.

Congratulations, you have created a personal hotkey combination to open Control Panel on Windows. You should not delete the shortcut. Otherwise, your hotkeys will be canceled as well.
Buy reddit upvotes — reddit-marketing.pro
Reddit upvoting bot
Buy Reddit Accounts
Buy Medium Claps
Buy Quora Upvotes
Buy Linkedin connections