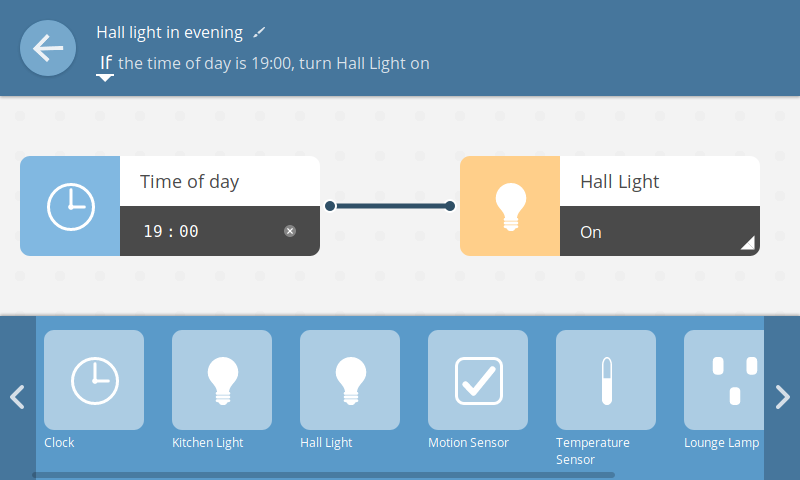
Шлюз WebThings от Mozilla — это программное обеспечение для шлюзов, используемых в системах умного дома, которое позволит напрямую мониторить и контролировать умные устройства через интернет без посредников.
Это руководство предполагает, что вы уже подняли шлюз, следуя руководству по началу работы.
I. Введение
Поздравляем! Вы решили установить свой личный шлюз для умного дома. В этом руководстве мы сделаем обзор «шлюза WebThings» от Mozilla. Речь пойдёт о версии 0.8. Далее для простоты мы будем просто говорить «шлюз».
Шлюз позволяет напрямую управлять и мониторить устройства вашего дома через интернет. В отличие от многих других умных шлюзов и умных устройств из мира IoT, ваши данные не будут храниться или обрабатываться в облаках. Всё остаётся у вас дома, на вашем шлюзе. В большинстве случаев, этот шлюз может заменить вам покупку отдельного шлюза для каждого бренда. И вместо использования разных приложений для разных брендов, вы сможете управлять всем через единый веб-интерфейс вашего шлюза.
В этом руководстве мы расскажем о настройке шлюза, о подключении умных устройств, о создании правил автоматизации, об экспериментальных возможностях голосового и текстового управления, и дадим несколько полезных советов.
Ниже вы видите типичный набор устройств для умного дома. В первом ряду находятся Raspberry Pi, источник питания для него, и USB-адаптер Zigbee. Во втором ряду находятся датчик открытия двери, умный адаптер питания, умная лампочка и датчик движения.
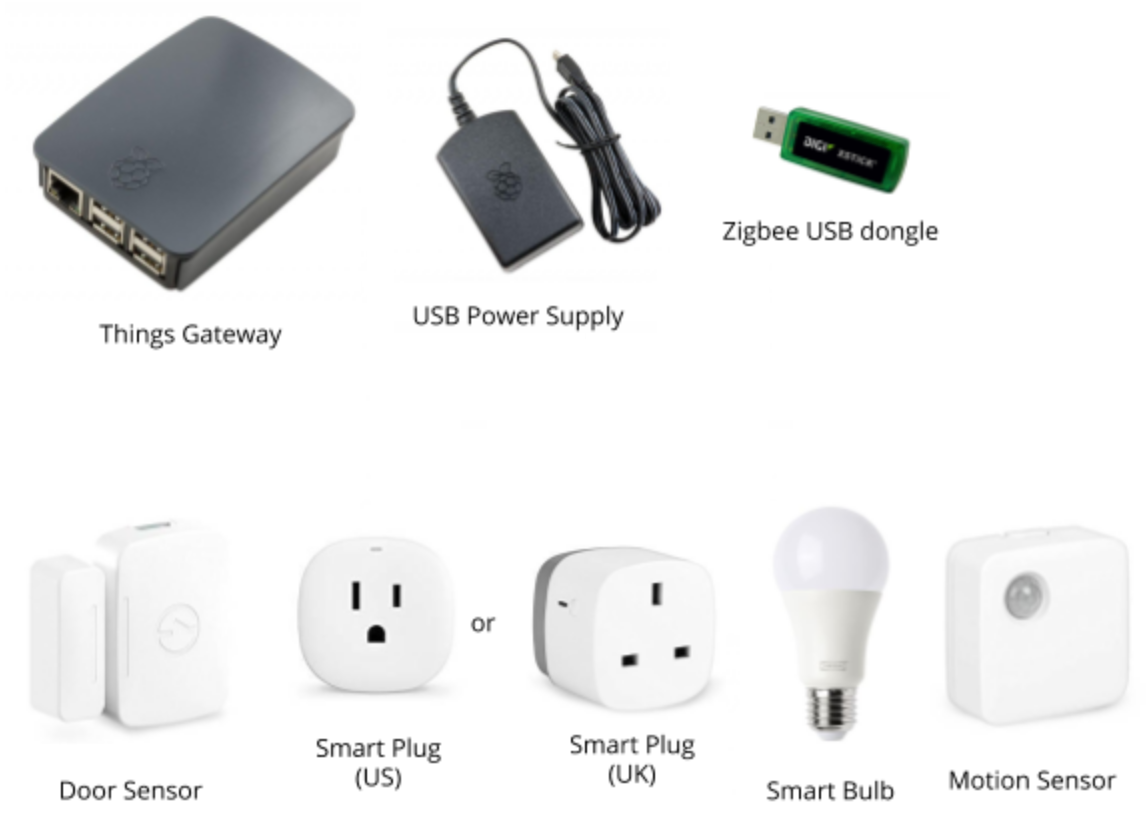
II. Управление со смартфона
Для шлюза нет единого приложения. Достаточно открыть ссылку к странице шлюза через браузер смартфона, и вам будут доступны все его функции.
Если вы используете сервис туннелирования от Mozilla, то ссылка будет выглядеть как [ваш_поддомен].mozilla-iot.org.
Добавьте адрес в закладки на смартфоне, чтобы быстро получить доступ к управлению шлюзом. Ещё можно сохранить Things Gateway в виде веб-приложения на главном экране смартфона или планшета.
На Android:
- В Firefox: нажмите иконку «Добавить на домашний экран» справа от адресной строки.
- В Chrome: Выберите «Добавить на домашний экран».
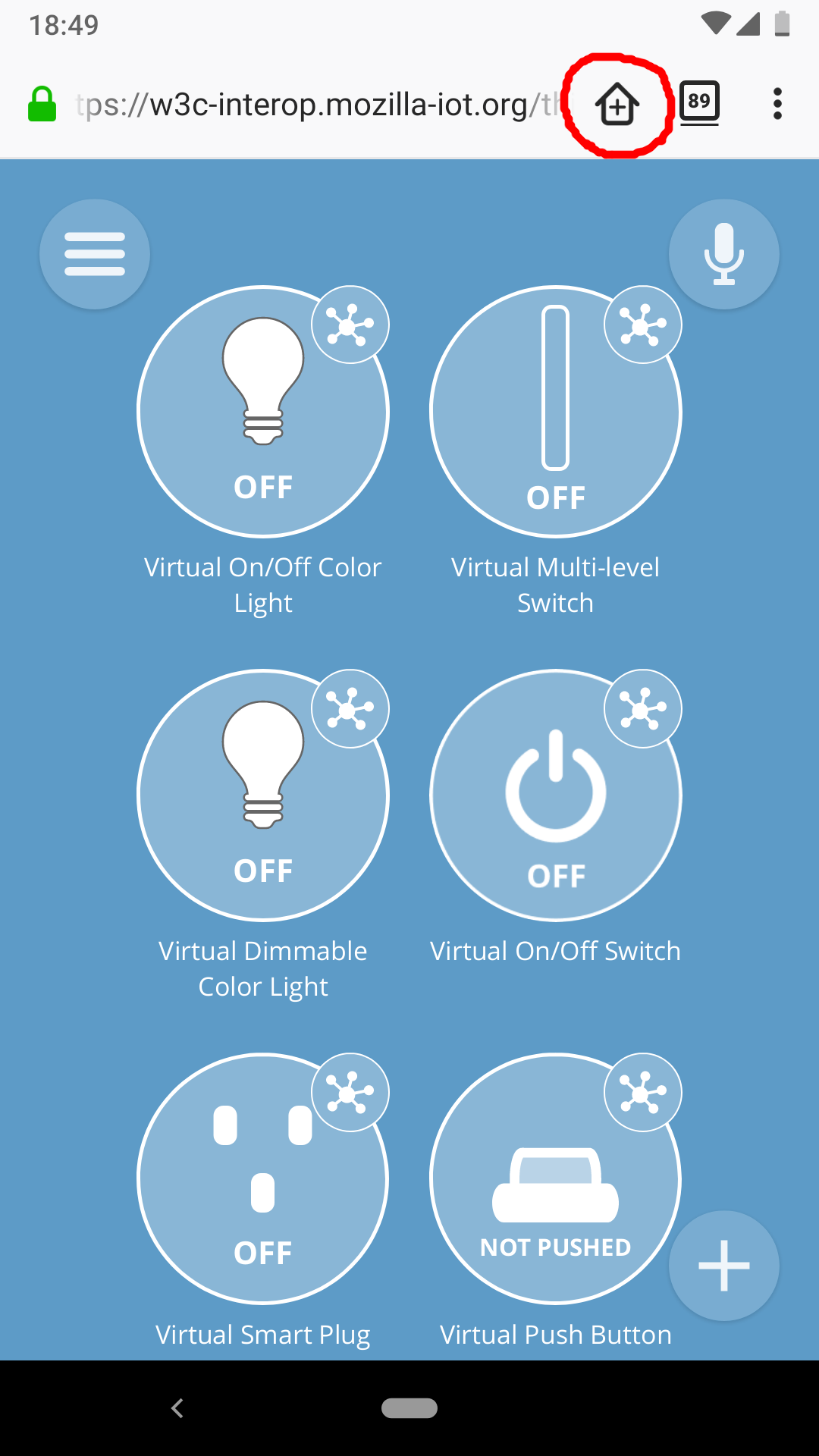
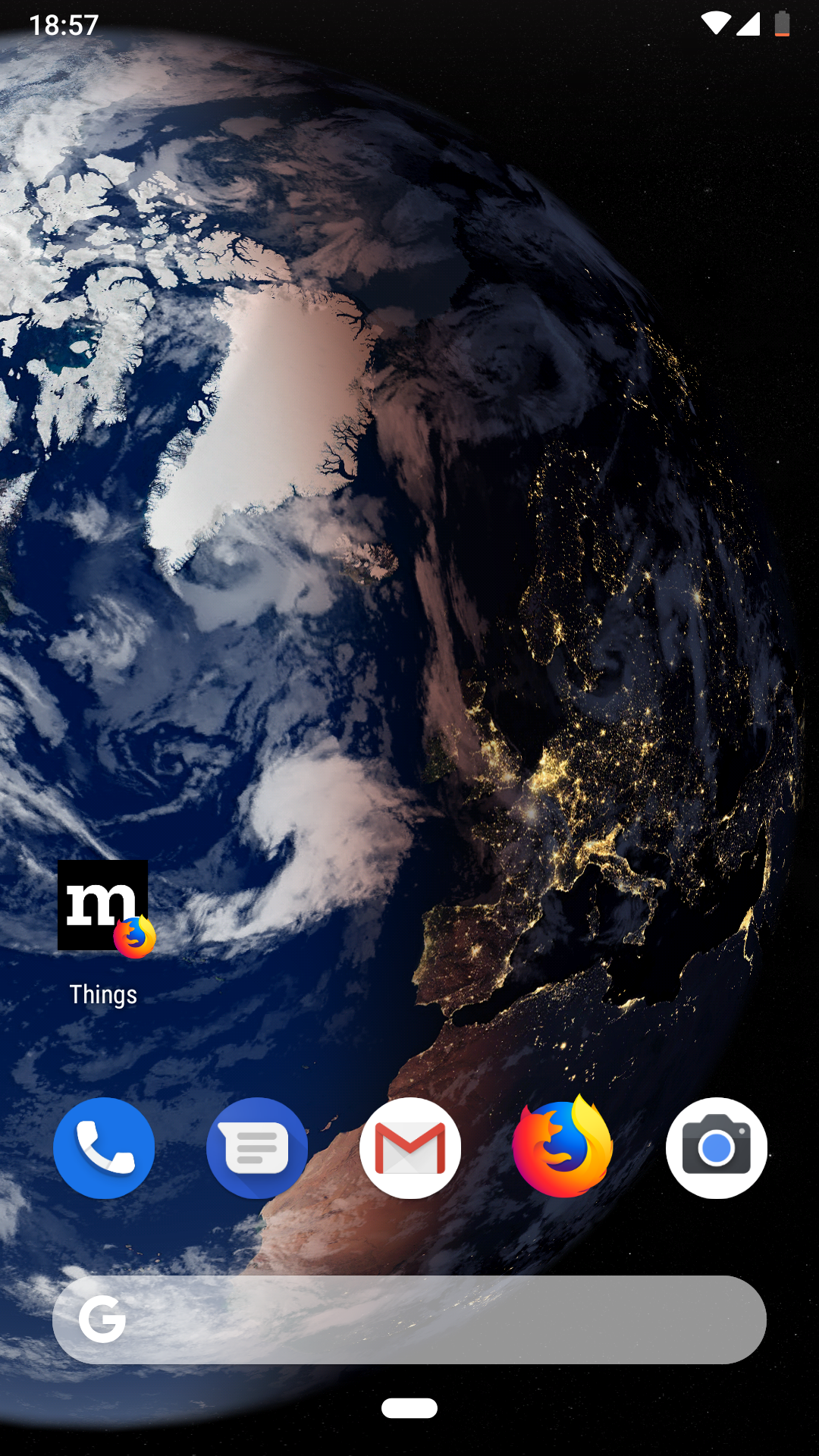
На iOS:
- В Safari: нажмите на значок «поделиться», а затем выберите «Добавить на домашний экран».
- (В браузерах Firefox и Chrome на iOS функция вывода приложений на домашний экран пока недоступна.)
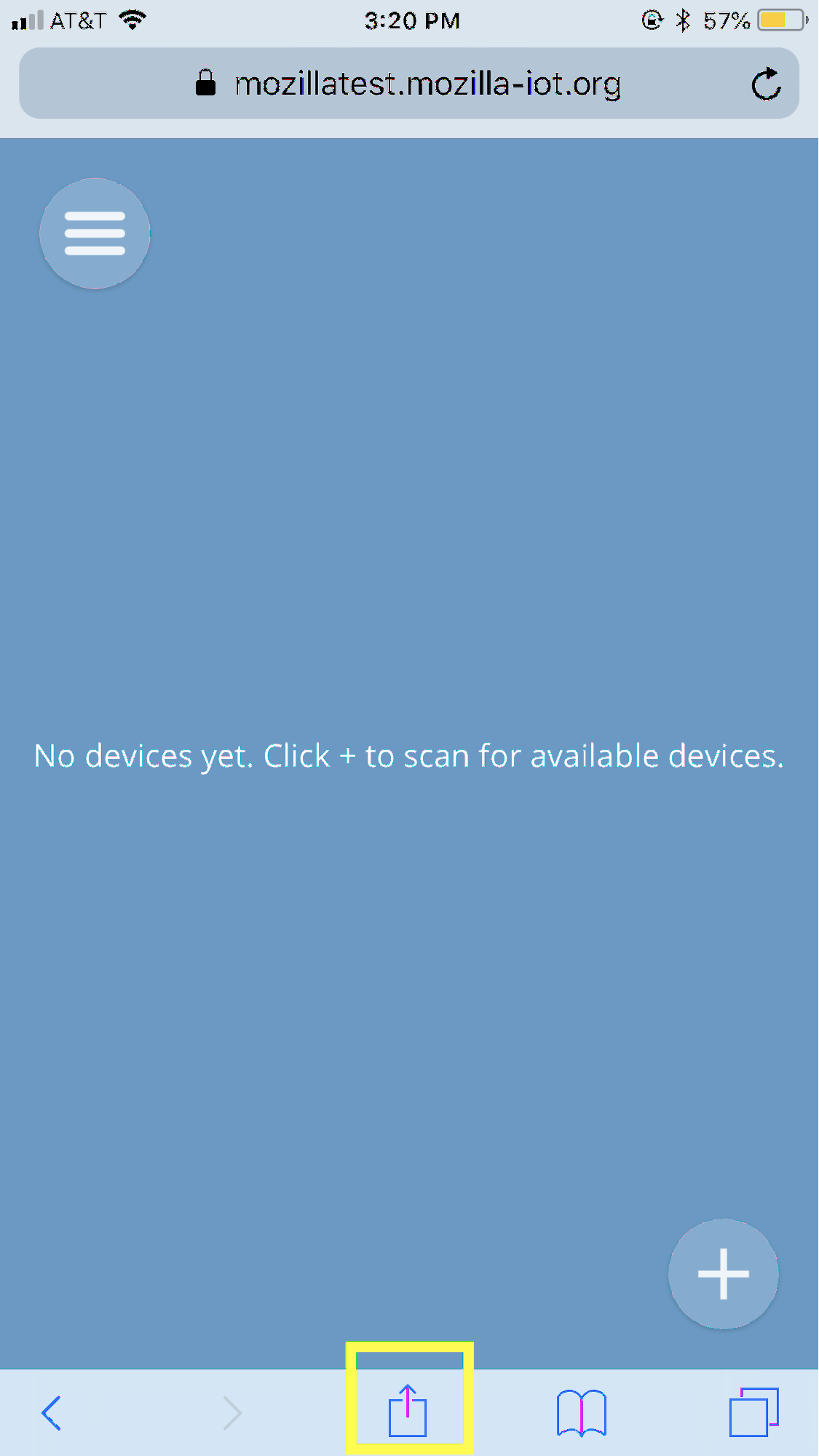
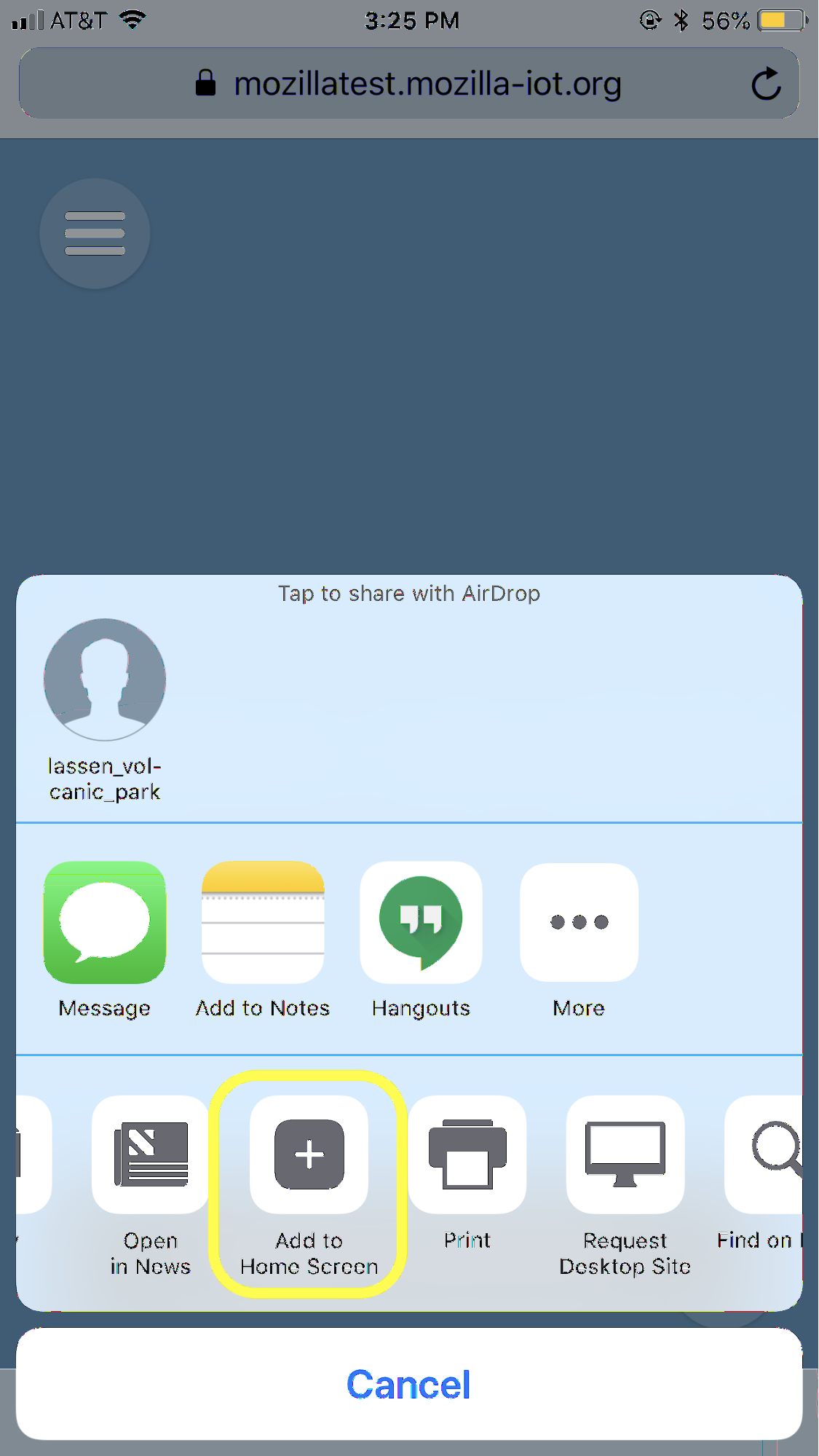
III. Подключение устройств умного дома
Поиск и добавление устройств
Возьмите устройство, которое вы собрались подключить к шлюзу. Обычно для устройств Zigbee и Z-Wave нужно сделать следующее:
- Лампочки: установите её в патрон и убедитесь, что подали на неё питание (как правило, готовая к подключению лампочка светится)
- Розетка или адаптер: подключите её к питанию
- Прочие устройства: включите и/или подключите к питанию
- Устройства на батарейках (датчики, кнопки, термометры): удалите стикер из батарейного отсека, или вставьте батарейку
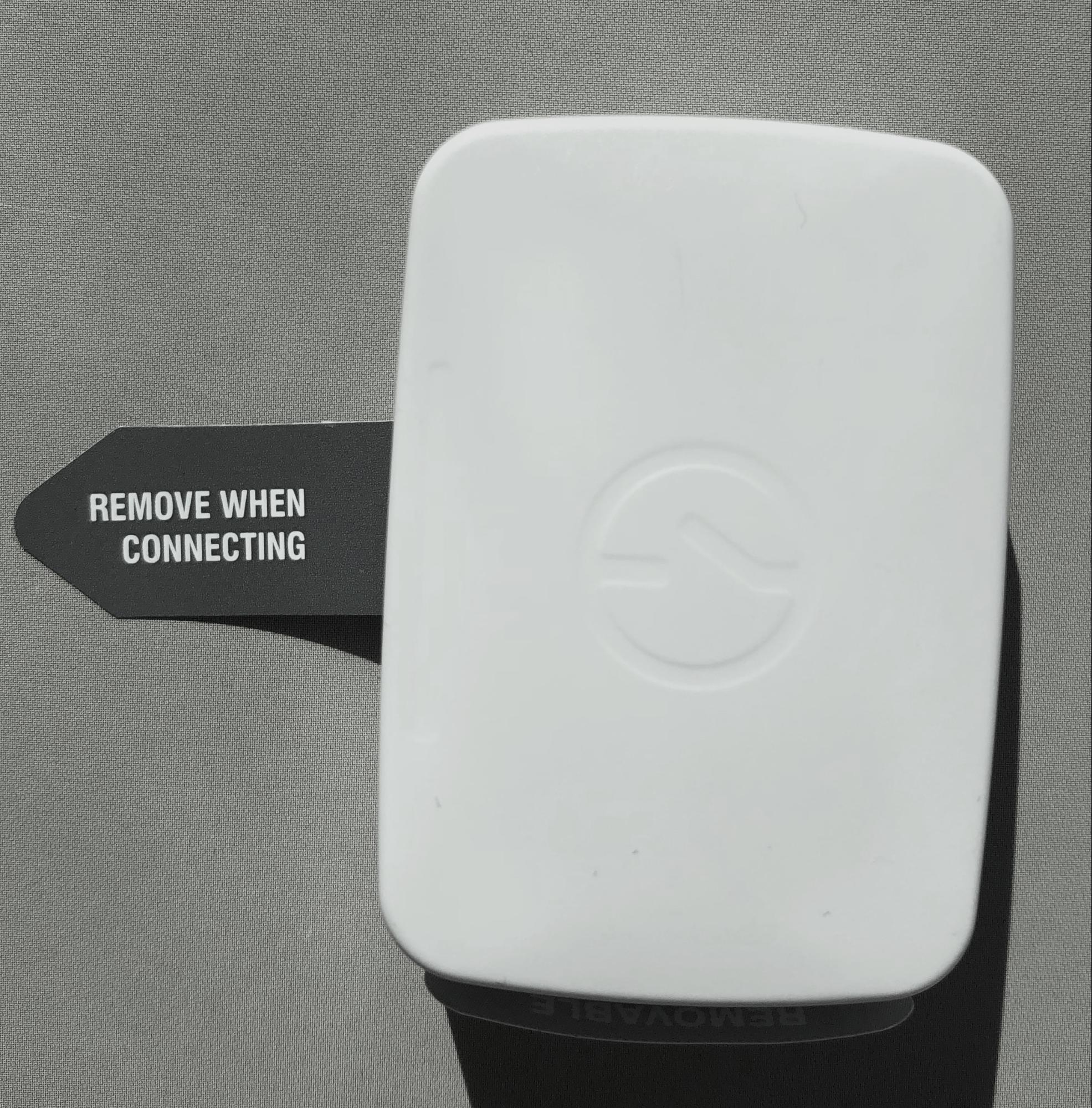
Совет: Некоторые устройства идут уже привязанными к контроллеру или проприетарному шлюзу. Следуйте инструкции от производителя, чтобы произвести сброс до заводских настроек перед тем, как подключать его к шлюзу от Mozilla. Подробности ищите в приложение к этой статье или на wiki.
Рекомендуем добавлять устройства к шлюзу по одному.
На главной странице «Things» выберите ![]() кнопку в правом нижнем углу. Шлюз начнёт поиск ненастроенных устройств поблизости.
кнопку в правом нижнем углу. Шлюз начнёт поиск ненастроенных устройств поблизости.
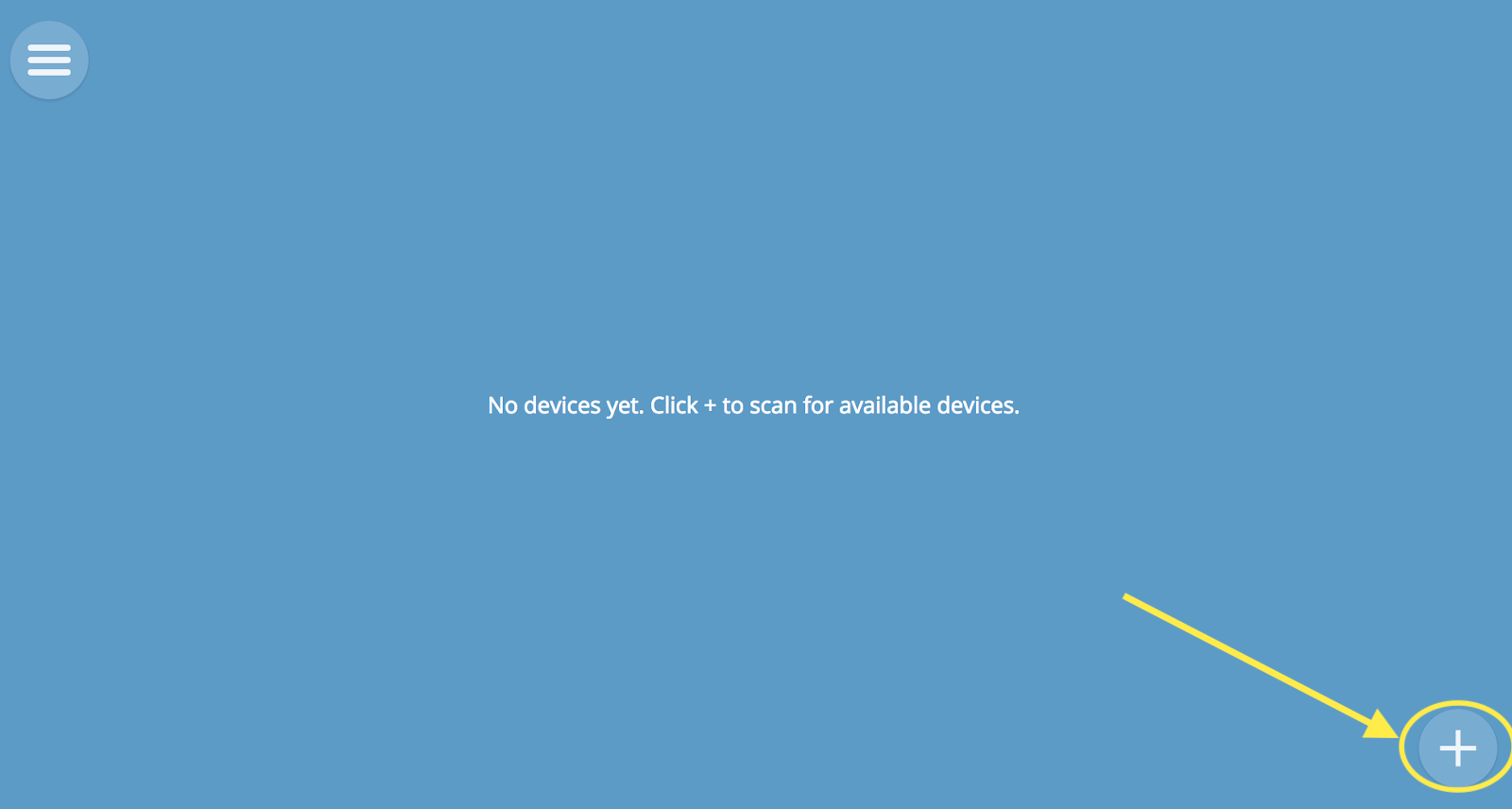
Когда устройство будет обнаружено, оно появится на странице Things. Задайте ему имя и нажмите «Save» чтобы добавить его, и «Done» когда вы закончите.
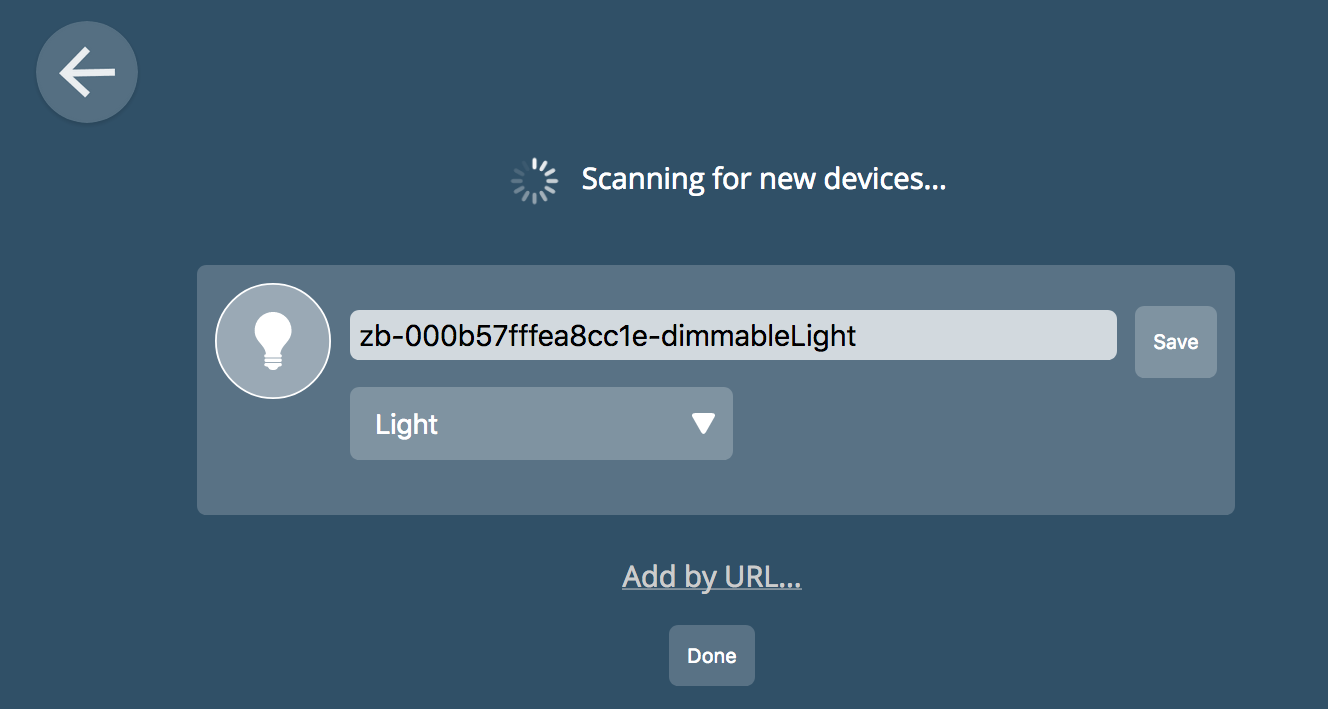
Совет: Используйте легко запоминающееся имя, чтобы всегда понимать, что это за устройство. Например, «Свет в спальне». Если в будущем вы захотите использовать голосовой помощник для управления устройством, задайте ему простое имя на английском языке.
Повторите эти шаги для каждого вашего умного устройства. Включайте и сканируйте по одному устройству, чтобы не запутаться.
Управление устройствами
Сначала посмотрим, какими возможностями обладает устройство, как его мониторить и как им управлять. В следующем разделе мы создадим правила автоматизации и взаимодействия устройств.
Устройства отображаются на страницах Things и Floorplan (план помещения). Просто нажмите на значок устройства, чтобы переключить его состояние — например, включить или выключить лампочку. На экране так же видно текущее состояние устройств — например, датчиков открытия двери или датчиков движения.
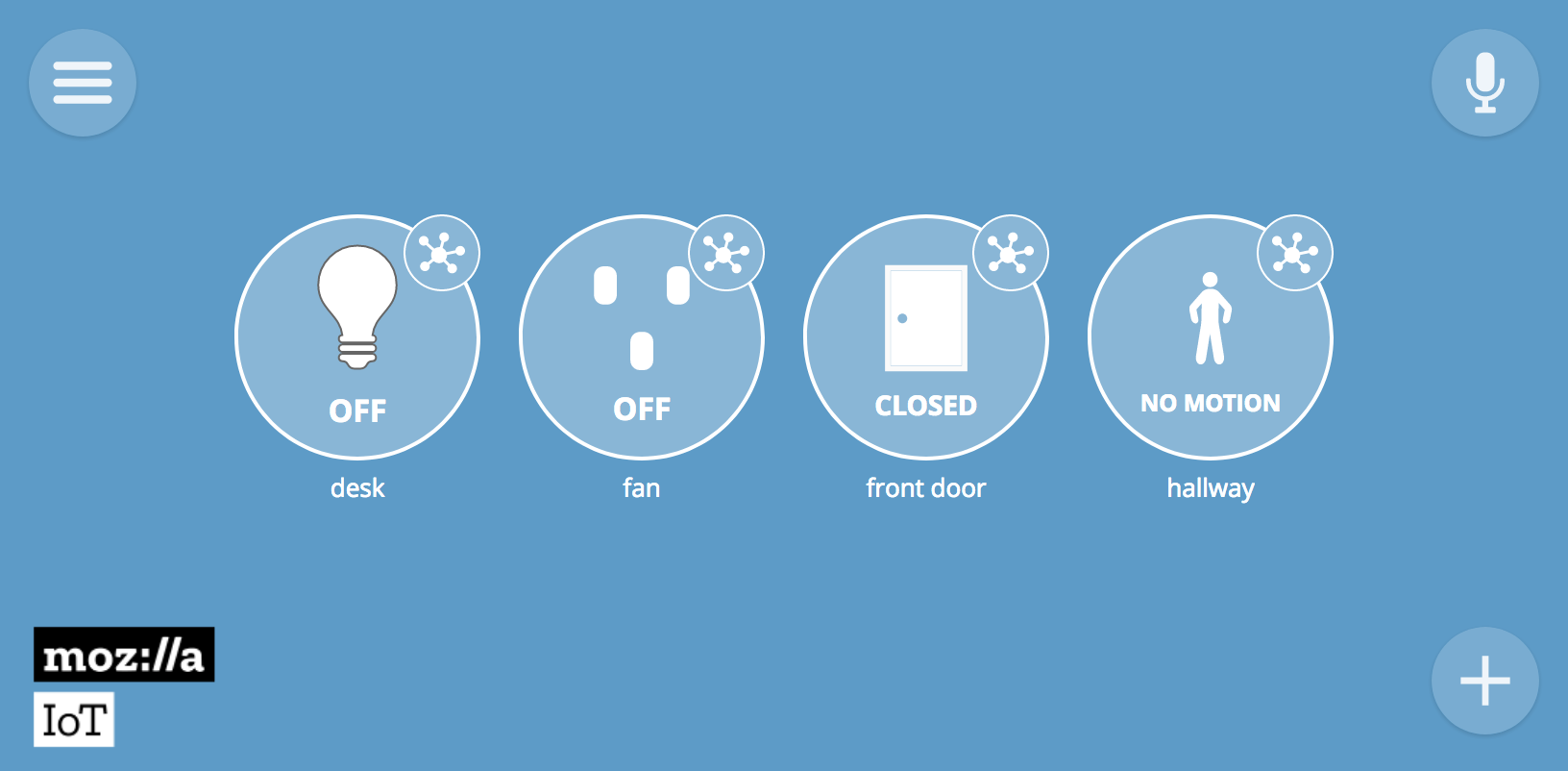
Чтобы посмотреть подробности или управлять устройством более тонко, нажмите на значок ![]() в правом верхнем углу значка устройства. Откроется страница с подробностями.
в правом верхнем углу значка устройства. Откроется страница с подробностями.
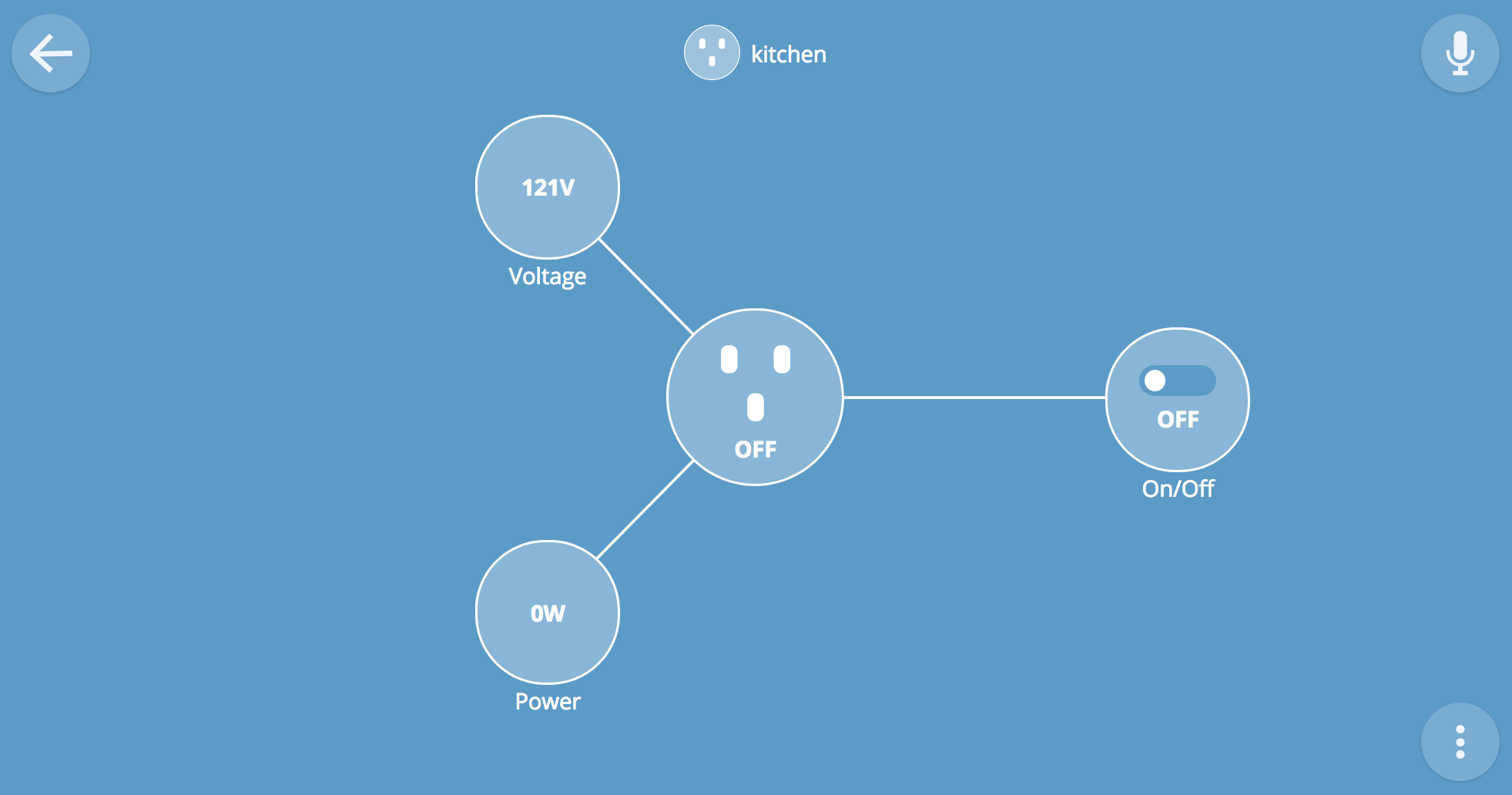
Чтобы переименовать или удалить устройство, нажмите ![]() в правом нижнем углу.
в правом нижнем углу.
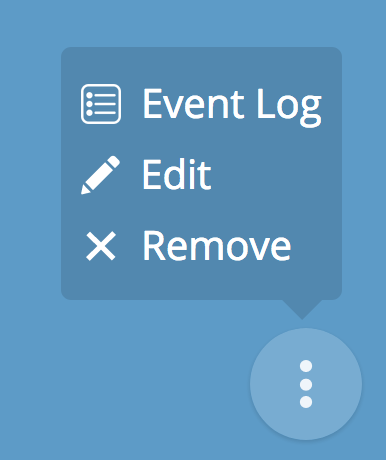
IV. Автоматизация
Когда устройства подключены к шлюзу, можно переходить к созданию правил автоматизации. Попробуем создать простое правило.
Создание правила
Перейдите на страницу «Rules» из главного меню. Нажмите ![]() в правом нижнем углу, чтобы создать новое правило. Базовая логика для правил: Если (А), то (Б) При необходимости, вместо «если» можно использовать «пока» (while), объединить входящие условия с нескольких источников (А), а так же совершать несколько действий на выходе (Б).
в правом нижнем углу, чтобы создать новое правило. Базовая логика для правил: Если (А), то (Б) При необходимости, вместо «если» можно использовать «пока» (while), объединить входящие условия с нескольких источников (А), а так же совершать несколько действий на выходе (Б).
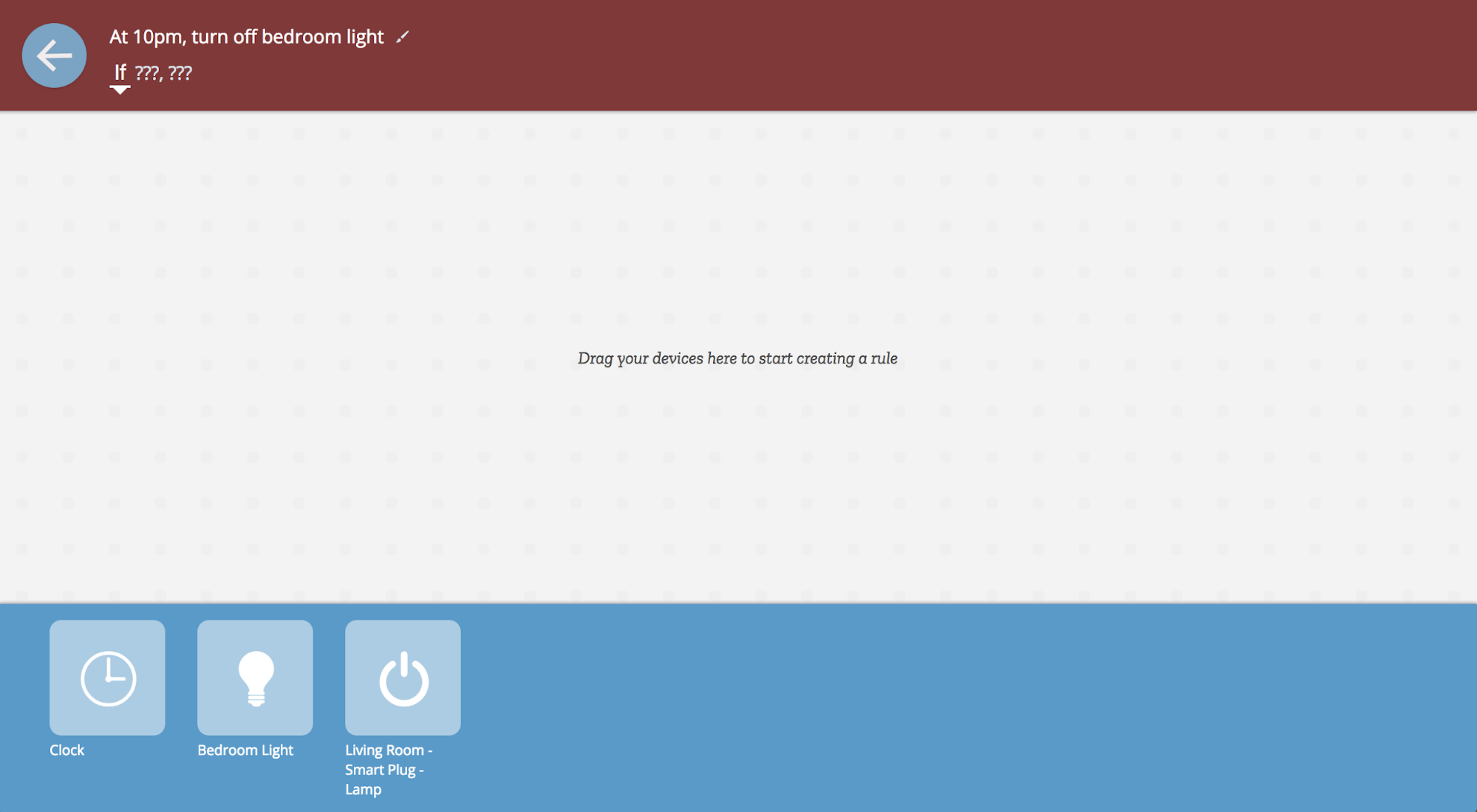
Начнём с простого: на входе (А) будет время. Перетащите «часы» с нижней части экрана на левую сторону правил. Допустим, мы хотим, чтобы действие произошло в 22:00. Установим часы на «10pm».
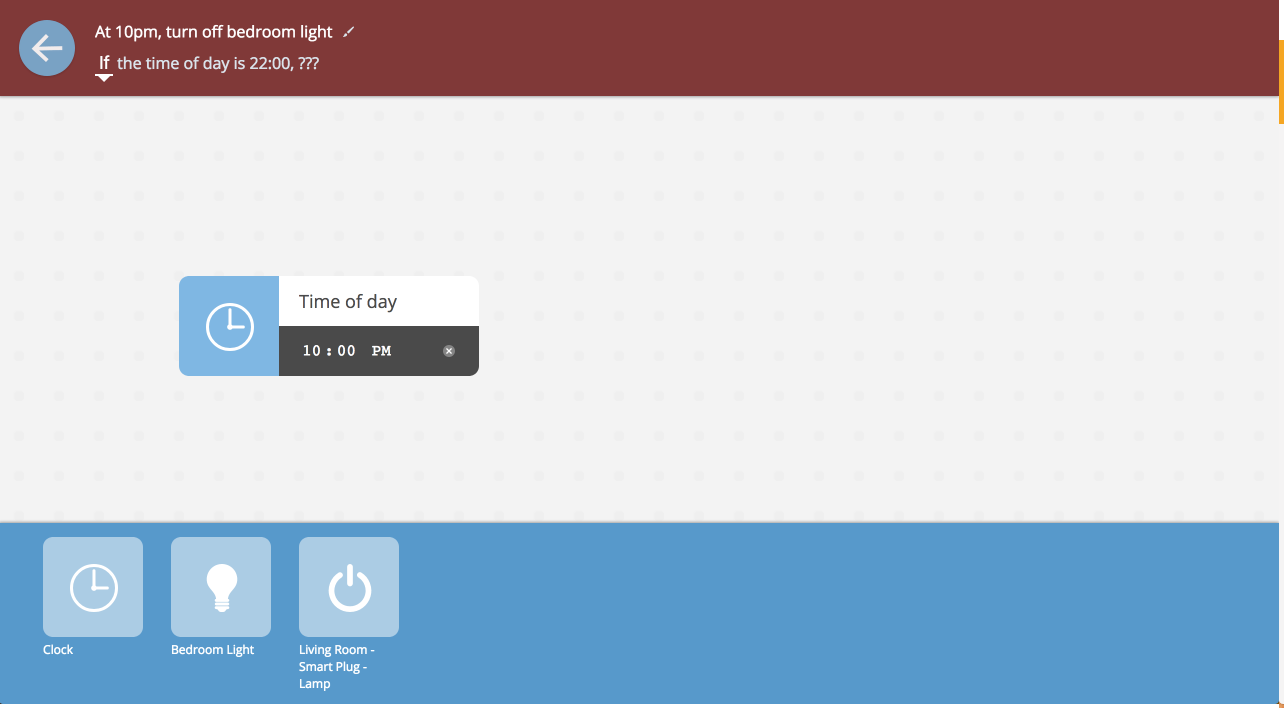
Теперь выберем вывод: умная лампочка под названием «Свет в спальне». Перетащите лампочку, которую вы хотите выключить в 22:00, в правую сторону правил.
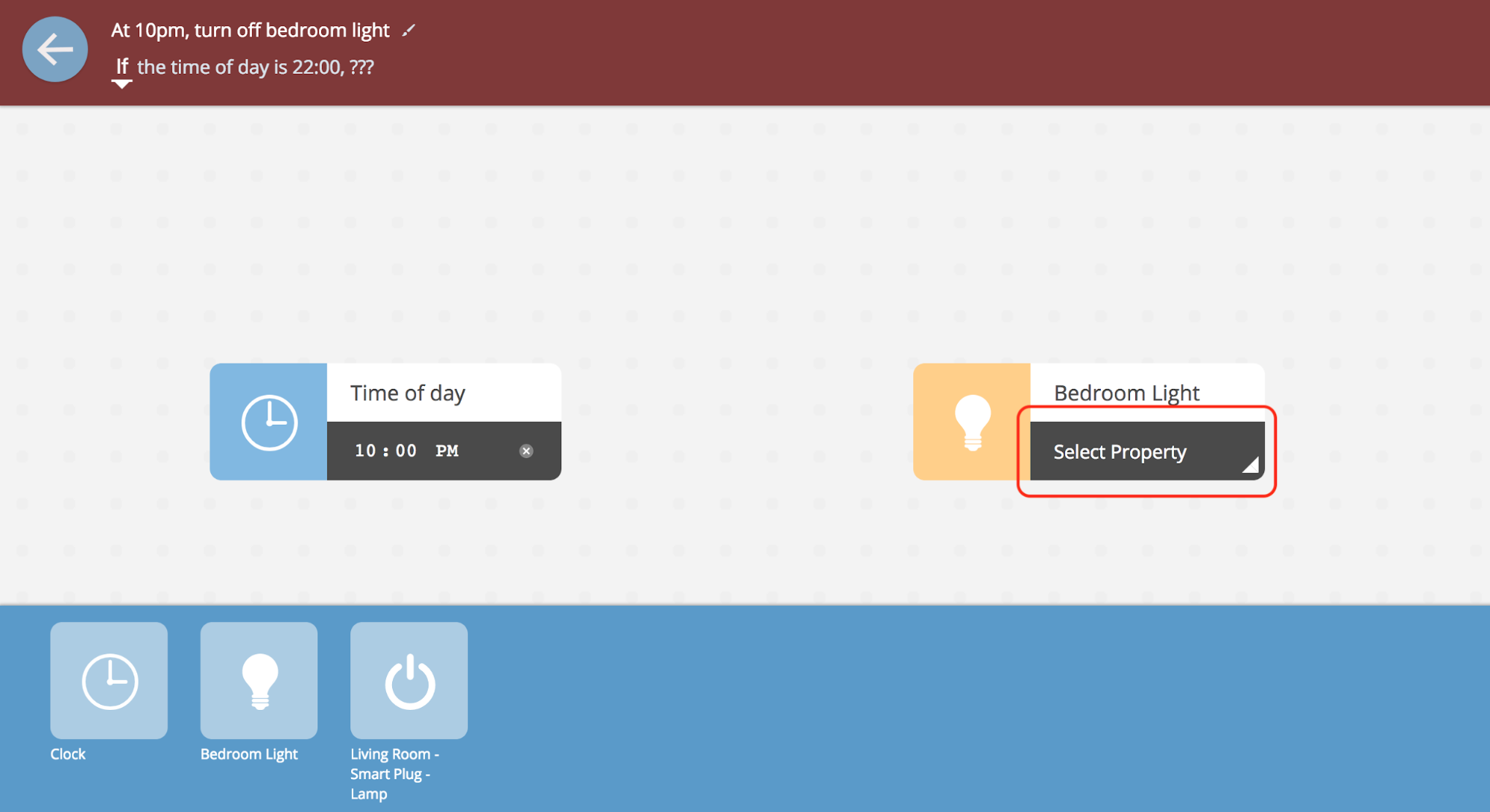
Чтобы выполнить правило, выберите нужное свойство лампочки, которое вы хотите задать на 22:00. В этом примере, мы хотим перевести состояние лампочки в «Off» в «10pm». Откройте меню лампочки и выберите «Off». Часы и лампочка теперь соединены виртуальной чёрной линией, и условие «если2 под название правила обновится, чтобы отобразить логику правила.
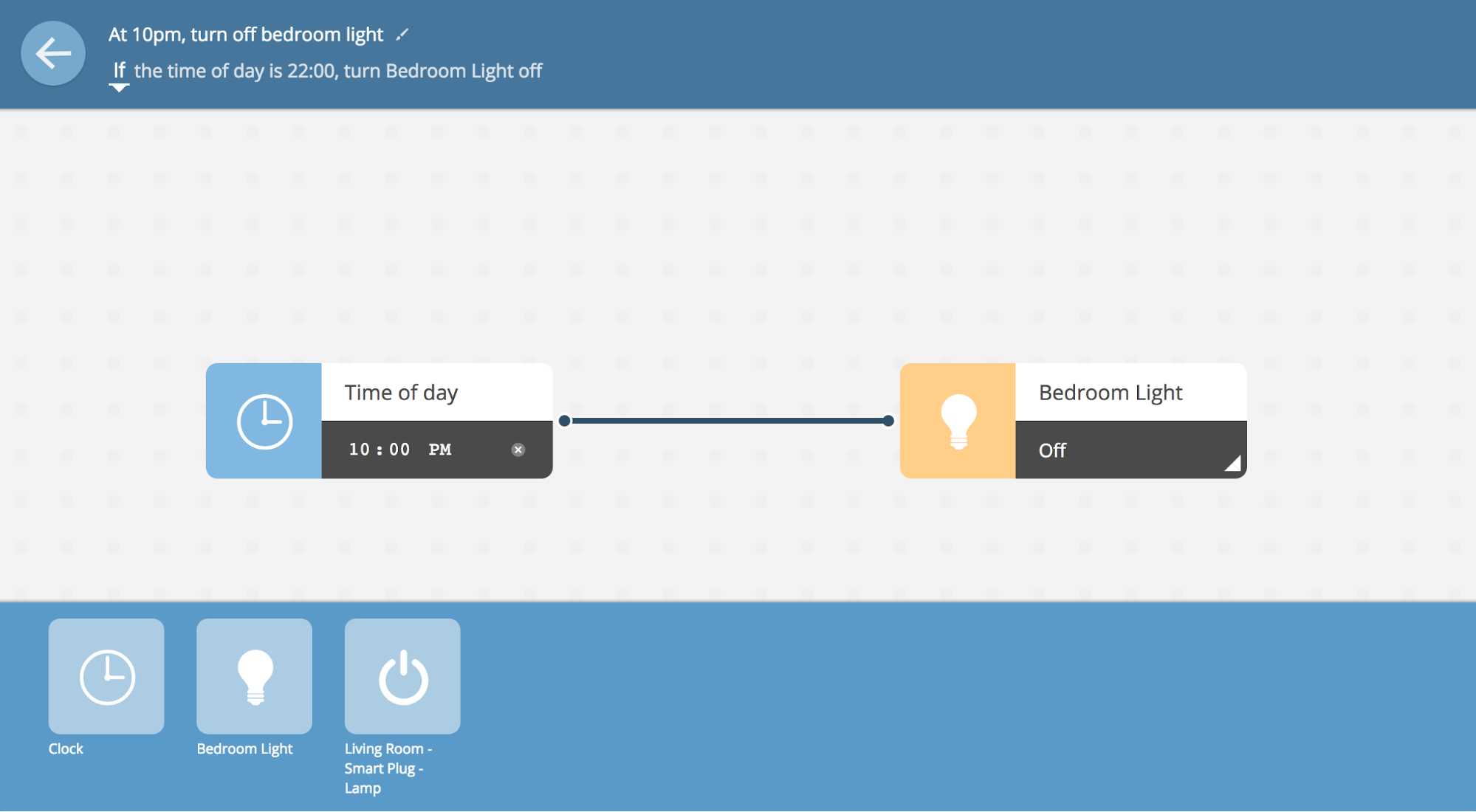
Нажмите на значок карандаша в левом нижнем углу рядом с „Rule Name“, чтобы изменить имя этого правила. Можно, например, назвать его „Выключение света в спальне в 22:00“. Для правил, основанных на времени, логика „если“ является подходящей. Для других ситуаций, например для включения света только тогда, когда открыта дверь, вы можете изменить логику на „пока“. Если вам нужно объединить несколько входных параметров, вы можете использовать логические условия „и“ / „или“.
Нажмите на стрелку назад в верхнем левом углу Rules (рядом с именем), чтобы сохранить правило и вернуться на главную страницу всех правил.
Управление правилом
На главной странице Rules каждое правило представлено в виде прямоугольника.
- Просмотр / редактирование Можно просмотреть правило, наведя курсор на середину прямоугольника и нажав кнопку „Edit“.
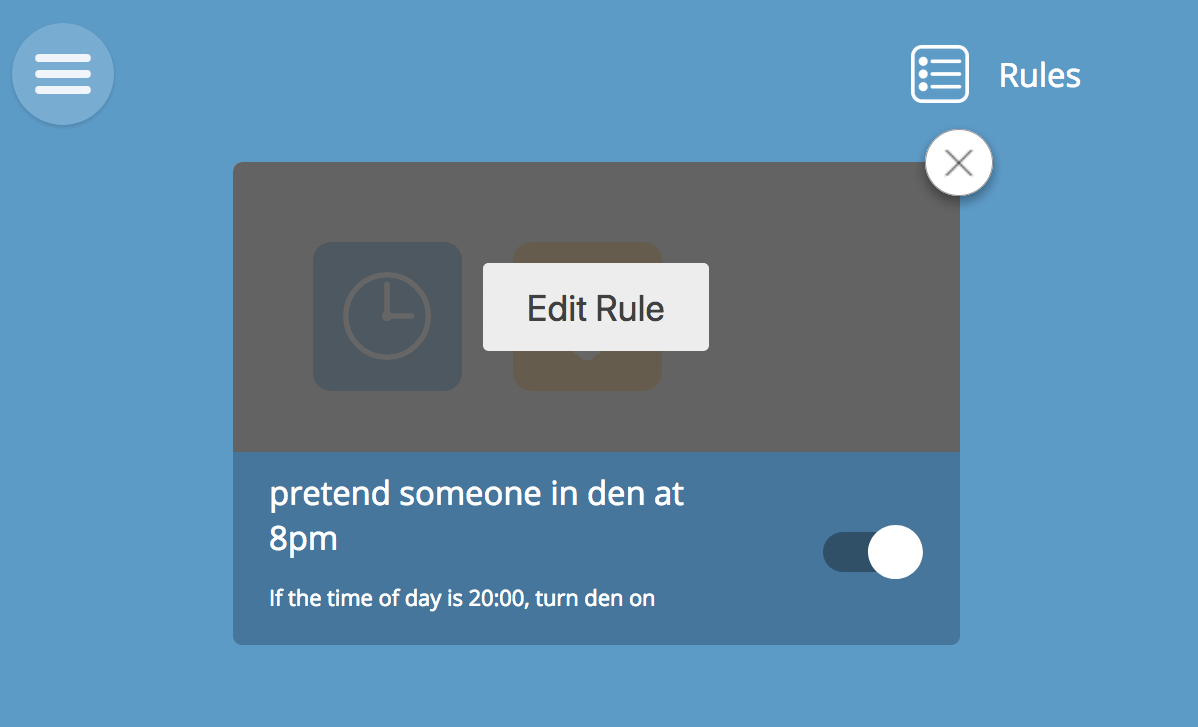
- Переключение Можно выключить правило, переведя тумблер в левое положение (при этом он станет серым). Можно включить правило обратно, переведя тумблер в правое положение (он станет белым).
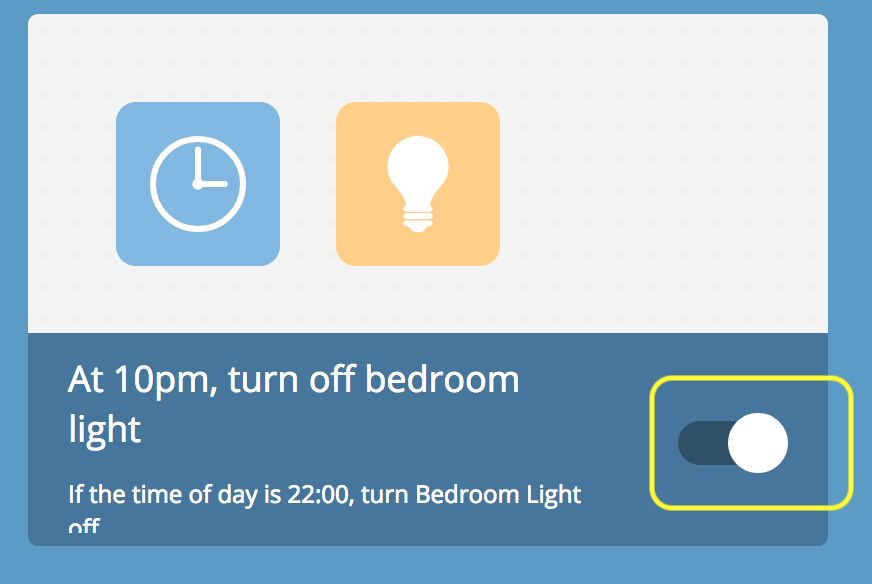
- Удаление Чтобы удалить правило навсегда, наведите курсор на прямоугольник правила, и нажмите на кнопку „Х“ в правом верхнем углу.
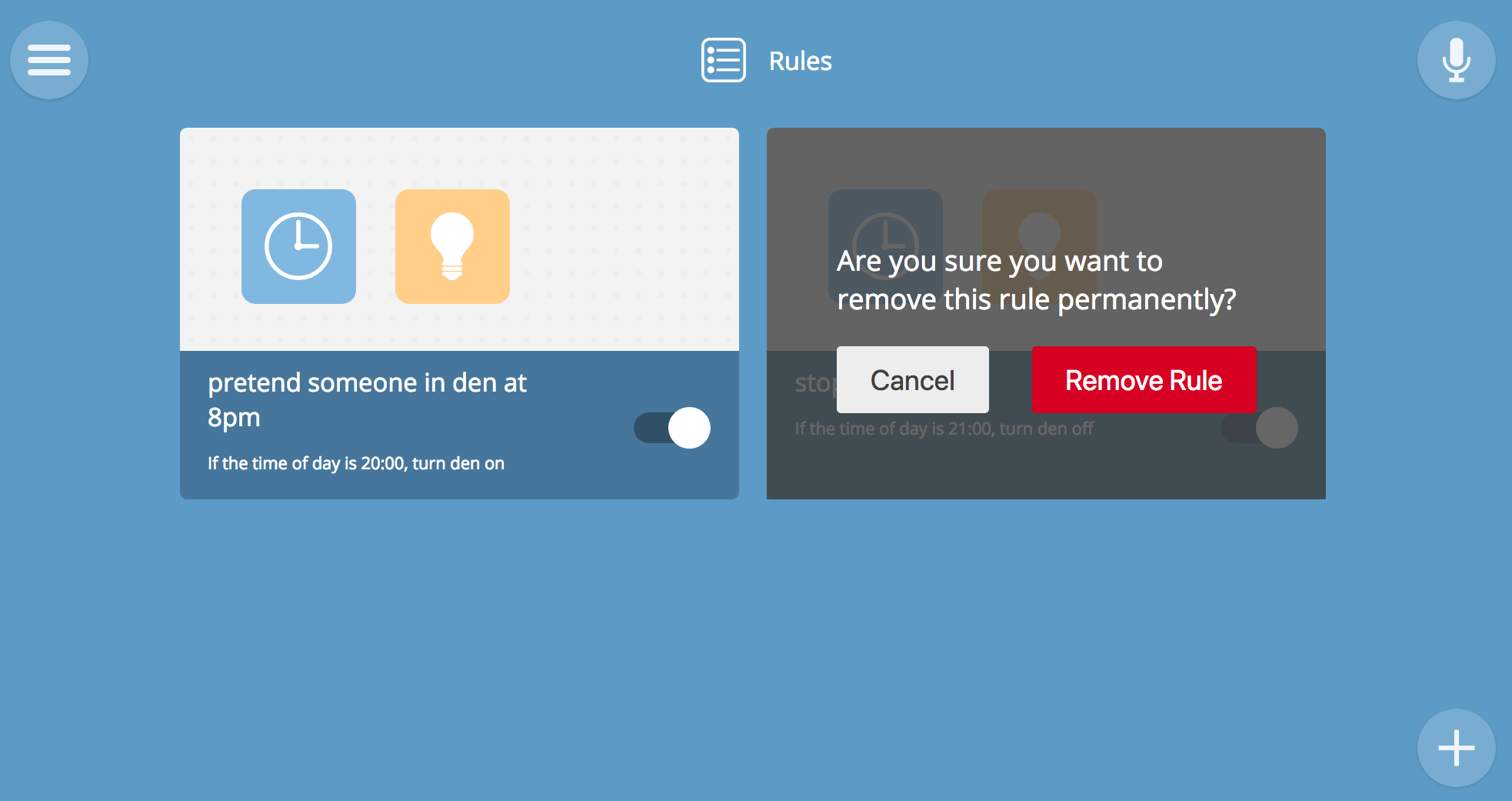
V. План размещения устройств
План помещения позволяет визуализировать расположение устройств в пространстве. Он показывает все ваши устройства со страницы Things, но позволяет привязывать их к определённому месту на схеме вашего дома. Здесь тоже можно нажать на устройство, чтобы переключить его состояние, как и на странице Things. Однако для просмотра подробностей устройства нужно не просто нажать на него, а нажать и удерживать.
Создание схемы помещения
Нарисуйте план вашего дома и сохраните его как картинку. Это может быть рисунок в графическом редакторе, или фотография рисунка от руки. Если вы фотографируете план на смартфон, то можете загрузить его прямо в шлюз через веб-интерфейс на вашем смартфоне.
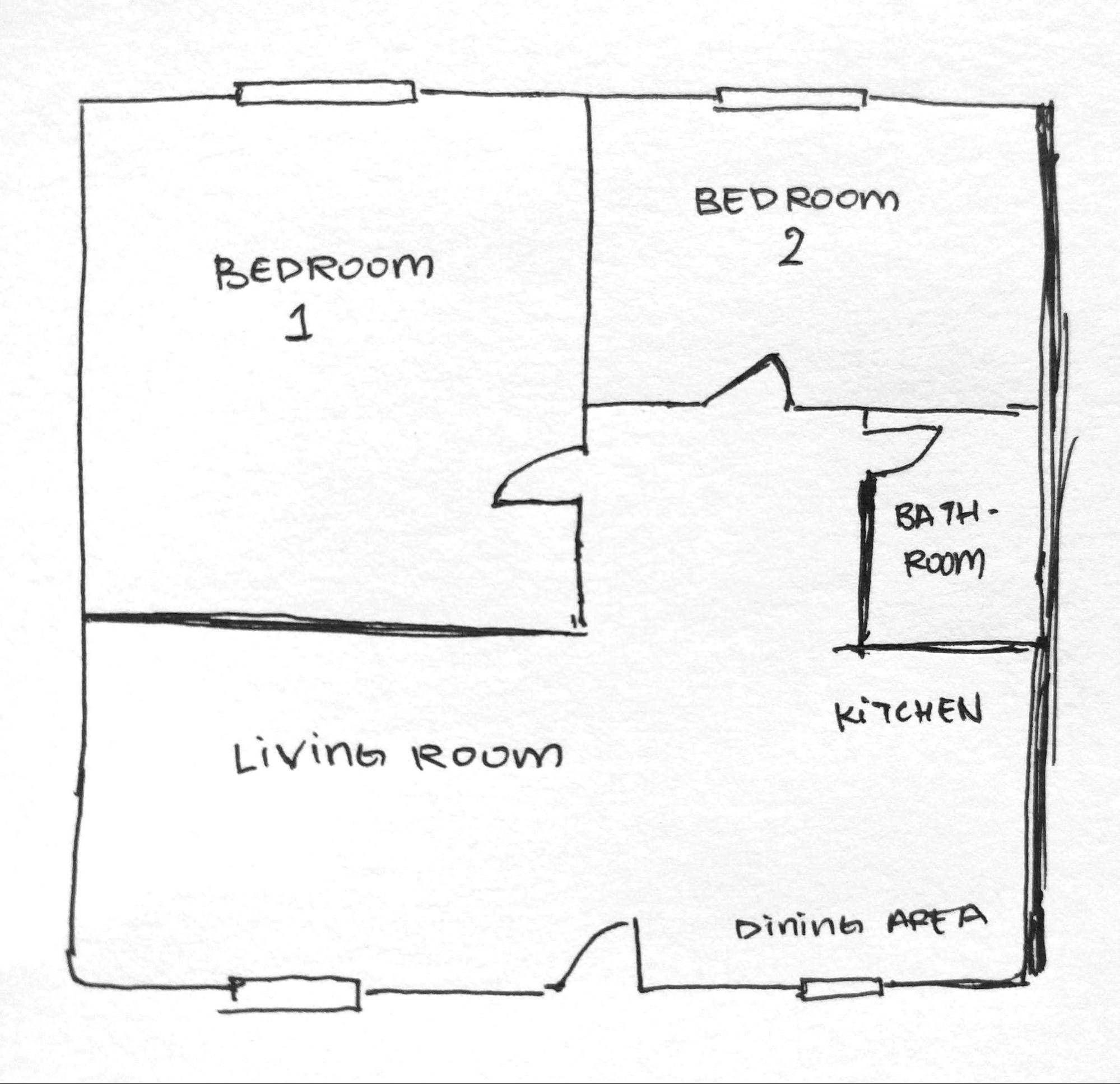
Совет: Векторный формат SVG с прозрачным фоном (созданный, например, в InkScape или Sketch), будет смотреться аккуратно и минималистично.
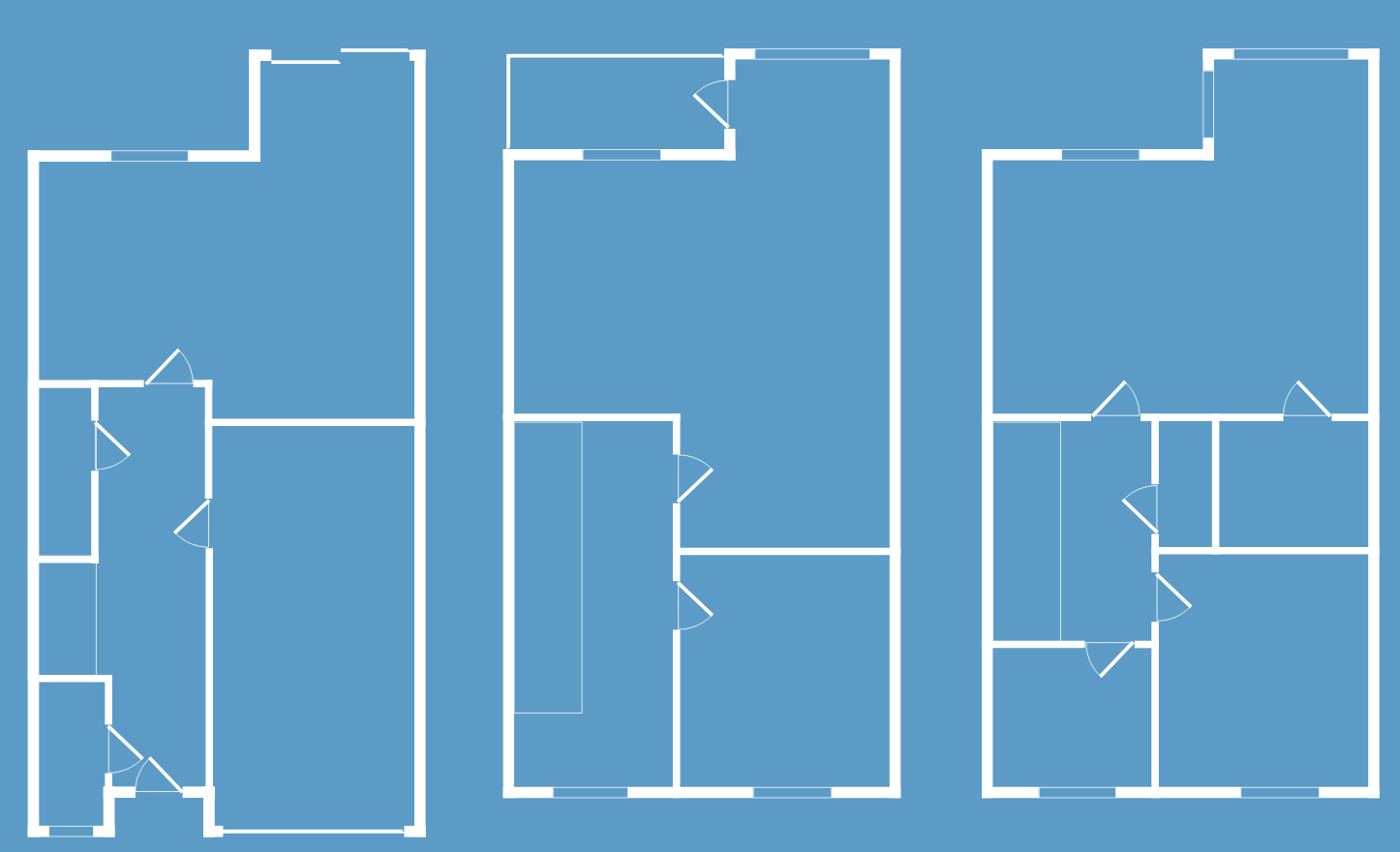
Загрузка схемы
Нажмите на значок ![]() в правом нижнем углу страницы схемы помещения, чтобы перейти в режим редактирования. Нажмите на появившуюся кнопку „upload image“ и выберите изображение со схемой.
в правом нижнем углу страницы схемы помещения, чтобы перейти в режим редактирования. Нажмите на появившуюся кнопку „upload image“ и выберите изображение со схемой.
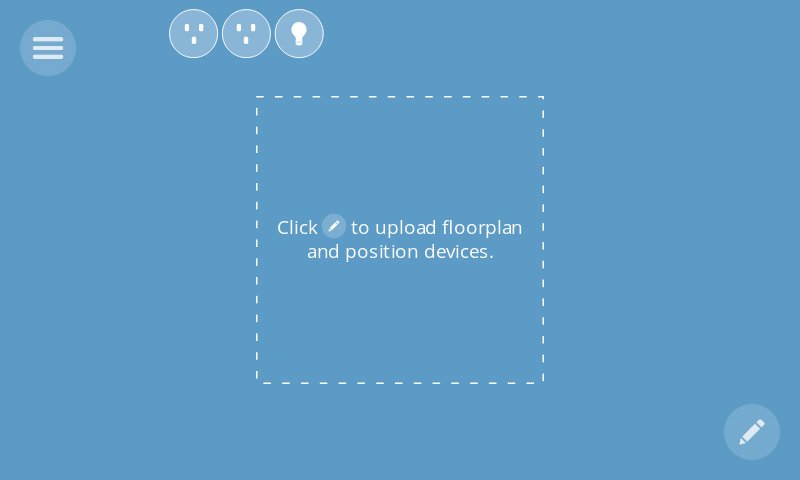
После загрузки изображения вы останетесь в режиме редактирования, и сможете переместить значки устройств с верхней части страницы прямо на схему. Когда закончите, нажмите на флажок ![]() в правом нижнем углу.
в правом нижнем углу.
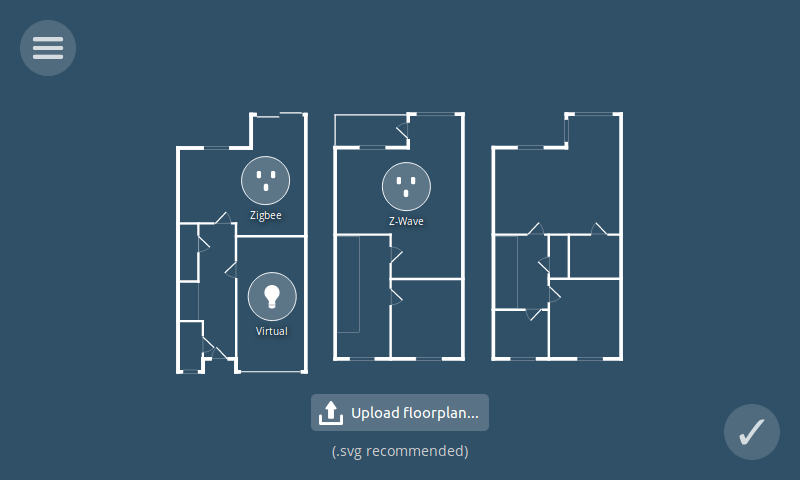
VI. Аддоны: новые возможности шлюза
В шлюзе есть поддержка аддонов, которые расширяют его возможности. По умолчанию уже установлены аддоны Web Thing, Zigbee и Z-Wave, чтобы вы могли начать работу с множеством устройств без дополнительных настроек. Но если вам этого недостаточно, можно добавить поддержку других брендов или устройств через установку соответствующих аддонов. Аддоны находятся на странице Add-on в настройках (Settings).
Установка аддонов по необходимости
На странице настроек выберите Add-Ons.
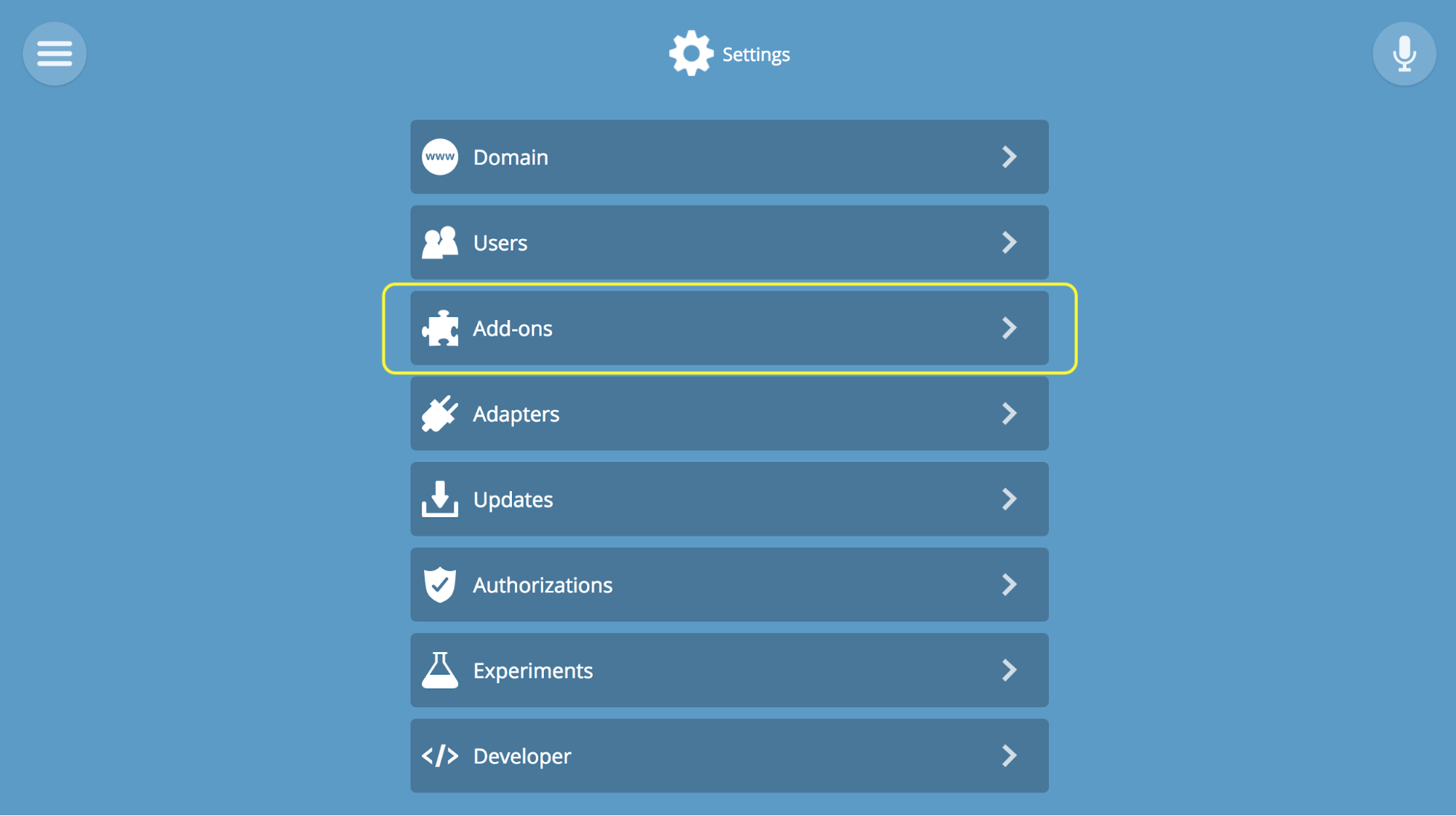
Чтобы подключить аддоны, нажмите на кнопку (+) в правом нижнем углу, выберите нужный из списка, и нажмите „+ Add“. Например, если у вас есть устройства, совместимые с TP-Link или HomeKit, вы просто устанавливаете аддоны для этих брендов, а затем выполняете обычную процедуру подключения устройства к шлюзу.
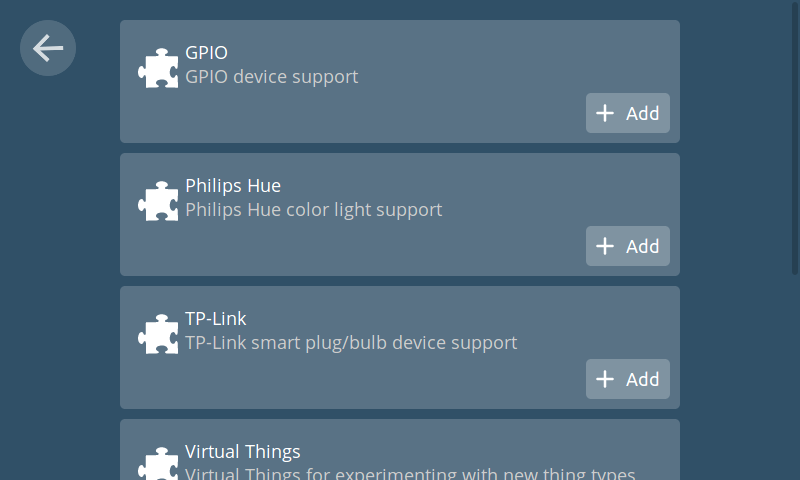
Новые аддоны будут разрабатываться постепенно. Если вы не нашли подходящего аддона сейчас, попробуйте заглянуть сюда через некоторое время. Вы можете отправить запрос на поддержку дополнительных устройств через вкладку Issues на сайтеразработки шлюза.
VII. Экспериментальные функции
Вы можете попробовать новые экспериментальные функции, например голосовое управление Smart Assistant или журналирование событий Logging. Они доступны на странице Experiments.
Включение голосового управления и журналирования
В меню Settings выберите Experiments, а затем нажмите на соответствующий пункт — Smart Assistant или Logging.
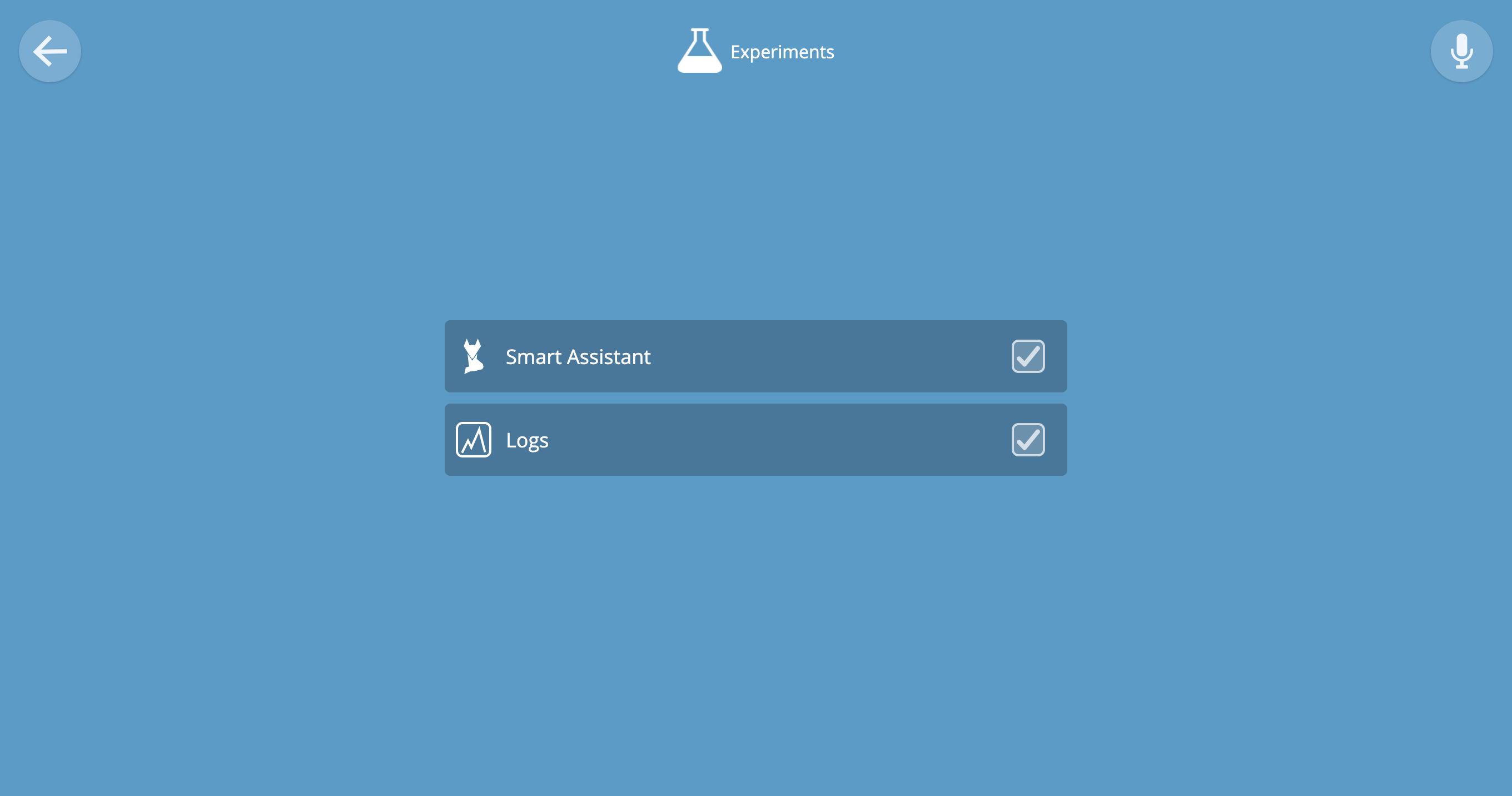
Использование Smart Assistant
После включения он будет доступен из главного меню шлюза. Он может управлять домом с помощью ваших голосовых или текстовых команд. Команды одинаковы как для голосового, так и для текстового ввода.
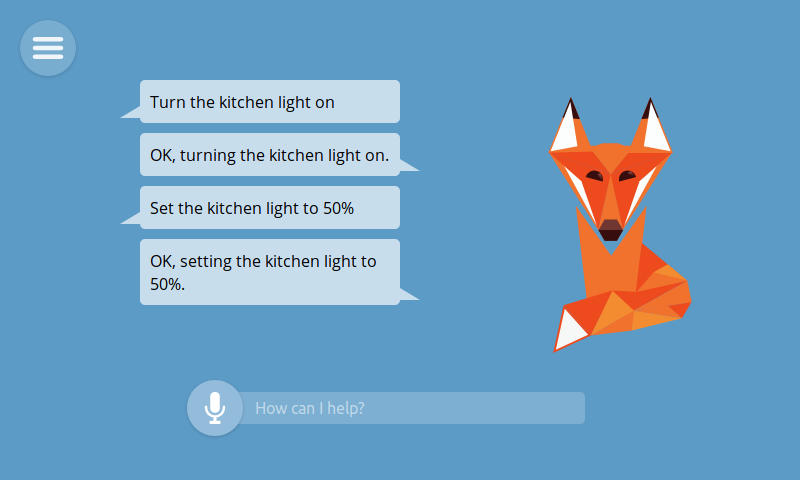
Веб-интерфейс показывает текстовые команды и голосовые, переведённые в текст, а так же результат выполнения команд. Если команда была распознана неверно, попробуйте ещё раз. Говорите в микрофон вашего компьютера громко и чётко.
Можно отдать команду вроде „Turn the kitchen light on“ (англ. „включить свет на кухне“), и помощник спросит у вас подтверждения. Пока он понимает только простые команды для включения и выключения устройств, установке уровня, цвета и температуры освещения. Команды распознаются только на английском языке.
При первом нажатии на значок микрофона, браузер спросит разрешения на доступ к нему. Отметьте „Запомнить мой выбор“ и нажмите „Разрешить“.
В версии 0.8 распознавание голоса осуществляется через сервера Google, поэтому записи будут отправлены в облако. Оттуда возвращается текст, который и обрабатывает шлюз. Если же вы будете вводить команды в виде текста, то никакие данные на сервера Google отправляться не будут.
Журналирование
После включения оно будет доступно в главном меню. Все устройства, события которых могут журналироваться, будут отображены на странице конфигурации, на которую можно попасть, нажав значок (+) в правом нижнем углу. Выберите устройство, которое вы хотите журналировать, а затем выберите свойство для журналирования, и период для хранения журнала.
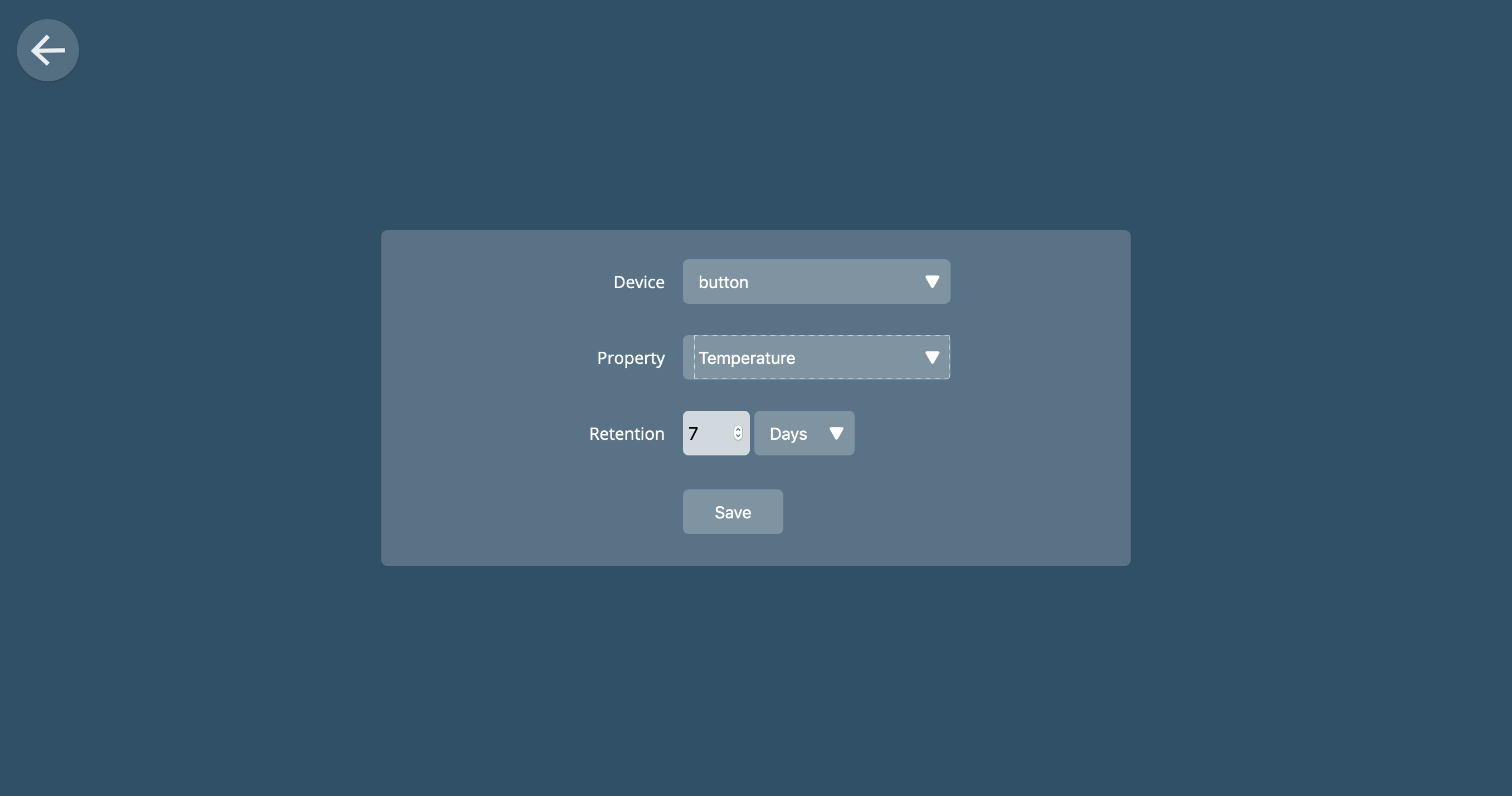
VIII. Дополнительные настройки
На странице Settings вы сможете найти другие настройки и параметры.
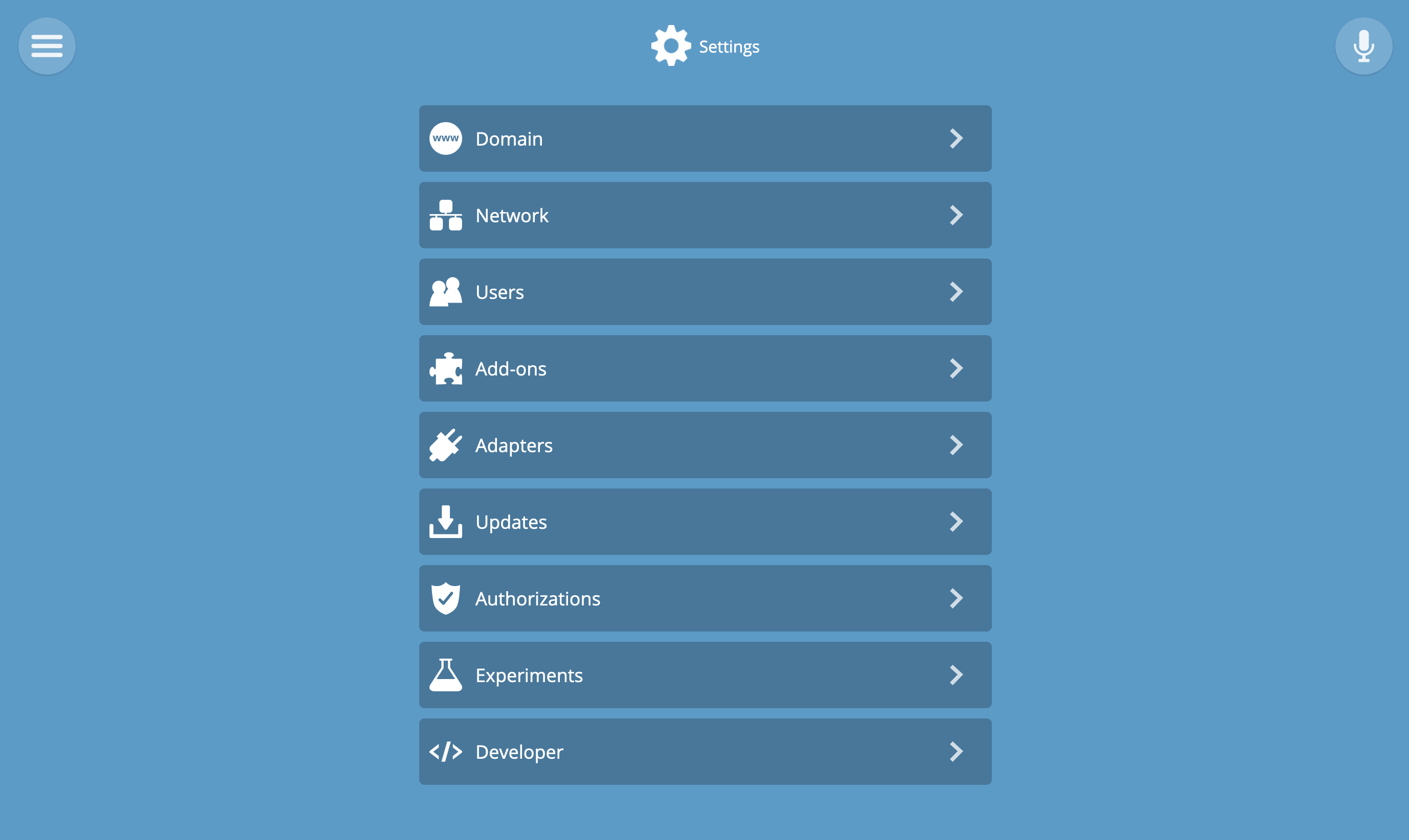
Домен
По умолчанию локальное доменное имя называется gateway.local, но вы можете изменить его по своему усмотрению.
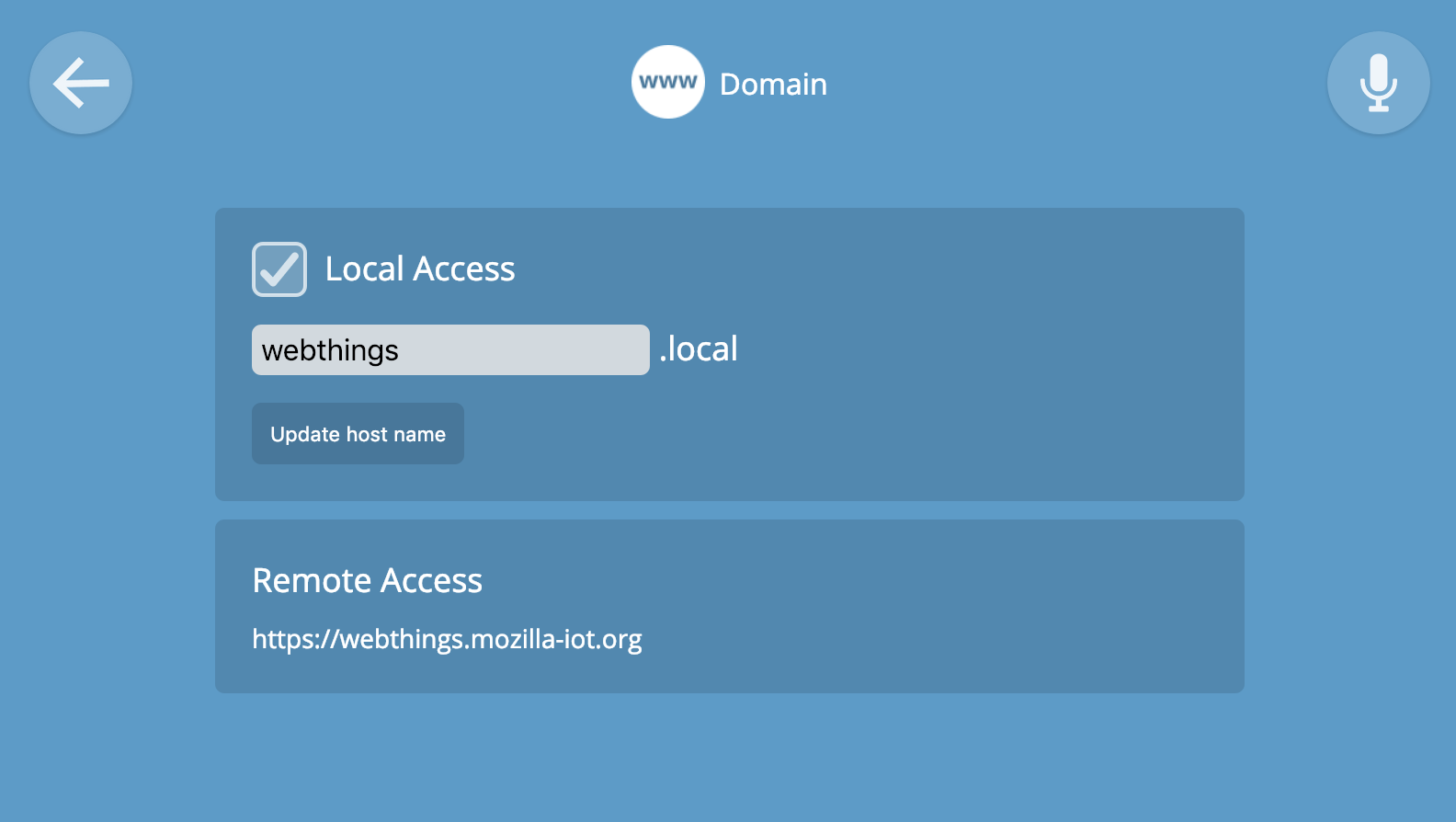
Сеть
Шлюз на Raspberry Pi может подключаться к вашей домашней сети через Wi-Fi или Ethernet. На странице конфигурации сети отображается текущий режим. Здесь же можно произвести настройки сети. Будьте осторожны, поскольку некорректные настройки могут отключить шлюз от сети, и вы потеряете доступ к его веб-интерфейсу.
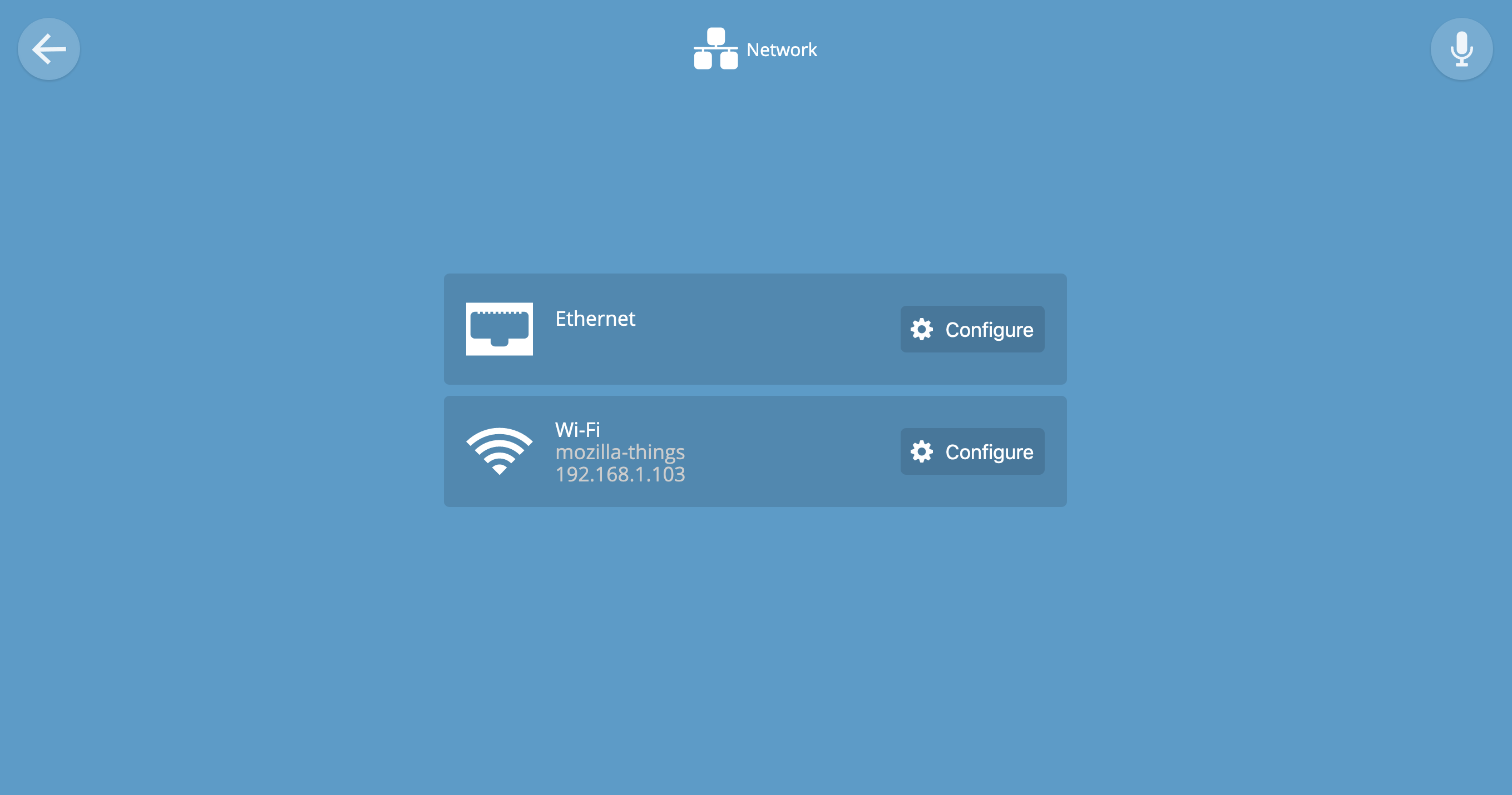
Пользователи
Вы можете добавить несколько пользователей с разными логинами и паролями для управления шлюзом и устройствами. Пока у всех пользователей будут равные права, но в будущих версиях шлюза появятся разграничения.
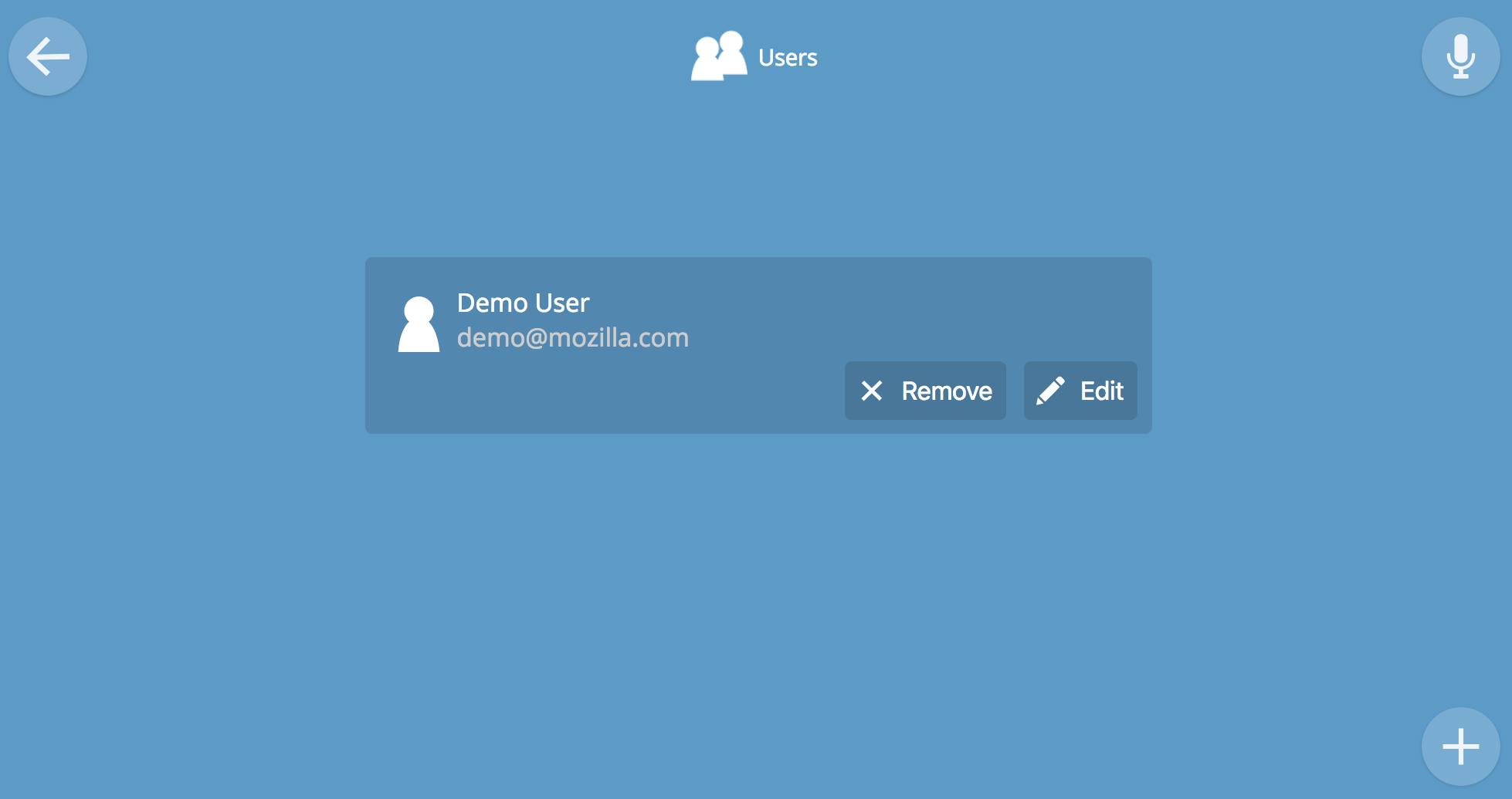
Нажмите на (+) чтобы добавить больше учётных записей.
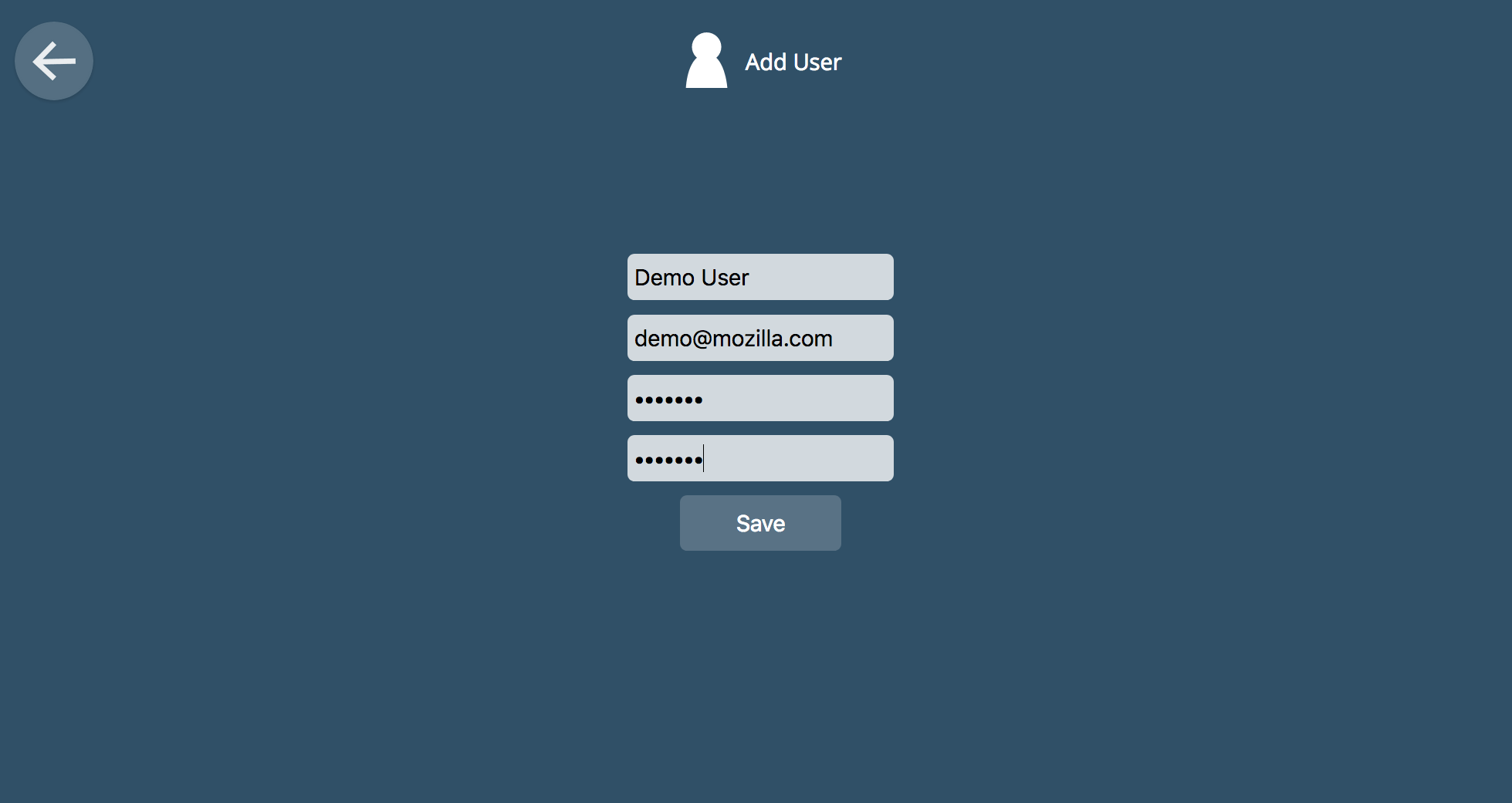
Аддоны
Шлюз поддерживает уникальный фреймворк для аддонов, который позволяет связать проприетарные и нестандартные устройства со шлюзом. По умолчанию установлено только три аддона, остальные можно добавить вручную. Аддоны обновляются независимо от основного кода шлюза, поэтому их можно обновлять в любое время.
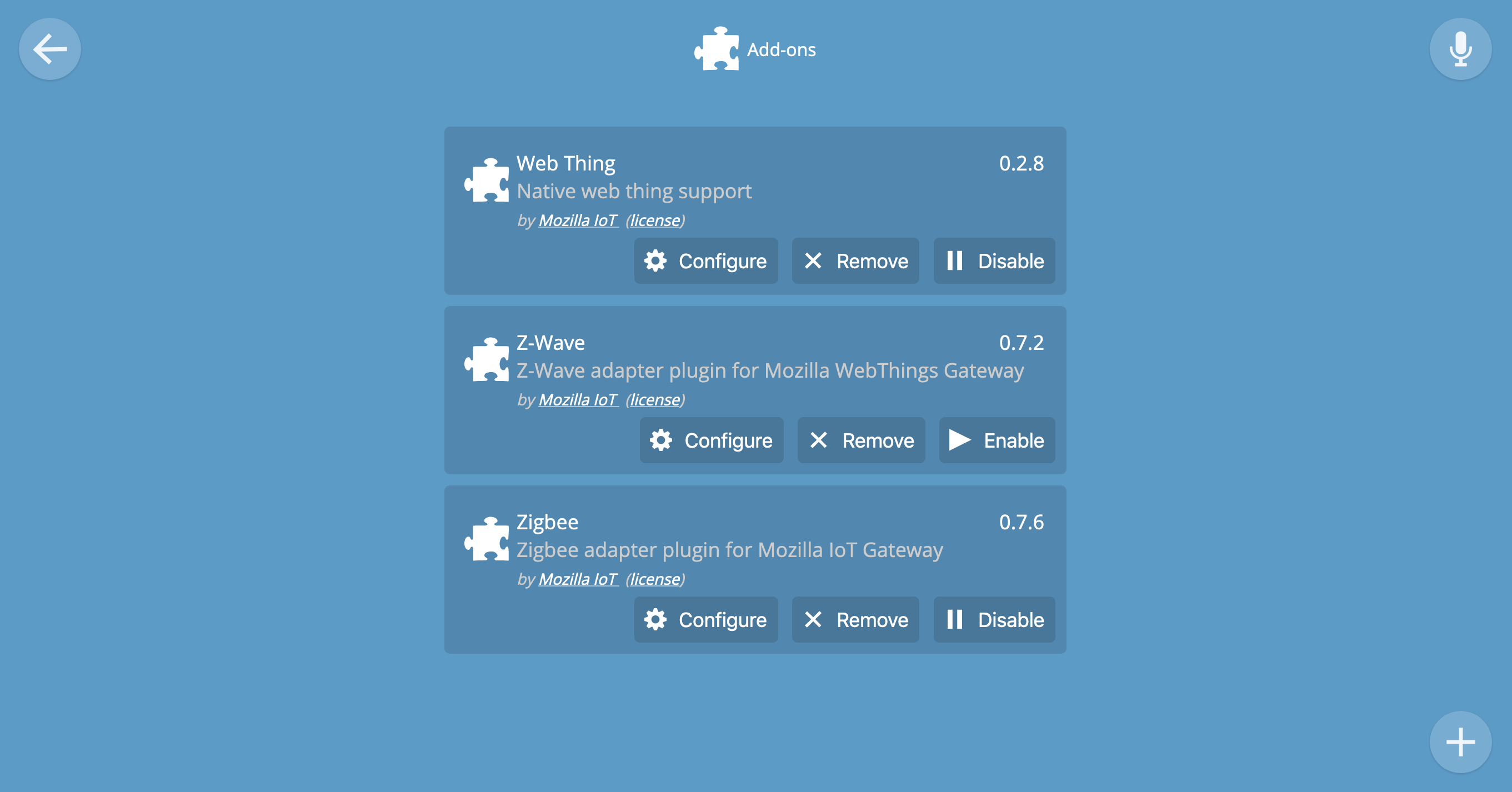
Нажмите (+) для установки опциональных аддонов.
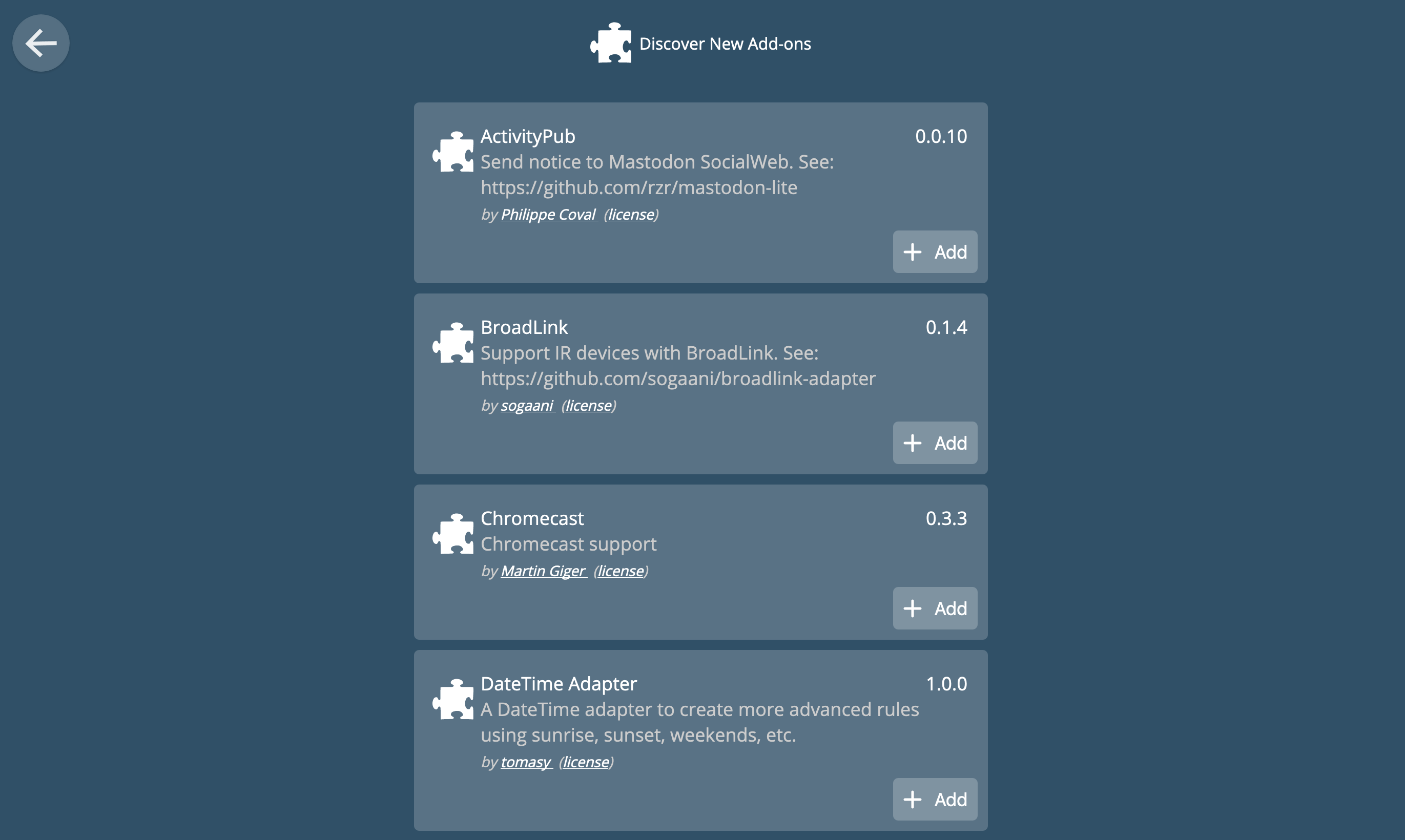
Некоторые аддоны требуют настройки для работы (например Pulse, Weather, ONVIF). Другие работают сразу после установки (например Virtual Things).
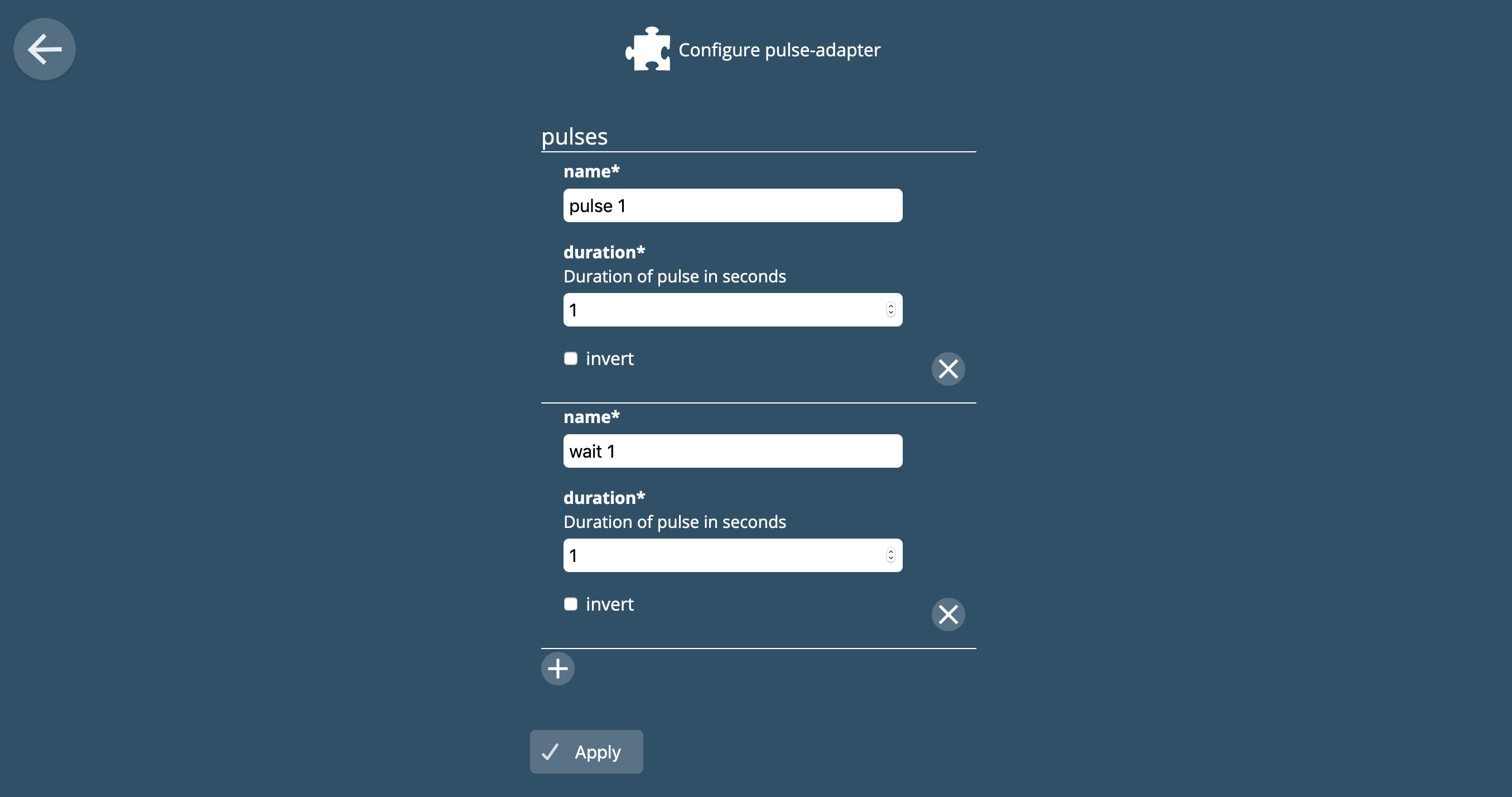
Адаптеры
Страница Adapters показывает установленные и активные аддоны. Перейдите на страницу Add-ons, чтобы добавить или удалить адаптеры с этой страницы.
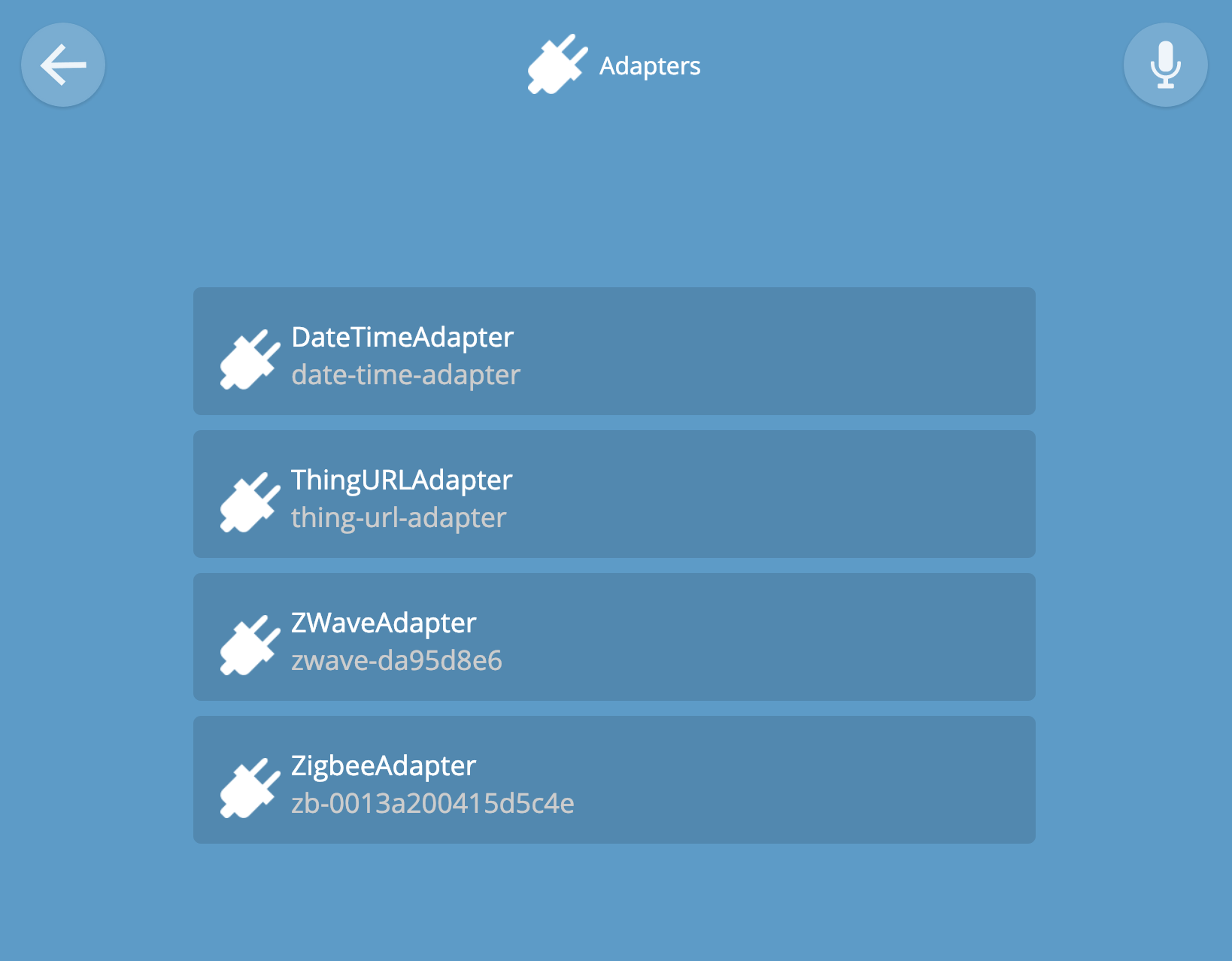
Обновления
Если шлюз подключён к интернету, то он будет обновляться до стабильных релизов автоматически. Новые версии выходят примерно раз в квартал.
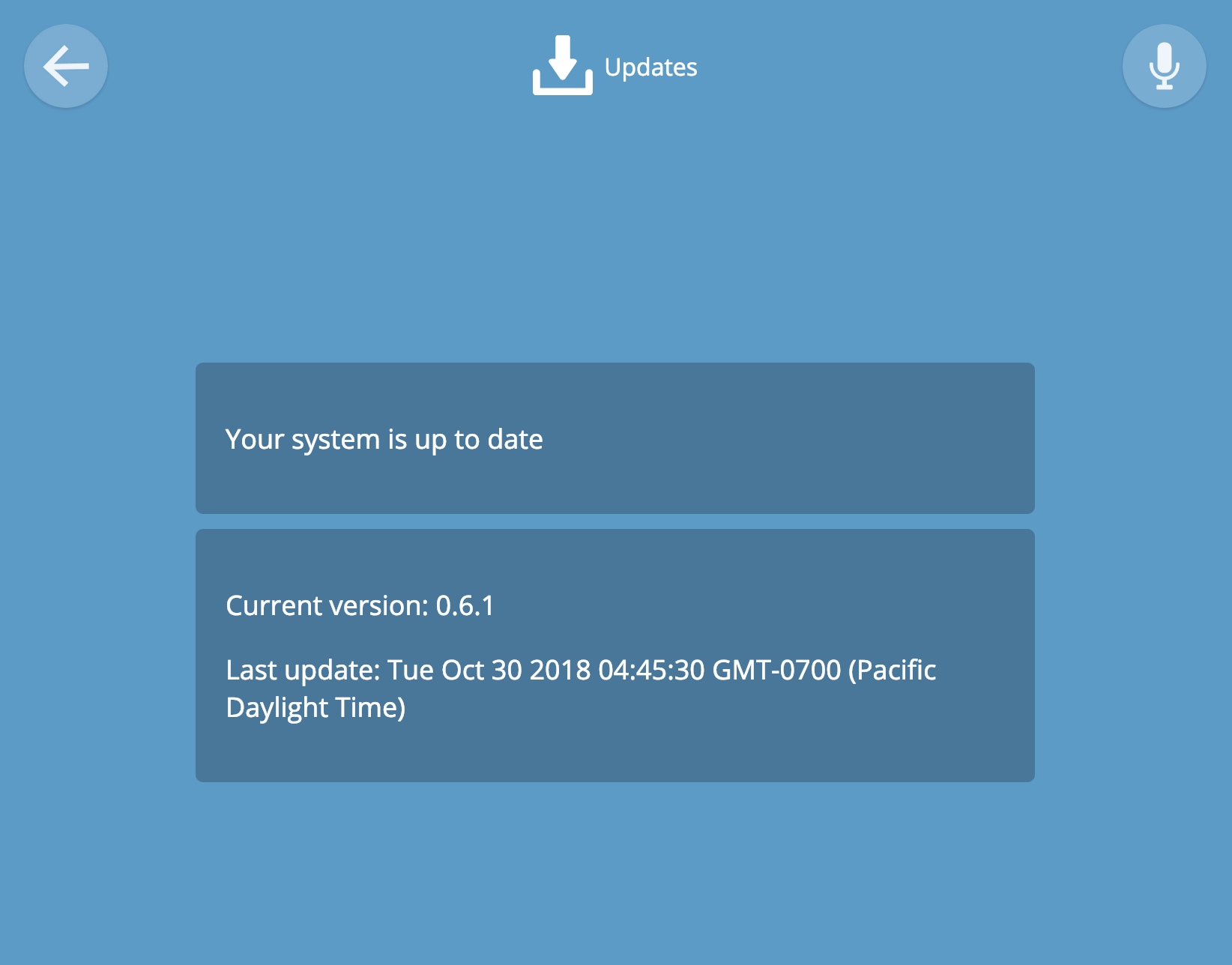
Авторизация
Авторизация включается в Settings через Developer -> Create local authorization. На этой странице отображается текущий статус авторизации.
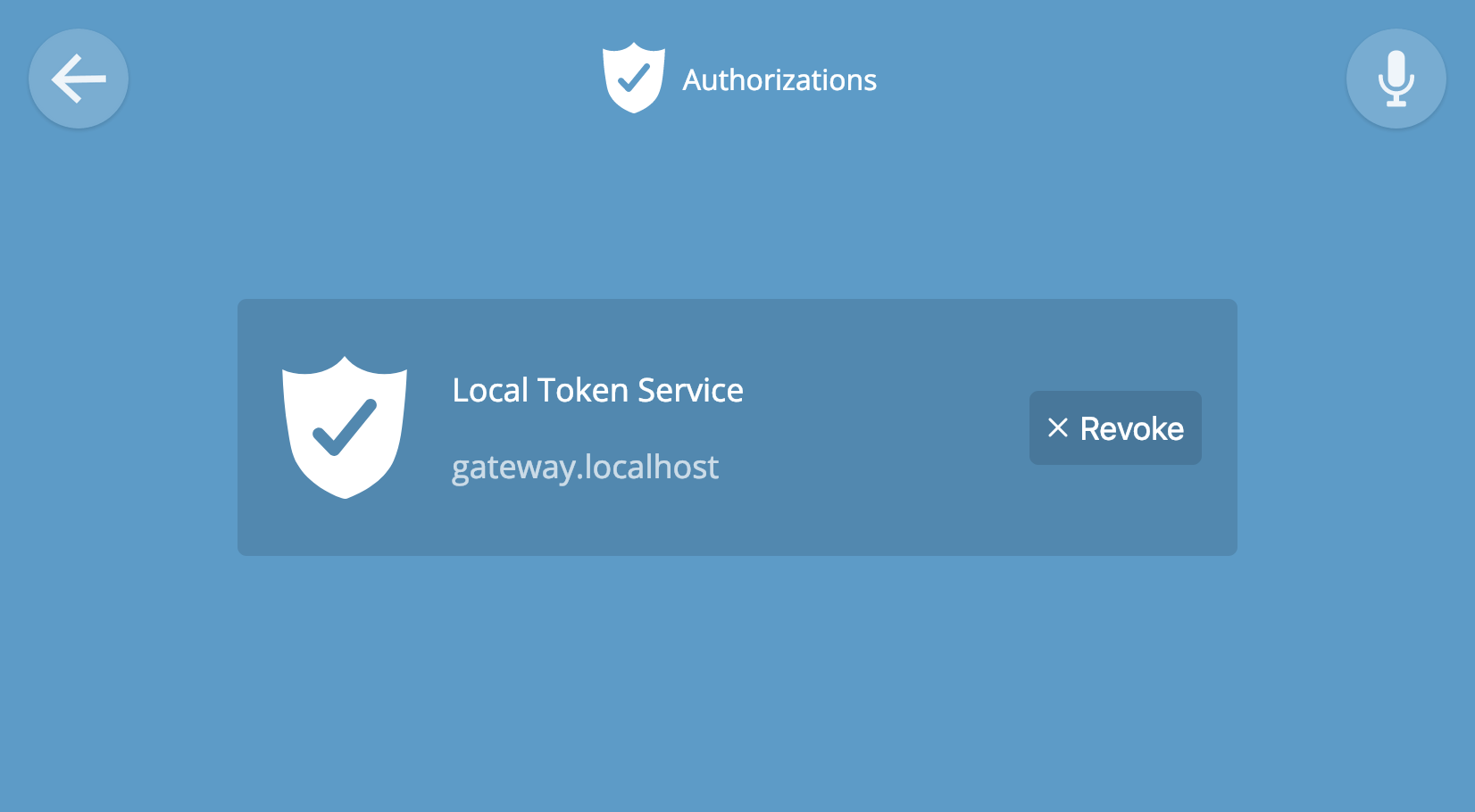
Разработчик
На странице Developer можно включить SSH для подключения напрямую к консоли Raspberry Pi. По умолчанию логин — pi, пароль — raspberry. Если вы решили включить SSH, то рекомендуем сразу сменить пароль для доступа к консоли. Это можно сделать командой $ passwd и следовать дальнейшим инструкциям.
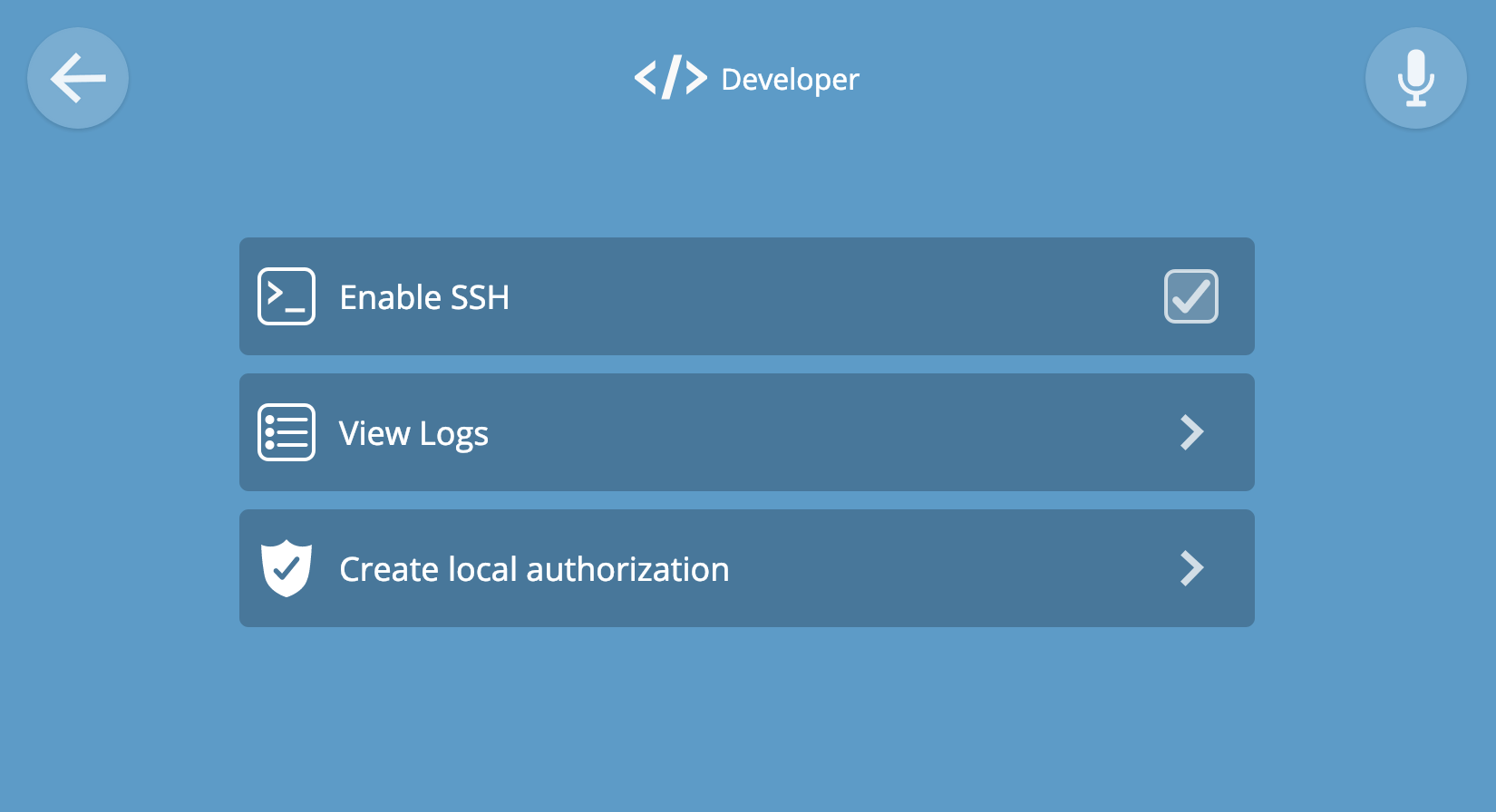
Нажмите „View Logs“ для просмотра сырых логов в браузере.
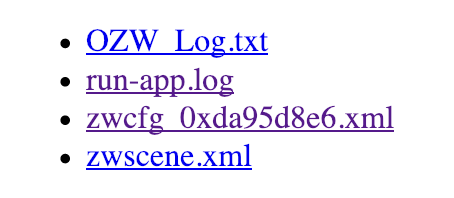
Нажмите “Create local authorization” для создания безопасного веб-токена, который может использоваться в сторонних приложениях или в ваших инструментах разработки.
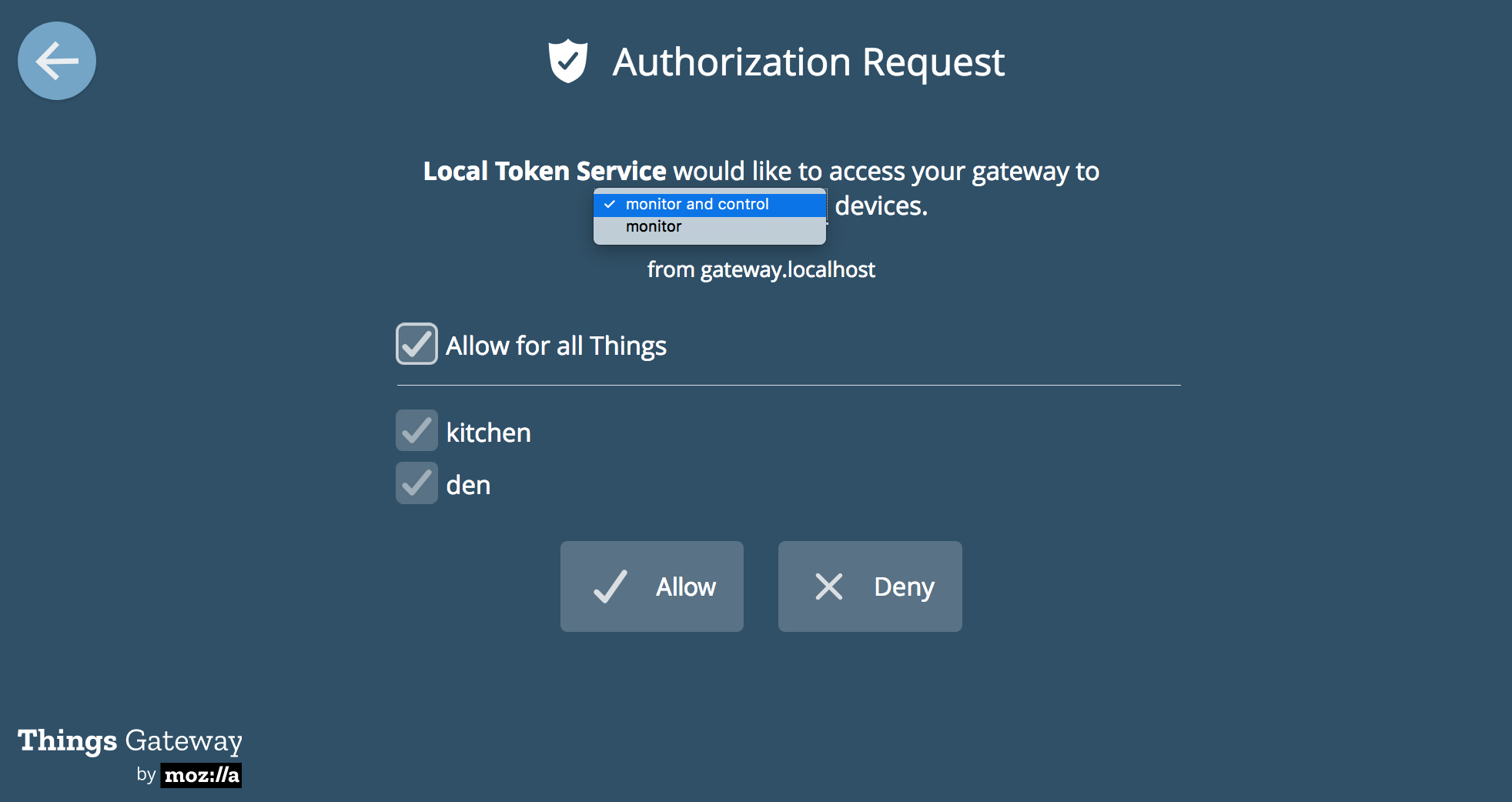
IX. Поддержка
Подпишитесь на наш форум IoT Discourse (https://discourse.mozilla.org/c/iot), или напишите письмо на iot@mozilla.com. Так же вы можете присоединиться к IRC-каналу Mozilla #iot, или написать о проблеме на github.
Дополнение: Советы по привязке и отвязке
Чтобы добавить или отвязать устройство обычно хватает инструкции производителя. Здесь мы перечислим некоторые советы, которые могут пригодиться в сложных ситуациях. Некоторые устройства имеют кнопку для включения режима привязки устройства к шлюзу. На других есть кнопка, которую необходимо держать несколько секунд для сброса до заводских настроек. Некоторым устройствам требуется несколько последовательных включений-выключений, двойное нажатие кнопки и другие трюки. К сожалению, универсальной инструкции не существует. На wiki-странице поддерживаемых устройств можно попытаться найти инструкцию, которая подойдёт в вашем случае.