В этой статье мы рассмотрим создание простого виджета для оперы.
Что нужно, чтобы начать:
Самый-самый первый виджет.
Сначала необходимо создать файл index.html. Это то, что люди будут видеть при открытии виджета.
Настройки виджета.
Далее мы посмотрим, как добавить настройки к нашему виджету. Все настройки прописываются в файле под именем config.xml и содержат информацию о постоянных свойствах виджета. Основные свойсвтва, которые должны быть описанны в этом файле:
Имя виджета.
Размеры виджета.
Информация об авторе.
Уникальный ID для виджета. ID состоит из трех частей: Имя сервера, имя виджета, и дата его последнего обновления в формате YYYY-MM (вы можете также использовать формат YYYY-MM-DD, если вы планируете обновлять виджет чаще чем раз в месяц).
Также опционально добавляется информация о том, с какими доменами работает виджет.
Создайте новый файл config.xml в той же директории, где вы создали до этого index.html. Вставьте туда этот код и сохраните.
Первый запуск вашего виджета.
Перетаскиваем config.xml в браузер, или открываем его в браузере. В результате мы получаем что-то типа вот этого:
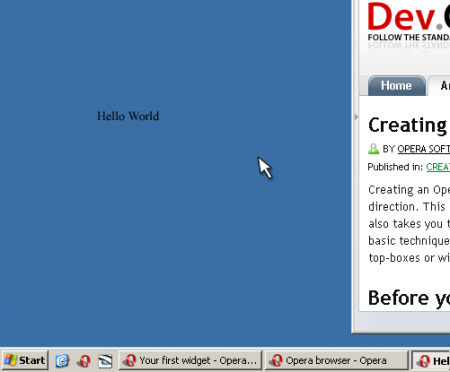
Могу вас поздравить. Первый виджет готов.
Делаем лицо виджета.
В данной форме, фоновый цвет виджета – прозрачный, и для стилизации используется стиль по умолчанию. Не порядок. Неободимо придать нашему виджету свой собственный облик.
Перво-наперво вы должны добавить объявление стилей в свой index.html. В конце концов он должен у вас стать похожим на этот:
Теперь время создать файл css со стилями виджета. Создайте папку “style”, где вы будете хранить стили, а в ней, файл – “helloworld.css”. Скопируйте представленный код в этот файл.
Вы могли заметить, что в этом виджете мы используем несколько фоновых изображений. Мы должны добавить их в папку виджета. Изображения вы можете найти в этом zip файле, они находятся в папке images, скопируйте эту папку в корневую папку вашего виджета.
Все стили на своих местах, так что попробуйте запустить свой виджет еще раз, таким же образом, как и в прошлый раз. Он должен выглядить вот так:
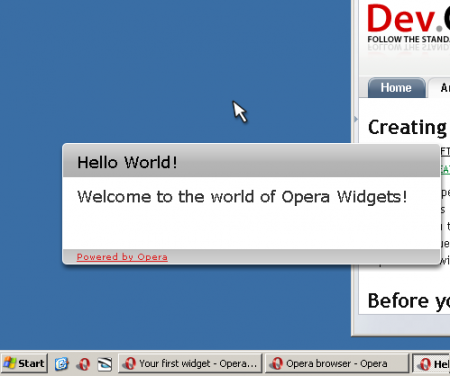
Замечания о стилях виджета:
Старайтесь делать виджеты не для красоты, а для пользователей.
Добавляем интерактивность.
У вас сейчас есть полностью рабочий виджет, но он ничего не делает. Сейчас мы добавим кнопку настройки и закрытия виджета.
Снова откройте index.html и замените его содержание на:
Мы добавили:
Теперь от вас требуется обновить файл стилей и добавить яваскрипт.
Стиль кнопок закрытия и изменения состояния.
Добавьте следующий код в helloworld.css, ниже того кода, который там был до этого. Этот код управляет отображением управляющих кнопок.
Рекоммендации по использованию управляющих кнопок.
Настало время еще раз проверить работу нашего виджета. У вас должно отобразиться что-то типа этого:
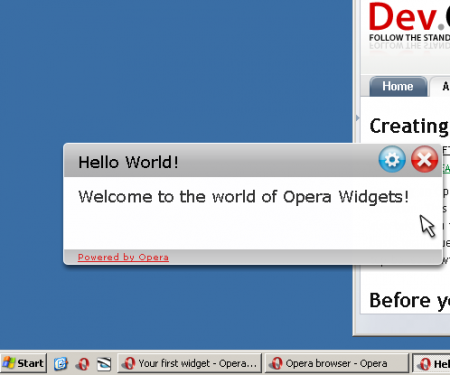
Добавления обработчика к кнопкам.
Следующим шагом будет добавления функциональности кнопки смены состояния, чтобы виджет показывал его другое состояние при нажатии в зависимости от состояния кнопкиr activated. Этот обработчик содержит немного просто JavaScript кода, и все, что вам надо – это поместить код в нужное место. Посмотрите в файл с ресурсами, из которого вы скопировали картинки, и скопируйте оттуда в корневую папку виджета helloworld.js.
Содержание файла:
В этом коде мы помещаем функции виджета в его объект или область имен. Таким образом, функция не будет переопределенна, если она уже существует. Мы советуем вам использовать глобальную область видимости как можно реже. Вторая половина кода – это функция которая запускается, при запуске виджета, и устанавливает обработчики для объектов.
Еще раз запускаем виджет, и получаем результат, как на картинке:
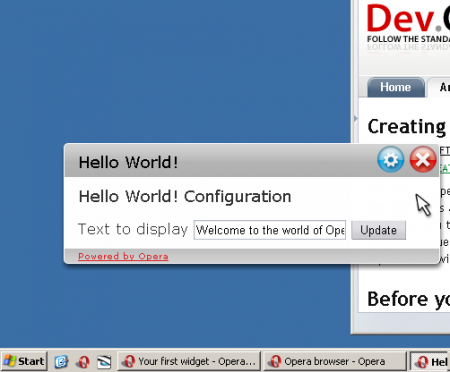
Упаковка виджета.
Виджеты упаковываются в обычный .zip файл, расширение которого меняется на .wgt. Все файлы, используемые вашим виджетом, должны храниться внутри этого архива.
Распространение вашего виджета
Ваш виджет уже закончен. Заключительным шагом будет упаковываение виджета и представление его другим людям. Инструкции, как опубликовать свой виджет здесь.
В этой статье мы рассмотрели создание простейшего виджета. И убедились в том, что это совсем не сложно. А также создали наш первый виджет.
П.С. Я немного сократил оригинал, а то слишком много воды переводить.
Что нужно, чтобы начать:
- Базовое понимание веб-технологий.
- Текстовый редактор.
- Архиватор, который может создавать зип архивы.
- Место, где можно разместить виджет.
- Браузер Opera.
Самый-самый первый виджет.
Сначала необходимо создать файл index.html. Это то, что люди будут видеть при открытии виджета.
<!DOCTYPE html>
<html>
<head>
<title>Hello World!</title>
</head>
<body>
<p>Hello World!</p>
</body>
</html> </code>
Настройки виджета.
Далее мы посмотрим, как добавить настройки к нашему виджету. Все настройки прописываются в файле под именем config.xml и содержат информацию о постоянных свойствах виджета. Основные свойсвтва, которые должны быть описанны в этом файле:
Имя виджета.
Размеры виджета.
Информация об авторе.
Уникальный ID для виджета. ID состоит из трех частей: Имя сервера, имя виджета, и дата его последнего обновления в формате YYYY-MM (вы можете также использовать формат YYYY-MM-DD, если вы планируете обновлять виджет чаще чем раз в месяц).
Также опционально добавляется информация о том, с какими доменами работает виджет.
Создайте новый файл config.xml в той же директории, где вы создали до этого index.html. Вставьте туда этот код и сохраните.
<?xml version='1.0' encoding='UTF-8'?>
<widget>
<widgetname>Hello World!</widgetname>
<description>Demo widget from the Hello World tutorial.</description>
<width>440</width>
<height>200</height>
<author>
<name>John Doe</name>
<email>john.doe@example.com</email>
<link>http://acme-widget.example.com</link>
<organization>Acme Examples, Inc.</organization>
</author>
<id>
<host>example.com</host>
<name>HelloWorld</name>
<revised>2008-01</revised>
</id>
</widget>
Первый запуск вашего виджета.
Перетаскиваем config.xml в браузер, или открываем его в браузере. В результате мы получаем что-то типа вот этого:

Могу вас поздравить. Первый виджет готов.
Делаем лицо виджета.
В данной форме, фоновый цвет виджета – прозрачный, и для стилизации используется стиль по умолчанию. Не порядок. Неободимо придать нашему виджету свой собственный облик.
Перво-наперво вы должны добавить объявление стилей в свой index.html. В конце концов он должен у вас стать похожим на этот:
<!DOCTYPE html>
<html>
<head>
<title>Hello World!</title>
<link rel="stylesheet" type="text/css" href="style/helloworld.css">
</head>
<body>
<div id="container">
<div id="header">
</div>
<div id="content">
<h1>Hello World!</h1>
</div>
<div id="footer">Powered by Opera</div>
</div>
</body>
</html> </code>
Теперь время создать файл css со стилями виджета. Создайте папку “style”, где вы будете хранить стили, а в ней, файл – “helloworld.css”. Скопируйте представленный код в этот файл.
/** Basic styles **/
body {
font-family: Verdana, Helvetica, sans-serif;
font-size: 16px;
}
h1 {
margin: 0;
font-size: 1.1em;
padding: 7px 0 0 10px;
font-weight: normal;
}
h2{
font-weight: normal;
font-size: 1.1em;
margin: 0px;
}
/** Structure **/
#container {
width: 429px;
}
#header {
background-image: url(../images/back_top.png);
padding: 4px 10px 0px 10px;
height: 35px;
}
#content {
background-image: url(../images/back_center.png);
color: #333;
}
.view{
padding: 10px 10px 10px 20px;
height: 60px;
max-height: 60px;
max-width: 393px;
overflow: auto;
-apple-dashboard-region:dashboardregion(control rectangle 0px 0px 0px 0px);
}
#footer {
background-image: url(../images/back_bottom.png);
height: 23px;
padding: 2px 0 0 20px;
font-size: 0.6em;
text-decoration: underline;
color: #dd2222;
}
</code>
Вы могли заметить, что в этом виджете мы используем несколько фоновых изображений. Мы должны добавить их в папку виджета. Изображения вы можете найти в этом zip файле, они находятся в папке images, скопируйте эту папку в корневую папку вашего виджета.
Все стили на своих местах, так что попробуйте запустить свой виджет еще раз, таким же образом, как и в прошлый раз. Он должен выглядить вот так:
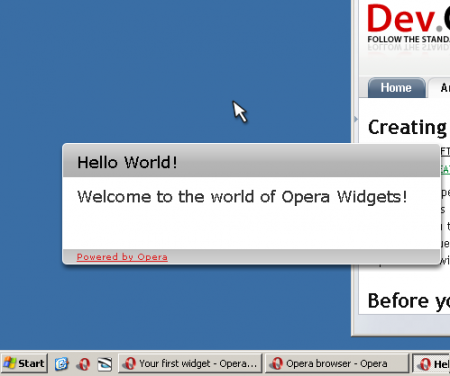
Замечания о стилях виджета:
Старайтесь делать виджеты не для красоты, а для пользователей.
Добавляем интерактивность.
У вас сейчас есть полностью рабочий виджет, но он ничего не делает. Сейчас мы добавим кнопку настройки и закрытия виджета.
Снова откройте index.html и замените его содержание на:
<!DOCTYPE html>
<html>
<head>
<title>Hello World!</title>
<link rel="stylesheet" type="text/css" href="style/helloworld.css">
<script type="text/javascript" src="script/helloworld.js"></script>
</head>
<body>
<div id="container">
<div id="header">
<div id="controlbuttons">
<button id="flipbutton" class="controlbutton" type="button"></button>
<button id="closebutton" class="controlbutton" type="button"></button>
</div>
<h1>Hello World!</h1>
</div>
<div id="content">
<div id="front" class="view">
<h2 id="hellotext">Welcome to the world of Opera Widgets!</h2>
</div>
<div id="config" class="view">
<h2>Hello World! Configuration</h2>
<p>
<label for="frontlabel">Text to display</label>
<input id="frontlabel" type="text" size="25">
<button id="updatebutton" type="button">Update</button>
</p>
</div>
</div>
<div id="footer">Powered by Opera</div>
</div>
</body>
</html> </code>
Мы добавили:
- Объявление скрипта, который управляет сменой состояния виджета между настройкой и собственно работой виджета.
- Кнопку смены состояния виджета, и кнопку закрытия.
- Оформление настройки виджета.
Теперь от вас требуется обновить файл стилей и добавить яваскрипт.
Стиль кнопок закрытия и изменения состояния.
Добавьте следующий код в helloworld.css, ниже того кода, который там был до этого. Этот код управляет отображением управляющих кнопок.
/* Hide the configuration view by default */
#config {
display: none;
}
/** Button styles **/
#controlbuttons {
float: right;
}
.controlbutton {
opacity: 0.0;
overflow: hidden;
height: 30px;
width: 30px;
background-position: left top;
border: 0;
}
#flipbutton {
background: transparent url(../images/btn_config.png) scroll no-repeat 0 0;
}
#closebutton {
background: transparent url(../images/btn_close.png) scroll no-repeat 0 0;
}
/** Button effects **/
#container:hover.controlButton {
opacity: 0.3;
}
#container .controlButton:hover{
opacity: 1.0;
}
#container .controlButton:active{
opacity: 1.0;
background-position: left bottom;
}</code>
Рекоммендации по использованию управляющих кнопок.
- Виджет всегда должен снабжаться кнопкой закрытия.
- Управляющие кнопки должны быть видны только когда мышь находится в пространстве виджета
- Они должны становится видимыми с прозрачностью 0.3, когда мышь находится в пространстве виджета
- Когда мышь находится в пространстве кнопки, значении прозрачности должно становится 1.0
- При нажатии, управляющая кнопка должна изменять вид на нажатый.
Настало время еще раз проверить работу нашего виджета. У вас должно отобразиться что-то типа этого:
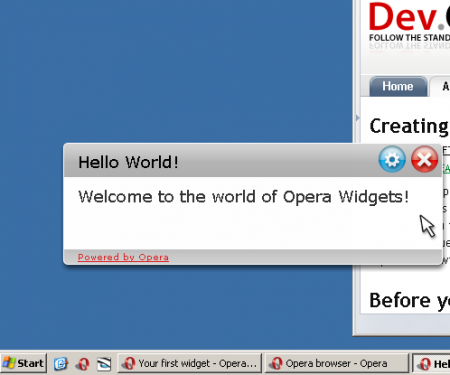
Добавления обработчика к кнопкам.
Следующим шагом будет добавления функциональности кнопки смены состояния, чтобы виджет показывал его другое состояние при нажатии в зависимости от состояния кнопкиr activated. Этот обработчик содержит немного просто JavaScript кода, и все, что вам надо – это поместить код в нужное место. Посмотрите в файл с ресурсами, из которого вы скопировали картинки, и скопируйте оттуда в корневую папку виджета helloworld.js.
Содержание файла:
// создаем область имен для функций виджета,
// чтобы избежать засорения глобальной области имен
var helloWorld = helloWorld || {};
// функция для смены состояния виджета между настройкой и работой
helloWorld.flip = function ( e )
{
var display = document.getElementById('front').style.display;
if ( display == 'block' || display == '' )
{
document.getElementById('front').style.display = "none";
document.getElementById('config').style.display = "block";
}
else
{
document.getElementById('config').style.display = "none";
document.getElementById('front').style.display = "block";
}
}
// инициализация виджета
window.addEventListener( 'load' , function(ev)
{
// add behavior to the flip button
document.getElementById('flipbutton').addEventListener('click',function(ev){
helloWorld.flip();
}, false);
// обработчик кнопки закрытия
document.getElementById('closebutton').addEventListener('click',function(ev){
window.close();
}, false);
// этой кнопки нет, но на всякий случай оставил ее.
document.getElementById('wocbutton').addEventListener('click', function(ev){
widget.openURL('http://widgets.opera.com');
}, false);
// обработчик для кнопки в настройках. Изменяет текст на виджете, и
// возвращает виджет в состояние работы
document.getElementById('updatebutton').addEventListener('click',function(ev){
document.getElementById('hellotext').textContent =
document.getElementById('frontlabel').value;
helloWorld.flip();
},false);
// присваивает начальное значение полю для ввода текста в настройках
document.getElementById('frontlabel').setAttribute( 'value',
document.getElementById('hellotext').textContent );
},false);
В этом коде мы помещаем функции виджета в его объект или область имен. Таким образом, функция не будет переопределенна, если она уже существует. Мы советуем вам использовать глобальную область видимости как можно реже. Вторая половина кода – это функция которая запускается, при запуске виджета, и устанавливает обработчики для объектов.
Еще раз запускаем виджет, и получаем результат, как на картинке:
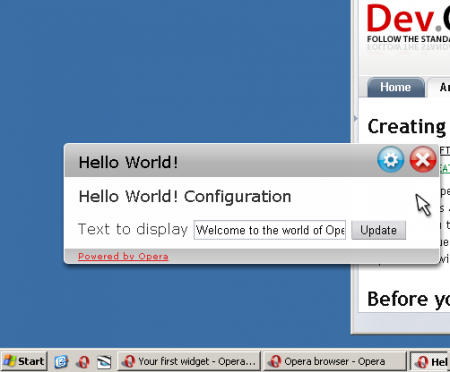
Упаковка виджета.
Виджеты упаковываются в обычный .zip файл, расширение которого меняется на .wgt. Все файлы, используемые вашим виджетом, должны храниться внутри этого архива.
Распространение вашего виджета
Ваш виджет уже закончен. Заключительным шагом будет упаковываение виджета и представление его другим людям. Инструкции, как опубликовать свой виджет здесь.
В этой статье мы рассмотрели создание простейшего виджета. И убедились в том, что это совсем не сложно. А также создали наш первый виджет.
П.С. Я немного сократил оригинал, а то слишком много воды переводить.