
Всем доброго дня!
Когда-то в прошлом, мы решили приобрести продукт для организации приема заявок ИТ в своей компании и наш выбор пал на Российскую разработку vsDesk. Купили мы ее еще в версии 1.0, потом успешно в течение первого года использования обновились до 2.0 ПРО. Сейчас вышла версия 3.0 и руководство не готово оплатить обновление, но мой интерес к проекту не угас и я решил установить версию Старт, которая распространяется бесплатно.
В данной статье хотел бы описать процедуру установки под Ubuntu server, так как пакет установки для Windows не требует особых навыков, а мне хотелось поразмяться и вспомнить былые админские навыки.
Чтобы получить установочный пакет, по прежнему необходимо пройти регистрацию на сайте системы и выбрать нужный дистрибутив под свою платформу. Сразу оговорюсь, что для быстрого тестирования подойдет Windows дистрибутив, который работает на localhost сразу после установки, а чтобы дать внешний доступ к интерфейсу необходимо воспользоваться инструкцией с сайта платформы Open Server, на базе которой построен дистрибутив.
Для установки системы на Ubuntu server необходимо сначала выполнить настройки самого сервера и установить необходимые для работы пакеты и дополнения к PHP и Apache.
Из списка требований на сайте системы я решил выбрать в качестве сервера Ubuntu server 14.04 LTS. Процесс установки самого сервера я описывать не буду, инструкции полно в сети.
Системные требования предполагают установку основных элементов одной командой, если вы не выбрали установку LAMP при установке Ubuntu server:
sudo apt-get install lamp-server^
В официальной инструкции указаны требования необходимые для работы версии ПРО, поэтому мы смело можем установить только те дополнения, которые необходимы для работы версии СТАРТ:
sudo apt-get install php5-gd php5-curl php5-imagick
Для работы нужна всего одна библиотека GD или IMAGICK, но я установил обе.
Следующим шагом, необходимо внести в настройки файлов php.ini корректные настройки параметра error_reporting, для этого нам необходимо сразу в двух файлах внести изменения:
/etc/php5/apache2/php.ini
/etc/php5/cli/php.ini
В них нужно найти существующий параметр error_reporting и заменить значение на указанное ниже:
error_reporting = E_ALL & ~E_NOTICE & ~E_DEPRECATED & ~E_STRICT
Я в свое время ошибся и добавил данную строку в конец файла, не изменив имевшуюся запись и получил кучу ошибок в итоге, делать как я не стоит!
Для увеличения скорости работы PHP5 скриптов лучше будет включить мод OPCAHE:
sudo php5enmod opcache
Еще есть момент, который не указан в официальной документации, но случается так, что после включения opcache, необходимо в php.ini прописать параметр:
opcache.enable=1
Следующим шагом необходимо включить модуль mod_rewrite:
sudo a2enmod rewrite
Еще один не явный момент — это файл .htaccess лежащий в корне дистрибутива, который я лично не скопировал, потому что мой графический SFTP клиент не отображал скрытые файлы. Без этого файла система не будет работать!
После этого в директории /etc/apache2/sites-enabled находим файл с названием @000-default, и заменяем его содержимое на приведенные ниже настройки. Учтите, что данные настройки для HTTP без SSL:
Пример файла виртуального хоста
<VirtualHost *:80>
ServerAdmin webmaster@localhost
ServerName vsdesk
ServerAlias vsdesk.yourdomain.com
DocumentRoot /var/www
<Directory />
Options FollowSymLinks
AllowOverride All
</Directory>
<Directory /var/www/>
Options Indexes FollowSymLinks MultiViews
AllowOverride All
Order allow,deny
allow from all
</Directory>
ScriptAlias /cgi-bin/ /usr/lib/cgi-bin/
<Directory "/usr/lib/cgi-bin">
AllowOverride None
Options +ExecCGI -MultiViews +SymLinksIfOwnerMatch
Order allow,deny
Allow from all
</Directory>
ErrorLog ${APACHE_LOG_DIR}/error.log
# Possible values include: debug, info, notice, warn, error, crit,
# alert, emerg.
LogLevel warn
CustomLog ${APACHE_LOG_DIR}/access.log combined
</VirtualHost>
После замены данных измените ServerName, ServerAlias и путь к директории (в примере /var/www), в которую будете выполнять установку vsDesk на свои.
После всех манипуляций необходимо выполнить перезапуск веб-сервера:
sudo service apache2 restart
Следующим шагом рекомендуется создать БД, что мы и сделаем следующей командой:
sudo mysqladmin -u root -p create vsdesk
Пароль ROOT-а для mySQL вы должны были задать при установке LAMP.
После этого нам нужно распаковать дистрибутив, скачанный с сайта системы и переместить файлы дистрибутива в папку /var/www, или в свою, которую указали в файле виртуального хоста. При копировании не забываем скопировать и скрытый .htaccess.
После копирования нам нужно сменить владельца у папок, необходимых для работы системы:
sudo chown www-data:www-data -R protected/runtime/
sudo chown www-data:www-data -R assets/
sudo chown www-data:www-data -R protected/config/
sudo chown www-data:www-data -R protected/data/
sudo chown www-data:www-data -R media/
sudo chown www-data:www-data -R protected/_backup/
Пользователь www-data — это учетная запись из под которой запускается apache.
После того, как успешно выполнили все предыдущие действия, можно запустить веб-интерфейс установщика.
Если других виртуальных хостов на вашем сервере нет, то можете ввести IP-адрес в браузере, либо же добавить ваш hostname в DNS.

Если все требования соблюдены и проверки пройдены, то сможем продолжить установку, нажав на кнопку Вперед. На следующей станице, нам нужно указать параметры подключения к БД, которую мы заранее создали.
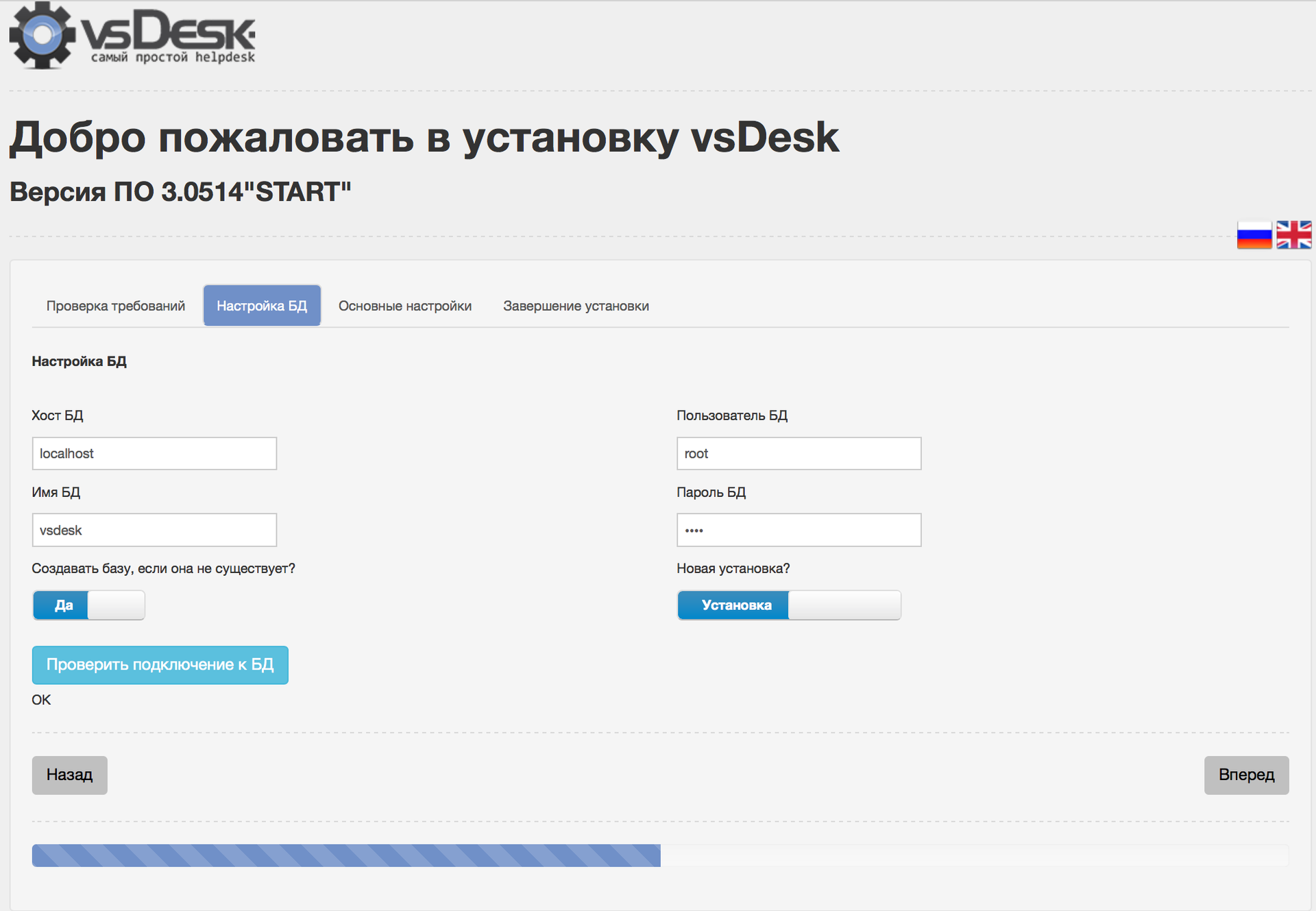
После ввода своих параметров, можно нажать на кнопку «Проверить подключение к БД», чтобы убедится, что коннект успешен. На этой же странице есть переключатель: «Новая установка / Обновление», если выберете обновление, то по сути сможете без проблем обновиться с версии Старт 2.0, но я данный момент не тестировал, поэтому в нашем случае рассматриваем новую установку.
В следующем окне необходимо указать настройки подключения к SMTP-серверу, который будет рассылать уведомления, но на этапе установки можно оставить указанные параметры по умолчанию, чтобы потом более серьезно подойти к этому вопросу, т.к. настройка SMTP имеет некоторые нюансы, которые описаны в инструкции, идущей с самим ПО.
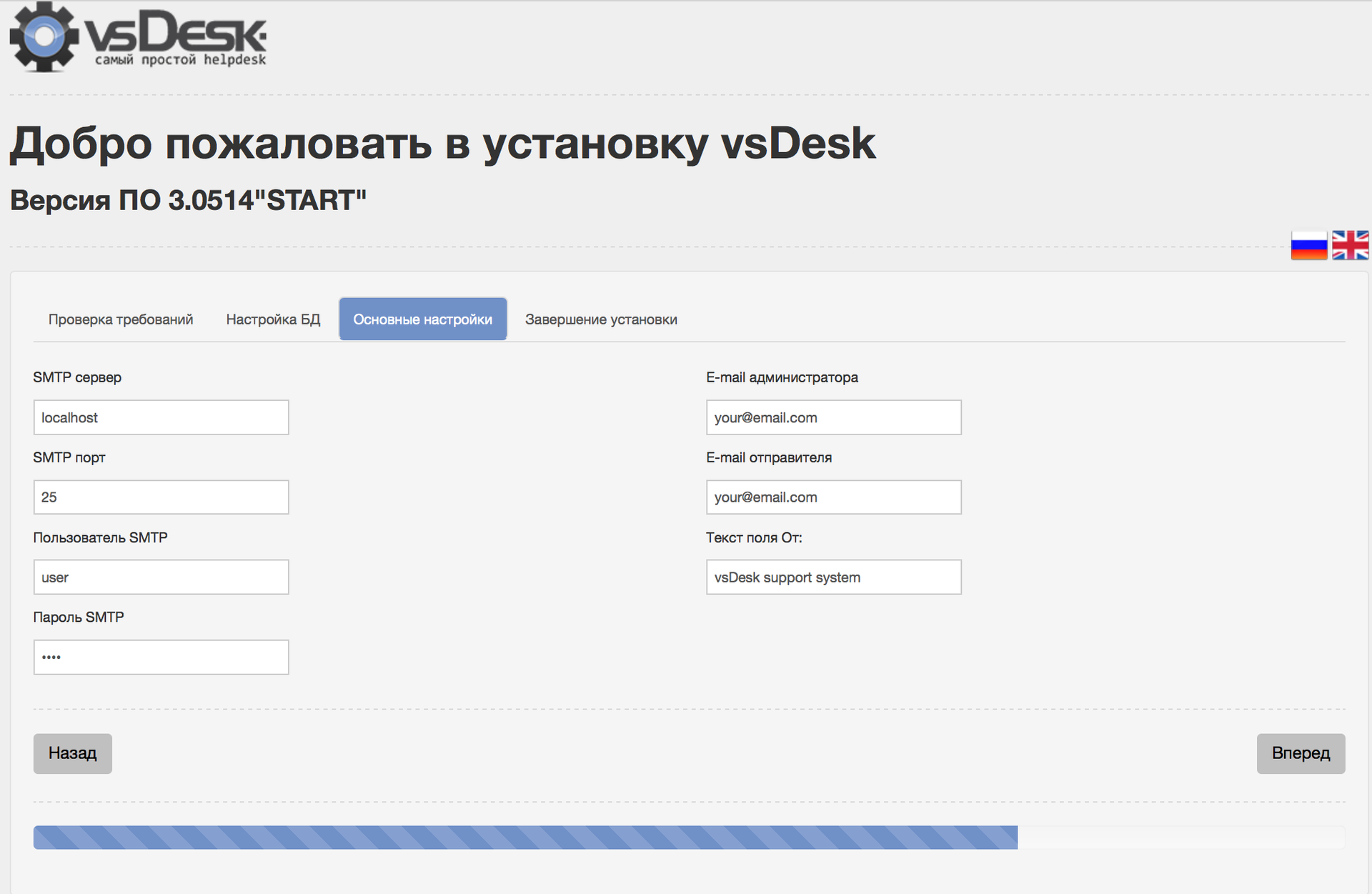
Если на предыдущих шагах все было верно указано, то мы увидим следующее окно, сообщающее об успешной установке и предлагающее перейти к самой системе.

Если все прошло успешно, то перейдя по ссылке мы попадем на страницу логина:
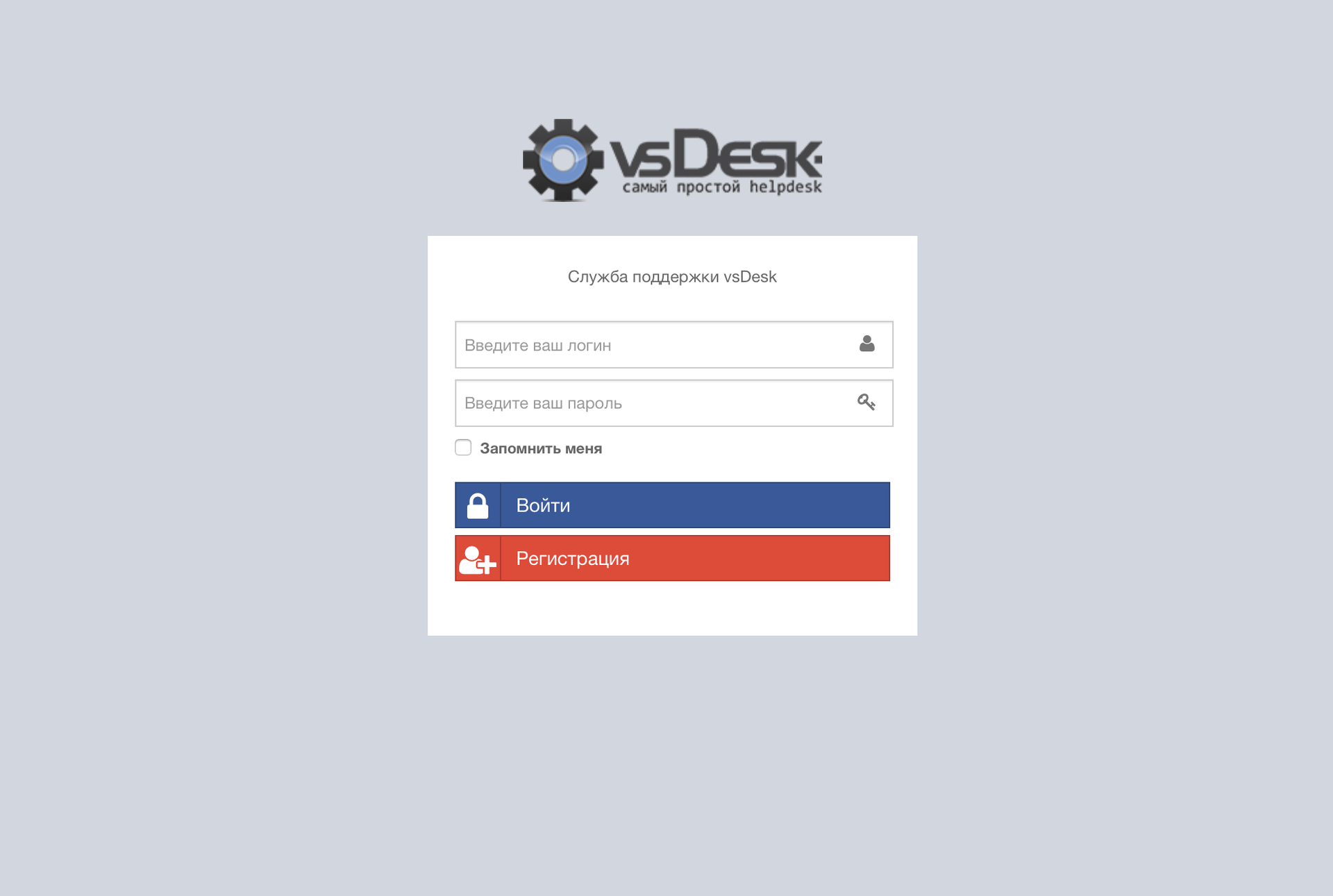
Учетные записи по умолчанию для входа в систему:
С ролью Администратора:
Логин: admin
Пароль: admin
С ролью Исполнителя:
Логин: manager
Пароль: manager
С ролью Заказчика:
Логин: user
Пароль: user
Вот собственно и весь процесс установки, который достаточно прост! Если будет интерес со стороны сообщества, в следующих статьях постараюсь рассказать об основных принципах работы с системой и функционале.