Тема стенографии не нова, вот её мы и будем использовать для получения уникального текста.
Специализированного софта для данной задачи в виде одной программы — я не нашел и для реализации решил использовать несколько программ:
1) RealSpeaker PRO 1.5
2) Virtual Audio Cable 4.10 Full
3) SplitCam
4) Текстовый редактор (Блокнот, Word и т.д.)
Немного о софте.
Главной программой у нас будет RealSpeakerPRO 1.5 которая и будет распознавать речь и переводить её в текст, SplitCam у нас будет выступать в качестве виртуальной веб-камеры и для захвата выделенной области с рабочего стола (или браузера), VirtualAudioCable необходим для эмуляции микрофона, а текстовый редактор для записи/сохранения текста.
Для тех кто хочет работать с видео не через браузер, могут его скачать себе на компьютер (используя спец. программы или сайты) и работать, например через KMPlayer или любой другой проигрыватель.
Приступим к реализации.
Установку софта описывать не буду, а начну сразу с настройки.
Первым делом настраиваем VirtualAudioCable, для этого из пуска запускаем VirtualAudioCable-> Controlpanel. В DriverParameters напротив Cables указываете 2 и нажимаете Set. Затем выбираете первый кабель и ставите галочку напротив VolumeControl нажимаете Set.
У вас должно получиться так:
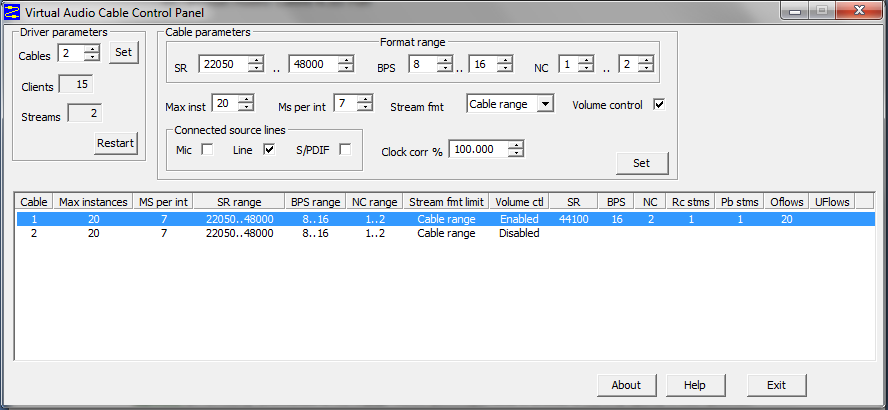
Закрываете Controlpanel нажатием на Exit.
Переходите в Пуск -> Панель управления -> Оборудование и звук -> Звук

Переходите на вкладку Воспроизведение и выбираете Line 1, нажимаете кнопку “По умолчанию”, пока не закрываем настройки звука, они нам еще пригодятся для проверки.
Теперь настроим виртуальный кабель, а для этого переходим в Пуск -> VirtualAudioCable-> Audio Repeater (MME) и настраиваем так же как у меня показано на скриншоте и нажимаем Start.
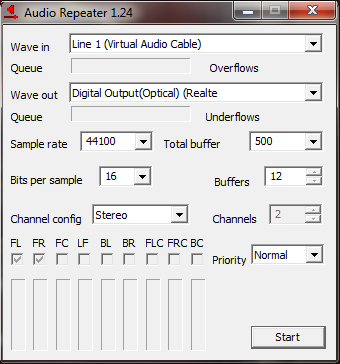
В поле WaveOut вам необходимо выбрать ваше устройство вывода звука (колонки, наушники и т.д.), рекомендую запустить какой-нибудь фильм или музыку, чтобы проверять вывод. Если вы слышите звук, значит все настроено верно.
Проверить можно вернувших в настройки Звука
Если при воспроизведении у вас примерно так же как у меня на скриншоте, то вы верно настроили вывод звука.

Перейдя на вкладку Запись, Line 1 у вас так же должна двигаться и на этом настройка виртуального микрофона закончена.

Теперь нам необходимо получить видео-поток, запускаем SplitCam.
Нажимаем на вкладку Источники -> Экран -> и выбираем область экрана, как показано на скриншоте.

Наводите, расширяете или сужаете появившуюся область на лице диктора с видео ролика (например с YouTube).

Выбрав область, нажимаете кнопку close и можно свернуть SplitCam.
Виртуальная камера и виртуальный микрофон настроены, область выбрана, теперь необходимо настроить RealSpeaker и переводить речь в текст.
Запускаем RealSpeaker, нажимаем на шестиренку и указываем настройки как показано у меня на скриншоте, а именно Микрофон: Line 1, Камера: SplitCam VideoFilter. Нажимаем ОК.
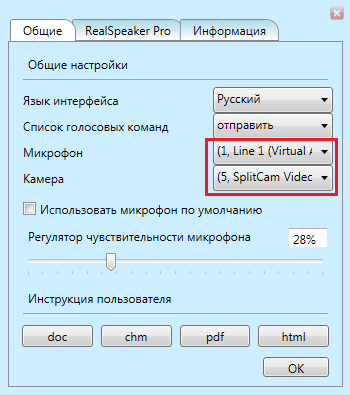
Если все настроено верно, вы увидите следующее:

Теперь жмете на воспроизведение видео, затем на RealSpeaker для запуска процесса получения видео и аудио потока, и переводите курсор на текстовый редактор куда надо записать полученный текст.
Я рекомендую всё же сохранять видео и запускать его например в KMPlayer и проигрывать буквально секунд 5-10, потом ставить на паузу с переводом курсора обратно в блокнот для записи текста. RealSpeaker отправляет и получает данные через гугл, соответственно идет задержка в распознавании, а если диктор быстро диктует текст, то распознавание иногда бывает кривым. Так же следите за раскладкой клавиатуры, т.к. программа тупо нажимает клавиши и не переводит раскладку.
Думаю всё, пробуйте и заходите на наш форум.
Специализированного софта для данной задачи в виде одной программы — я не нашел и для реализации решил использовать несколько программ:
1) RealSpeaker PRO 1.5
2) Virtual Audio Cable 4.10 Full
3) SplitCam
4) Текстовый редактор (Блокнот, Word и т.д.)
Немного о софте.
Главной программой у нас будет RealSpeakerPRO 1.5 которая и будет распознавать речь и переводить её в текст, SplitCam у нас будет выступать в качестве виртуальной веб-камеры и для захвата выделенной области с рабочего стола (или браузера), VirtualAudioCable необходим для эмуляции микрофона, а текстовый редактор для записи/сохранения текста.
Для тех кто хочет работать с видео не через браузер, могут его скачать себе на компьютер (используя спец. программы или сайты) и работать, например через KMPlayer или любой другой проигрыватель.
Приступим к реализации.
Установку софта описывать не буду, а начну сразу с настройки.
Первым делом настраиваем VirtualAudioCable, для этого из пуска запускаем VirtualAudioCable-> Controlpanel. В DriverParameters напротив Cables указываете 2 и нажимаете Set. Затем выбираете первый кабель и ставите галочку напротив VolumeControl нажимаете Set.
У вас должно получиться так:

Закрываете Controlpanel нажатием на Exit.
Переходите в Пуск -> Панель управления -> Оборудование и звук -> Звук

Переходите на вкладку Воспроизведение и выбираете Line 1, нажимаете кнопку “По умолчанию”, пока не закрываем настройки звука, они нам еще пригодятся для проверки.
Теперь настроим виртуальный кабель, а для этого переходим в Пуск -> VirtualAudioCable-> Audio Repeater (MME) и настраиваем так же как у меня показано на скриншоте и нажимаем Start.
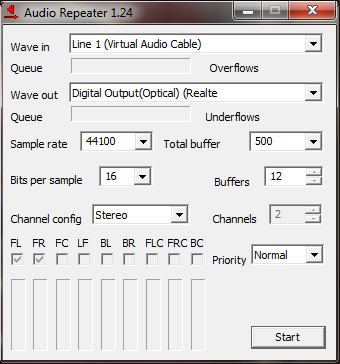
В поле WaveOut вам необходимо выбрать ваше устройство вывода звука (колонки, наушники и т.д.), рекомендую запустить какой-нибудь фильм или музыку, чтобы проверять вывод. Если вы слышите звук, значит все настроено верно.
Проверить можно вернувших в настройки Звука
Если при воспроизведении у вас примерно так же как у меня на скриншоте, то вы верно настроили вывод звука.

Перейдя на вкладку Запись, Line 1 у вас так же должна двигаться и на этом настройка виртуального микрофона закончена.
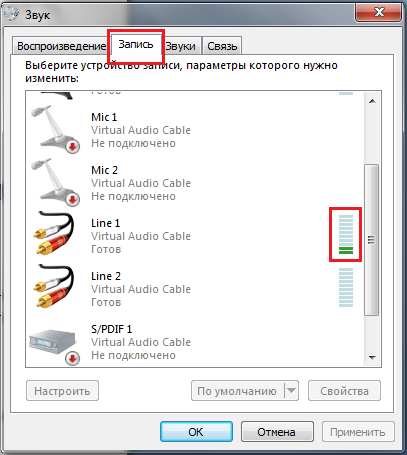
Теперь нам необходимо получить видео-поток, запускаем SplitCam.
Нажимаем на вкладку Источники -> Экран -> и выбираем область экрана, как показано на скриншоте.
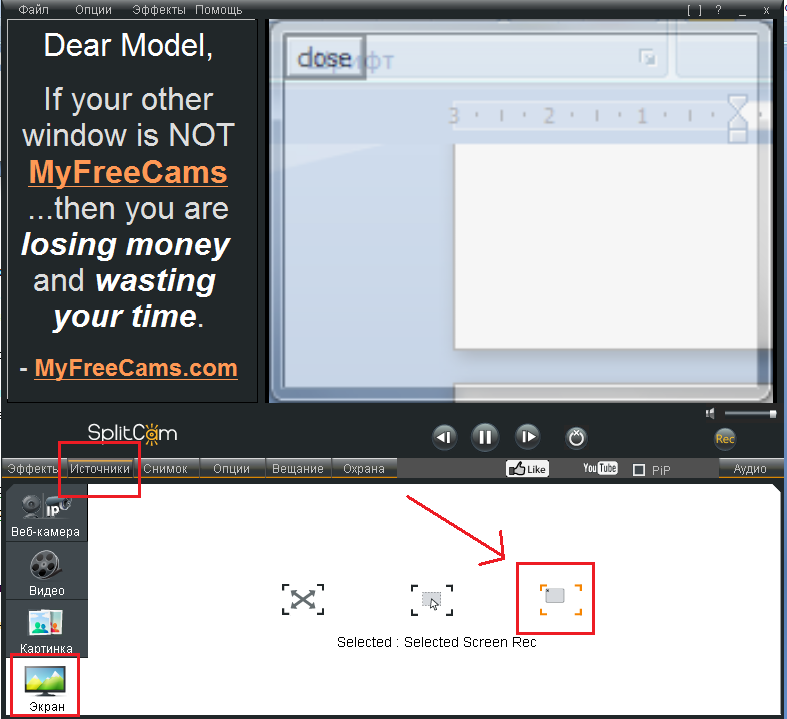
Наводите, расширяете или сужаете появившуюся область на лице диктора с видео ролика (например с YouTube).
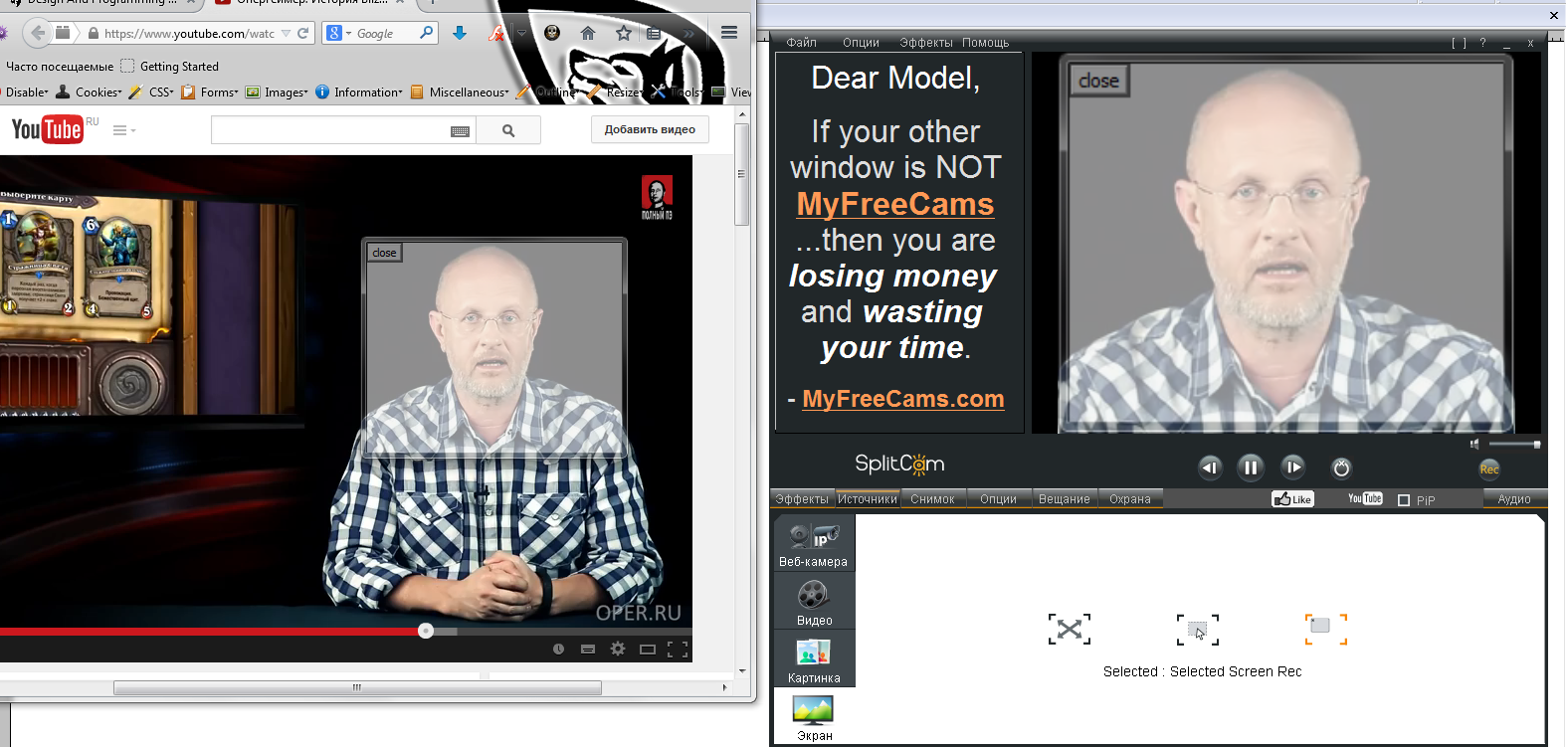
Выбрав область, нажимаете кнопку close и можно свернуть SplitCam.
Виртуальная камера и виртуальный микрофон настроены, область выбрана, теперь необходимо настроить RealSpeaker и переводить речь в текст.
Запускаем RealSpeaker, нажимаем на шестиренку и указываем настройки как показано у меня на скриншоте, а именно Микрофон: Line 1, Камера: SplitCam VideoFilter. Нажимаем ОК.

Если все настроено верно, вы увидите следующее:
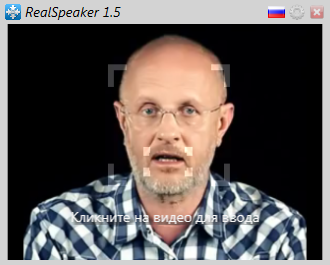
Теперь жмете на воспроизведение видео, затем на RealSpeaker для запуска процесса получения видео и аудио потока, и переводите курсор на текстовый редактор куда надо записать полученный текст.
Я рекомендую всё же сохранять видео и запускать его например в KMPlayer и проигрывать буквально секунд 5-10, потом ставить на паузу с переводом курсора обратно в блокнот для записи текста. RealSpeaker отправляет и получает данные через гугл, соответственно идет задержка в распознавании, а если диктор быстро диктует текст, то распознавание иногда бывает кривым. Так же следите за раскладкой клавиатуры, т.к. программа тупо нажимает клавиши и не переводит раскладку.
Думаю всё, пробуйте и заходите на наш форум.