В первом шаге я рассмотрел установку Ubuntu и детали, которые очень важны при этом.
Пойдем дальше и посмотрим на вещи, которые следует настраивать сразу после установки Ubuntu.
Несмотря на пакет network-manager, с настройкой интернета на Ubuntu могут возникнуть проблемы.
Если ваша сеть настраивается без статических IP, то, возможно, вам повезло и вся настройка пройдет в GUI.

NetworkManager автоматически запускается и сидит в области уведомлений. По умолчанию все сетевые интерфейсы переведены в режим «Роуминга». Это значит, что они все рассчитывают на DHCP. NetworkManager автоматически определит все беспроводные адаптеры и вам останется только настроить доступ (все через GUI).
Если у вас VPN(PPTP), то следует поставить пакеты pptp-linux и network-manager-pptp.
Пакет network-manager-pptp скачиваем из Windows.
Пакеты ставятся через Терминал (Приложения->Стандартные->Терминал), через Менеджер пакетов Synaptic (Система->Администрирование->Менеджер пакетов Synaptic), либо прямым запуском конкретного deb-пакета.

Установка через Терминал осуществляется вводом команды:
sudo aptitude install (пакеты для установки)
В нашем случае:
sudo aptitude install pptp-linux
Следует отметить, что команда sudo требует ввода пароля.
И устанавливаем двойным щелчком пакет network-manager-pptp, который мы скачали еще в Windows.
После чего перезагружаем сеть:
sudo NetworkManager restart
Поддержка статического IP будет лишь с версии NetworkManager 0.7, поэтому придется настраивать вручную.
Сам статический IP настраивается через network-admin (sudo network-admin).
Сразу открываем терминал, нам много придется в нем работать.
1. Устанавливаем нужные пакеты:
sudo aptitude install pptp-linux
2. Редактируем файл /etc/ppp/options.pptp
sudo gedit /etc/ppp/options.pptp
Стираем все и записываем туда:
lock
noauth
refuse-eap
refuse-chap
refuse-mschap
nobsdcomp
nodeflate
3. Редактируем файл /etc/ppp/pap-secrets
sudo gedit /etc/ppp/pap-secrets
Добавляем в конец строчку
ВашЛогин PPTP ВашПароль *
4. Редактируем файл /etc/ppp/peers/myvpn
sudo gedit /etc/ppp/peers/myvpn
Записываем туда:
pty «pptp ВашVNPСервер --nolaunchpppd»
name ВашЛогин
remotename PPTP
defaultroute
file /etc/ppp/options.pptp
ipparam server
replacedefaultroute
5. Добавляем маршрут к VPN-серверу.
Редактируем файл /etc/network/if-up.d/if-up-eth0 (Либо eth1/eth2/… зависит от сетевого интерфейса, который вы используете для VPN. Можно узнать командой ifconfig).
sudo gedit /etc/network/if-up.d/if-up-eth0
Записываем туда:
#!/bin/sh
route add -net ВашVNPСервер netmask 255.255.255.255 gw ВашШлюз
Выполняем:
sudo chmod +x /etc/network/if-up.d/if-up-eth0
Готово. Подключение к интернету производиться командой:
sudo pon myvpn
Отключения от интернета производиться командой:
sudo poff myvpn
Можно прописать автоматическое подключение при загрузке компьютера.
Это делается просто:
gedit /etc/rc.local
Добавим строку (где угодно, но до команды exit):
sudo pon myvpn
Открываем терминал и выполняем:
sudo -s
cd /tmp/
wget -c www.roaringpenguin.com/files/download/rp-pppoe-3.8.tar.gz
tar zxvf rp-pppoe-3.8.tar.gz -C /opt/
chown -R root:root /opt/rp-pppoe-3.8/
gedit /usr/share/applications/RP-PPPoE.desktop
Данный алгоритм сработает если у вас есть другой источник интернета. В противном случае следует заранее скачать пакет rp-pppoe-3.8.tar.gz, поместить в папку /tmp/ и пропустить строку с wget.
В открывшемся редакторе пишем:
[Desktop Entry]
Name=RP-PPPoE
Comment=RP-PPPoE
Exec=gksudo /opt/rp-pppoe-3.8/go-gui
Icon=pppoeconf.xpm
Terminal=false
Type=Application
Categories=Application;Network;
Обновляем панели:
killall gnome-panel
Теперь мы можем настроить PPPoE(ADSL) через GUI (Приложения->Интернет->RP-PPPoE).
Это делается довольно просто.
Выполняем команду:
sudo apt-get install gnome-ppp
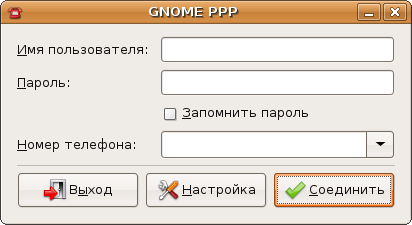
Теперь мы можем настроить Dial-up через GUI (Приложения->Интернет->GNOME PPP).
GPRS можно настроить используя ту же программу, что мы использовали при настройке Dial-up.
Об этом можно почитать здесь.
Если у вас есть дополнения — я с радостью улучшу статью.
Руководство: Шагнуть назад, Шагнуть вперед, Содержание
Пойдем дальше и посмотрим на вещи, которые следует настраивать сразу после установки Ubuntu.
Настройка интернета
Несмотря на пакет network-manager, с настройкой интернета на Ubuntu могут возникнуть проблемы.
Если ваша сеть настраивается без статических IP, то, возможно, вам повезло и вся настройка пройдет в GUI.

NetworkManager автоматически запускается и сидит в области уведомлений. По умолчанию все сетевые интерфейсы переведены в режим «Роуминга». Это значит, что они все рассчитывают на DHCP. NetworkManager автоматически определит все беспроводные адаптеры и вам останется только настроить доступ (все через GUI).
Если у вас VPN(PPTP), то следует поставить пакеты pptp-linux и network-manager-pptp.
Пакет network-manager-pptp скачиваем из Windows.
Пакеты ставятся через Терминал (Приложения->Стандартные->Терминал), через Менеджер пакетов Synaptic (Система->Администрирование->Менеджер пакетов Synaptic), либо прямым запуском конкретного deb-пакета.
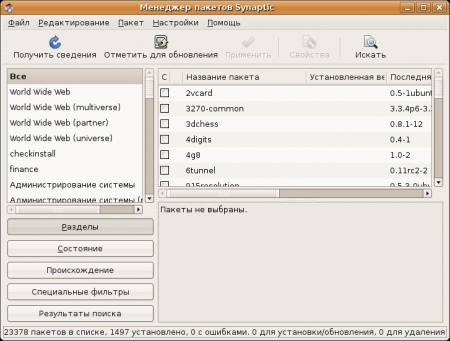
Установка через Терминал осуществляется вводом команды:
sudo aptitude install (пакеты для установки)
В нашем случае:
sudo aptitude install pptp-linux
Следует отметить, что команда sudo требует ввода пароля.
И устанавливаем двойным щелчком пакет network-manager-pptp, который мы скачали еще в Windows.
После чего перезагружаем сеть:
sudo NetworkManager restart
Что делать если у вас статический IP и VPN(PPTP)
Поддержка статического IP будет лишь с версии NetworkManager 0.7, поэтому придется настраивать вручную.
Сам статический IP настраивается через network-admin (sudo network-admin).
Сразу открываем терминал, нам много придется в нем работать.
1. Устанавливаем нужные пакеты:
sudo aptitude install pptp-linux
2. Редактируем файл /etc/ppp/options.pptp
sudo gedit /etc/ppp/options.pptp
Стираем все и записываем туда:
lock
noauth
refuse-eap
refuse-chap
refuse-mschap
nobsdcomp
nodeflate
3. Редактируем файл /etc/ppp/pap-secrets
sudo gedit /etc/ppp/pap-secrets
Добавляем в конец строчку
ВашЛогин PPTP ВашПароль *
4. Редактируем файл /etc/ppp/peers/myvpn
sudo gedit /etc/ppp/peers/myvpn
Записываем туда:
pty «pptp ВашVNPСервер --nolaunchpppd»
name ВашЛогин
remotename PPTP
defaultroute
file /etc/ppp/options.pptp
ipparam server
replacedefaultroute
5. Добавляем маршрут к VPN-серверу.
Редактируем файл /etc/network/if-up.d/if-up-eth0 (Либо eth1/eth2/… зависит от сетевого интерфейса, который вы используете для VPN. Можно узнать командой ifconfig).
sudo gedit /etc/network/if-up.d/if-up-eth0
Записываем туда:
#!/bin/sh
route add -net ВашVNPСервер netmask 255.255.255.255 gw ВашШлюз
Выполняем:
sudo chmod +x /etc/network/if-up.d/if-up-eth0
Готово. Подключение к интернету производиться командой:
sudo pon myvpn
Отключения от интернета производиться командой:
sudo poff myvpn
Можно прописать автоматическое подключение при загрузке компьютера.
Это делается просто:
gedit /etc/rc.local
Добавим строку (где угодно, но до команды exit):
sudo pon myvpn
Как настроить PPPoE(ADSL)
Открываем терминал и выполняем:
sudo -s
cd /tmp/
wget -c www.roaringpenguin.com/files/download/rp-pppoe-3.8.tar.gz
tar zxvf rp-pppoe-3.8.tar.gz -C /opt/
chown -R root:root /opt/rp-pppoe-3.8/
gedit /usr/share/applications/RP-PPPoE.desktop
Данный алгоритм сработает если у вас есть другой источник интернета. В противном случае следует заранее скачать пакет rp-pppoe-3.8.tar.gz, поместить в папку /tmp/ и пропустить строку с wget.
В открывшемся редакторе пишем:
[Desktop Entry]
Name=RP-PPPoE
Comment=RP-PPPoE
Exec=gksudo /opt/rp-pppoe-3.8/go-gui
Icon=pppoeconf.xpm
Terminal=false
Type=Application
Categories=Application;Network;
Обновляем панели:
killall gnome-panel
Теперь мы можем настроить PPPoE(ADSL) через GUI (Приложения->Интернет->RP-PPPoE).
Как настроить Dial-up
Это делается довольно просто.
Выполняем команду:
sudo apt-get install gnome-ppp
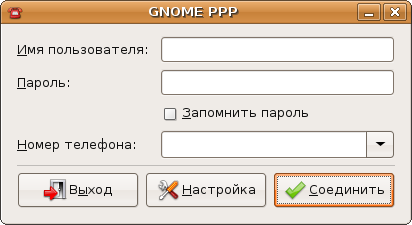
Теперь мы можем настроить Dial-up через GUI (Приложения->Интернет->GNOME PPP).
Как настроить GPRS
GPRS можно настроить используя ту же программу, что мы использовали при настройке Dial-up.
Как настроить WiFi
Об этом можно почитать здесь.
Если у вас есть дополнения — я с радостью улучшу статью.
Руководство: Шагнуть назад, Шагнуть вперед, Содержание