Покупая внешний монитор для свего MacBook Pro 13" я не мог предполагать что придется столкнуться с некоторыми неудобствами в ежедневной работе. Моим желанием было получить систему, в которой внешний монитор является основным и единственным, а дисплей ноутбука при этом выключен. Отягчающим обстоятельством был тот факт, что внешней клавиатуры у меня пока нет и для работы хотелось использовать клавиатуру ноутбука. Это значит что закрыть MacBook с целью выключить его дисплей не получится.
Перед покупкой монитора изучением возможностей работы MacBook с внешними дисплеями я пренебрег, потому как был убежден, что дело обстоит ровно так же хорошо как и у других портативных компьютеров. Другими словами, был уверен, что MacBook поддерживает полный набор режимов работы с внешними дисплеями, позволяя привычно переключаться между режимами с помощью комбинации клавиш (Fn+F5 или подобной). Но не тут-то было.
Как только новый монитор был доставлен, я распаковал его и подключил посредством DisplayPort к ноутбуку. Монитор сразу определился, однако выяснилось, что MacBook поддерживает лишь два режима работы с ним:
Опции, при которой дисплей ноутбука был бы выключен, к сожалению, не предусмотрено. Узнав об этом я не расстроился. Интуиция подсказывала что должен быть какой-то workaround. Поискав информацию в сети и организовав ряд экспериментов удалось найти несколько работоспособных решений. Представляю краткий how-to.
Цель: добиться чтобы подключенный к MacBook Pro внешний монитор был единственным источником изображения. При этом необходимо иметь возможность использовать клавиатуру и тачпад ноутбука.
Исходные условия: ноутбук включен, внешний монитор присоединен.
Порядок действий:
Исходные условия: ноутбук выключен, внешний монитор присоединен.
Порядок действий:
UPD: поступили советы погасить экран ноутбука уменьшив его яркость до нуля. Обясню почему это не подходит:

Перед покупкой монитора изучением возможностей работы MacBook с внешними дисплеями я пренебрег, потому как был убежден, что дело обстоит ровно так же хорошо как и у других портативных компьютеров. Другими словами, был уверен, что MacBook поддерживает полный набор режимов работы с внешними дисплеями, позволяя привычно переключаться между режимами с помощью комбинации клавиш (Fn+F5 или подобной). Но не тут-то было.
Как только новый монитор был доставлен, я распаковал его и подключил посредством DisplayPort к ноутбуку. Монитор сразу определился, однако выяснилось, что MacBook поддерживает лишь два режима работы с ним:
- Clone/Mirror (чекбокс “Mirror Displays” отмечен), когда оба дисплея активны и выводят одинаковое изображение;
- DualView (чекбокс “Mirror Displays” не отмечен), когда оба дисплея активны, но независимы друг от друга. На каждом из них свой рабочий стол и каждый работает со своими настройками частоты и разрешения.
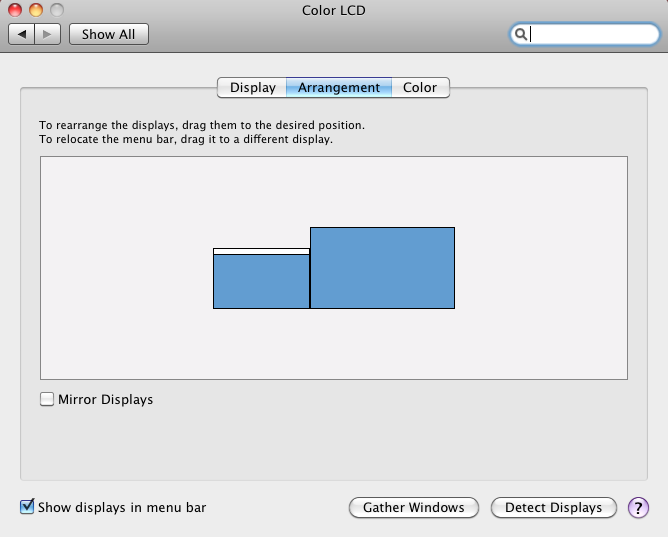
Опции, при которой дисплей ноутбука был бы выключен, к сожалению, не предусмотрено. Узнав об этом я не расстроился. Интуиция подсказывала что должен быть какой-то workaround. Поискав информацию в сети и организовав ряд экспериментов удалось найти несколько работоспособных решений. Представляю краткий how-to.
Цель: добиться чтобы подключенный к MacBook Pro внешний монитор был единственным источником изображения. При этом необходимо иметь возможность использовать клавиатуру и тачпад ноутбука.
Вариант 1
Исходные условия: ноутбук включен, внешний монитор присоединен.
Порядок действий:
- Активировать зеркальный режим работы с внешним монитором (Clone/Mirror);
- Закрыть крышку ноутбука и дождаться пока компьютер перейдет в режим сна;
- Не открывая крышку разбудить компьютер, подключив любое USB устройство, например внешний жесткий диск. Флешка также подойдет. При этом будет автоматически активирован внешний дисплей;
- Можно открывать крышку и использовать клавиатуру и тачпад ноутбука. Экран ноутбука при этом останется выключенным.
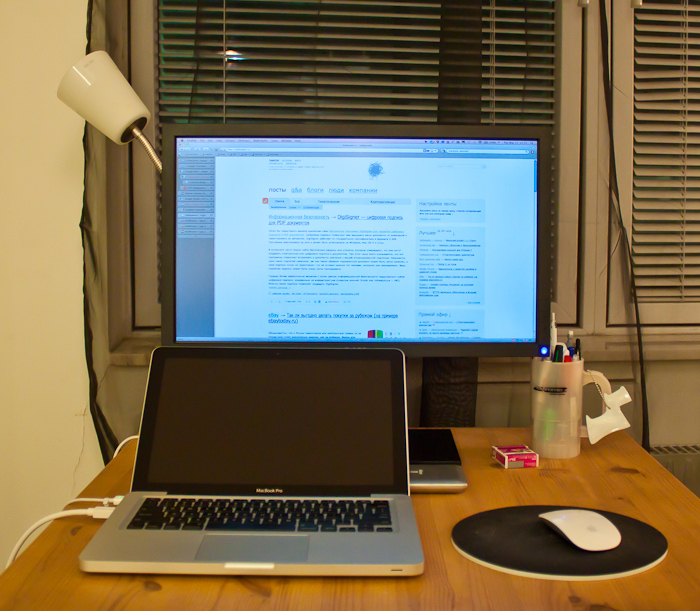
Вариант 2
Исходные условия: ноутбук выключен, внешний монитор присоединен.
Порядок действий:
- Включить ноутбук и не дожидаясь загрузки закрыть крышку;
- После загрузки компьютера автоматически будет активирован внешний дисплей;
- Можно открывать крышку ноутбука и использовать клавиатуру и тачпад. Экран ноутбука при этом останется выключенным.
UPD: поступили советы погасить экран ноутбука уменьшив его яркость до нуля. Обясню почему это не подходит:
- Зеркальный режим. В этом режиме одинаковое разрешение на обоих мониторах. На внутреннем дисплее 1280x800. На внешнем соответсвенно тоже 1280x800 при поддерживаемых 1920x1080. Естественно, так работать неудобно.
- Режим DualView. В этом режиме мышь будет перескакивать с основного дисплея на внутренний монитор ноутбука, который выключен — попадать в черную дыру, так сказать. Что тоже не очень удобно.
- Будить ноутбук пультом Apple Remote,
- Будить ноутбук девайсом на iOS (iPhone, iPad, iPod) при помощи программы Remote,
- Будить ноутбук мышкой Magic Mouse (это, оказывается, возможно). Моя вина что не обнаружил это раньше, недостаточно глубоко копнул. А надо было всего лишь поставить галку в настройках Bluetooth (за наводку спасибо @DimaShlyakov):
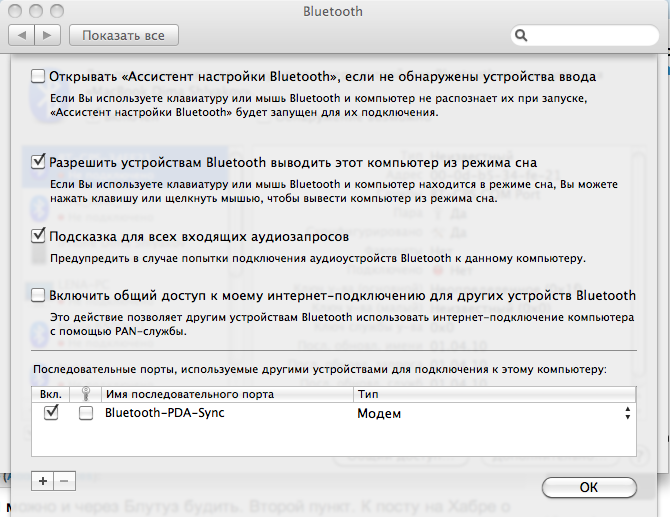
- Еще один вариант — будить ноутбук самим монитором, благо в нем есть USB-хаб :D
- Самый распространенный совет — купить внешнюю клавиатуру или использовать два монитора одновременно, ибо оно так удобней. Спасибо, учтем.