Сегодня мы рассмотрим подключение устройств Cisco и различные режимы IOS. Те, кто только начинают знакомиться с Cisco, наверняка впервые видят это устройство. Это маршрутизатор Cisco 1921. По каким же признакам можно узнать, что это именно роутер?

Первое, что дает вам подсказку – это выключатель питания. Запомните, что свитчи Сisco не имеют выключателя. Кроме того, свитч обязательно будет иметь несколько портов, потому что он представляет собой коммутатор с 12, 24 или большим количеством портов.
Как правило, роутер имеет 2 гигабитных порта, и, возможно, быстрый Ethernet-порт. Слева вы видите свободное пространство, прикрытое заглушками. Оно предназначено для дополнительных модулей, и в принципе, сюда можно вставить модуль свитча, но обычно роутер просто имеет пару портов для подключения свитчей и кабеля интернет.
Конечно, как специалисту CCNA вам нужно будет знать, что представляет собой маршрутизатор, какие бывают серии роутеров и свитчей, но это уже другой разговор. Итак, все устройства производства Сisco имеют эти два порта: консольный порт, помеченный меткой светло-голубого цвета, и расположенный над ни порт AUX. Оба эти порта предназначены для внешней конфигурации устройства, то есть вы можете получить доступ к устройству, даже если операционная система не работает. Проще говоря, через эти порты можно осуществить загрузку роутера.
Попробуем сравнить роутер с вашим домашним компьютером. Большинство из нас могли бы помочь родственнику или другу с компьютерной проблемой, если кто из них позвонит вам и скажет, что их компьютер не работает. Вы можете удаленно подключиться к чужому компьютеру с помощью Тeam viewer или любой другой программы для удаленного доступа, найти решение проблемы и затем установить нужное программное обеспечение, после чего компьютер необходимо перезагрузить.
Вы можете его перезагрузить, но в момент перезагрузки компьютер вашего друга «мертв», вы не видите, что происходит на его экране во время загрузки до появления операционной системы, поэтому просите своего родственника или друга рассказывать вам по телефону, что изображается на мониторе в это время. Если проблема не решена, то вы не сможете понять, в чем заключается её причина, так как не видите процесса загрузки. Но как специалист IT индустрии, вы обязаны видеть, что происходит, для того, чтобы принять решение, что нужно делать дальше для устранения проблемы.
Поэтому вы должны иметь возможность удалённо наблюдать процесс загрузки, вы должны видеть BIOS, его настройки, должны иметь возможность проверить все эти вещи. Консольный порт роутера позволяет всё это проделать. Подсоединившись к нему, вы можете наблюдать все, что происходит с роутером в момент загрузки до того, как будет загружена операционная система Cisco IOS.
В чем заключается разница между портами Console и AUX? Для консольного порта используется специальный консольный кабель Cisco такого же светло-голубого цвета, каким помечен порт роутера. Его также называют rollover-кабель. На одном конце этого кабеля имеется разъём 8Р8С, похожий на стандартный разъем RJ45, а с другой стороны – разъем для подключения к компьютеру.
Порт AUX выполняет аналогичную функцию, но обычно используется для подключения модема. Пользователь также может подключиться к нему, чтобы удаленно настроить роутер.
Проблема консольного кабеля, изображенного на слайде, заключается в том, что он может быть подключен только к серийному порту компьютера, однако у большинства современных компьютеров нет такого порта. В данном случае можно использовать кабель-конвертер, который изображен слева. Он позволяет подключить устройство с серийным разъемом к USB-порту компьютера.
Если вы используете этот конвертер, вам потребуется установить USB-драйвер, при установке которого ваш компьютер автоматически получит COM-порт. Таким образом вы сможете подсоединиться к роутеру с помощью специального ПО.
Современные модели роутеров Cisco имеют USB-порт, и если вы видите, что он находится в зоне расположения синей полоски консольного порта, значит, это консольный порт USB. Это означает, что если вы будете использовать обычный USB-кабель с разъемом miniUSB с одного конца, то сможете подсоединить роутер к USB-порту компьютера другим концом кабеля. Cisco предоставляет специальный Cisco Windows USB драйвер, который создает COM-порт на компьютере. После этого вы можете использовать терминальную программу, которую видите на следующем слайде, и соединиться с устройством через компьютер.
Каждый роутер имеет порт Gigabit Ethernet, обозначенный светло-желтой меткой, который позволяет подсоединиться к другому сетевому устройству. Рядом с ним вы видите еще один USB-порт. Как я уже говорил, маршрутизаторы последних серий оборудованы такими портами для передачи и сохранения образа IOS на внешнем носителе. Разница между этими двумя портами, miniUSB и USB, состоит в том, что первый — это консольный порт, а второй предназначен для подключения внешнего устройства для хранения информации, например, флеш-памяти. В следующих сериях видеоуроков мы более подробно рассмотрим свитчи и роутеры, а из этого видеоурока вам нужно в первую очередь запомнить, где находится консольный порт и как выглядит консольный кабель.
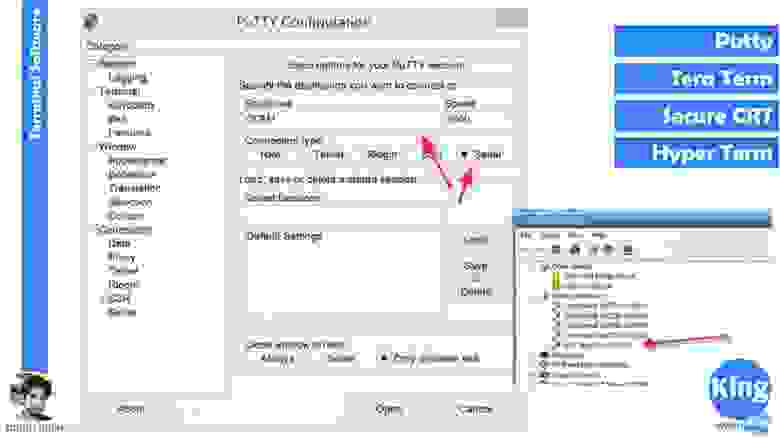
После того, как роутер подсоединился к компьютеру с помощью консольного кабеля через консольный порт, мы можем использовать терминальную программу. Существует 4 наиболее популярных программы для терминального управления: бесплатная PuTTY, я предпочитаю называть её «Путти», хотя некоторые зовут её «Патти», и я не знаю, как правильней. Эту программу можно свободно скачать на сайте putty.org. Существуют ещё 3 аналогичных программы, из которых TeraTerm и HyperTerm также имеют бесплатные версии. Лично я являюсь большим поклонником Secure SRT, поверьте мне, после того, как вы попробуете эту программу, вы даже не посмотрите в сторону другого терминального ПО.
Но вы можете использовать ту программу, которая вам больше понравиться. Любое терминальное ПО имеет базовые настройки конфигурации, в которых вы должны выбрать параметр Serial в качестве типа соединения с устройством, скорость обмена данными с устройствами, которая для всех устройств Cisco равна 9600, и номер серийного порта, через который осуществляется соединение, в данном случае это COM1.
Большинство компьютеров имеют хотя бы один серийный порт, но если его нет, нужно использовать кабель-конвертер Serial to USB. В этом случае нужно установить драйвер для серийного порта USB, который станет портом COM1. Для этого вам понадобиться зайти в Диспетчер устройств компьютера, существует несколько способов, как это сделать. После того, как вы откроете Диспетчер устройств, вам следует раскрыть список «Порты COM & LPT» и выбрать порт, к которому подсоединён роутер. Если это порт COM1, то вы указываете его в строке Serial line и щелкаете кнопку Open, которая открывает ваш терминальный сеанс связи с устройством.
После этого вы попадаете в процесс загрузки роутера. В правом окне я выделил синим цветом сжатый образ операционной системы IOS.

После его распаковки на экране появится вся информация о технических характеристиках роутера, лицензия на право использования ПО и прочее. Здесь также показывается версия прошивки роутера, в нашем случае это 15.1, а в конце загрузки появится диалог конфигурации системы. В любом устройстве Cisco, будь то свитч или роутер, имеется такая командная строка. Я рекомендую вам всегда выбирать ответ No на предложение «Продолжить с диалогом конфигурации»?

Дело в том, что при продолжении диалога вы войдете в настройки, большинство из которых на сегодня не поддерживается, поэтому лучшим выбором будет отказаться от предложения его использовать и вернуться к командной строке.
Первый режим, который поддерживают все эти устройства, это пользовательский режим EXEC. Это начальный, низший режим доступа к настройкам устройства. Каким образом вы можете узнать, что перед вам пользовательский режим EXEC? На это указывает знак закрытой скобки > после слова Router. Если вы видите этот знак, значит, вы находитесь в пользовательском режиме EXEC.
Особенностью Cisco IOS является то, что если вы напечатаете в командной строке знак вопроса, перед вами раскроется список команд, которые можно использовать в данном режиме.

Это базовые команды для начального уровня доступа, но вы можете также ввести такую команду, как быстрый просмотр IP-интерфейса Router>show ip int br и увидеть состояние подключения к данному роутеру для портов Gigabit Ethernet.

Если ввести команду «Показать привилегии», роутер сообщит, что уровень привилегий равен 1, то есть вы работаете в пользовательском режиме EXEC.
Следующим, более старшим режимом управления конфигурации, является привилегированный режим EXEC. Сейчас я покажу, как использовать этот режим. Но сначала расскажу ещё об одной хорошей черте Cisco IOS – она настолько «умна», что понимает ввод сокращенных команд.

Когда я набираю «show privi», программа понимает, что имеется в виду слово «privileges», то есть я прошу показать мне привилегии. Если я просто введу в качестве команды букву е, то программа сообщит, что на эту букву начинаются 2 команды – enable и exit, поэтому мне необходимо набрать ещё несколько букв, чтобы она поняла, какая именно команда имеется в виду.
Например, если я напечатаю en, система поймёт, что имеется ввиду команда enable, поэтому как при полном наборе команды, так и при частичном наборе из двух букв после нажатия Enter программа выполнит правильную команду. Это одна из причин, почему оборудование Cisco настолько популярно в сетевой индустрии.
Итак, если вы видите значок «хеш» # после слова роутер – Router#, это означает, что вы вошли в привилегированный режим EXEC. В этом режиме вы обладаете большими привилегиями, чем любой простой пользователь Cisco.
Если я напечатаю команду «показать привилегии», система сообщит, что уровень привилегий равен 15, это наивысший уровень привилегий. На этом уровне вам доступно намного больше команд конфигурации оборудования, чем в пользовательском режиме EXEC. С помощью этих команд вы можете зайти в режим глобальной конфигурации, вы можете сохранять, читать и удалять конфигурации и выполнять множество вещей, недоступных в пользовательском режиме.
Следующий режим Cisco IOS носит название «режим глобальной конфигурации». В него можно попасть, если набрать в командной строке configure terminal.
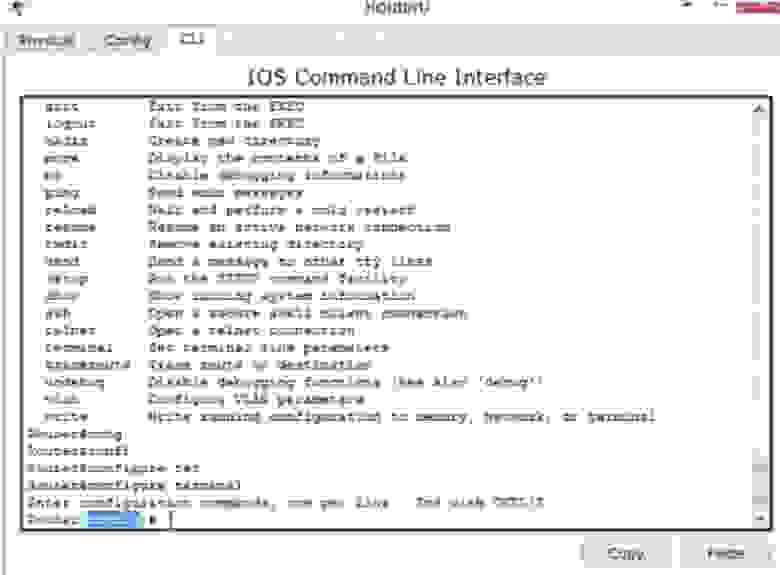
В этом режиме после слова Router будет не просто символ «решетки», а слово (config) с «решеткой». Поэтому если вы видите в строке Router(config)#, значит, вы находитесь в режиме глобальной конфигурации. В этом режиме вы можете внести изменения в саму операционную систему Cisco IOS. Например, если вы хотите изменить имя хоста данного устройства, вы печатаете в строке hostname NetworKing, и после этого вы видите, что имя хоста маршрутизатора Router изменилось на NetworKing.

В этом режиме вы можете вносить в систему любые изменения, какие захотите. Отсюда вы можете попасть на различные уровни. На следующем слайде показано, что именно вы можете делать, находясь в различных режимах. Например, в пользовательском режиме EXEC вы можете пинговать устройства, просматривать конфигурацию и включать некоторые параметры. В привилегированном режиме можно выполнять все команды пользовательского режима, команды отладки, перезагрузки, конфигурации и т.д. В режиме глобальной конфигурации можно управлять именем хоста, активировать скрытые параметры конфигурации и параметры IP конфигурации. Кроме того, здесь имеются три уровня конфигурации, каждый из которых имеет свой набор команд.
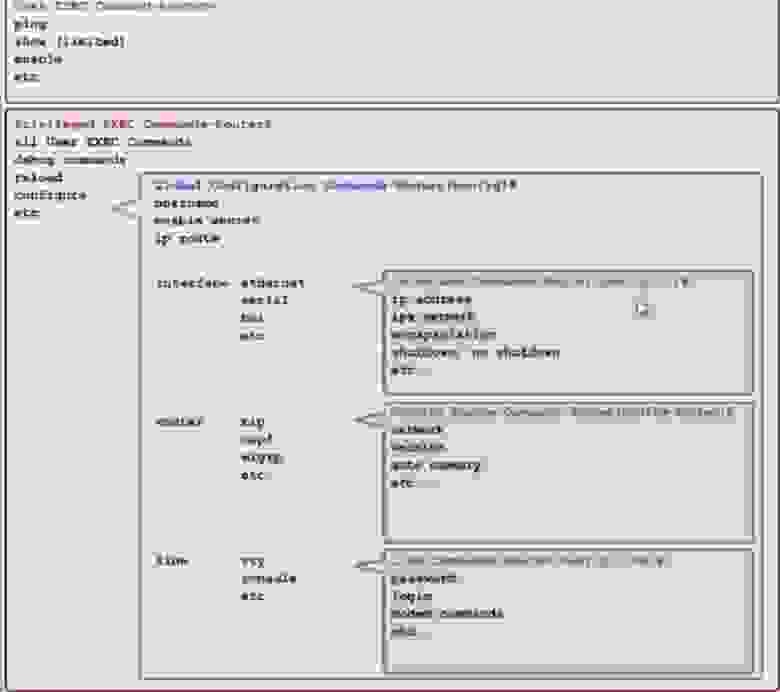
На уровне конфигурации интерфейса можно управлять параметрами конкретного интерфейса, на уровне конфигурации роутера можно управлять всеми параметрами роутера, и т.д.
Например, отсюда вы можете настроить IP-адрес для порта Gigabit Ethernet, задав параметр 0/0. Если в командной строке появляется заголовок вида NetworKing(config-if)#, то символы if означают, что вы находитесь в режиме глобальной конфигурации интерфейса. Это означает, что все изменения настроек, которые вы совершите, будут применены только к конкретному интерфейсу.
Если вы напечатаете вопросительный знак, то перед вами появится список команд, которые можно ввести в этом режиме для соответствующих параметров конфигурации: ip, ipv6, mac-адреса и так далее, причем все эти команды относятся только к конкретному, выбранному вами интерфейсу.

Если ввести команду exit, то вы вернетесь на шаг выше в режим NetworKing(config)#, то есть в режим глобальной конфигурации. Чтобы войти в режим конфигурации параметров роутера, в командной строке нужно набрать router rip. Подсказкой того, что вы теперь находитесь в режиме конфигурации роутера, станет заголовок командной строки вида NetworKing(config-router)#. Все изменения, которые я буду делать в этом режиме, будут относиться только к этому протоколу маршрутизации. Если напечатать знак вопроса, то можно ознакомиться со всеми командами и параметрами конфигурации, доступными в данном режиме.
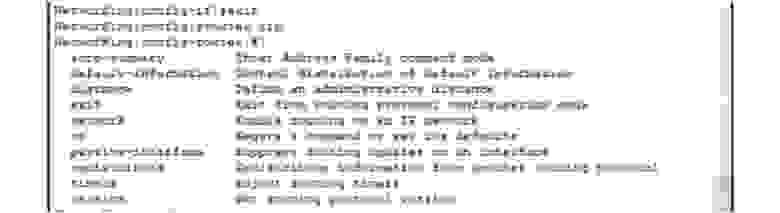
Итак, мы рассмотрели, каким образом можно войти в различные режимы конфигурации маршрутизатора. В этом видеоуроке рассмотрены не все команды, но когда на следующих уроках мы перейдём к подробному изучению свитчей и роутеров, мы рассмотрим команды более подробно.
Мы не будем касаться абсолютно всех команд, потому что специалисту CCNA не нужно знать все команды, но мы рассмотрим большинство команд, имеющих отношение к вашему экзамену CCNA. Думаю, я охватил всё, о чем планировал рассказать в этом видеоуроке, так что благодарю вас за просмотр. Если у вас имеются вопросы, пишите мне на почту или оставляйте свои комментарии прямо под этим видео.
Спасибо, что остаётесь с нами. Вам нравятся наши статьи? Хотите видеть больше интересных материалов? Поддержите нас оформив заказ или порекомендовав знакомым, 30% скидка для пользователей Хабра на уникальный аналог entry-level серверов, который был придуман нами для Вас: Вся правда о VPS (KVM) E5-2650 v4 (6 Cores) 10GB DDR4 240GB SSD 1Gbps от $20 или как правильно делить сервер? (доступны варианты с RAID1 и RAID10, до 24 ядер и до 40GB DDR4).
VPS (KVM) E5-2650 v4 (6 Cores) 10GB DDR4 240GB SSD 1Gbps до весны бесплатно при оплате на срок от полугода, заказать можно тут.
Dell R730xd в 2 раза дешевле? Только у нас 2 х Intel Dodeca-Core Xeon E5-2650v4 128GB DDR4 6x480GB SSD 1Gbps 100 ТВ от $249 в Нидерландах и США! Читайте о том Как построить инфраструктуру корп. класса c применением серверов Dell R730xd Е5-2650 v4 стоимостью 9000 евро за копейки?

Первое, что дает вам подсказку – это выключатель питания. Запомните, что свитчи Сisco не имеют выключателя. Кроме того, свитч обязательно будет иметь несколько портов, потому что он представляет собой коммутатор с 12, 24 или большим количеством портов.
Как правило, роутер имеет 2 гигабитных порта, и, возможно, быстрый Ethernet-порт. Слева вы видите свободное пространство, прикрытое заглушками. Оно предназначено для дополнительных модулей, и в принципе, сюда можно вставить модуль свитча, но обычно роутер просто имеет пару портов для подключения свитчей и кабеля интернет.
Конечно, как специалисту CCNA вам нужно будет знать, что представляет собой маршрутизатор, какие бывают серии роутеров и свитчей, но это уже другой разговор. Итак, все устройства производства Сisco имеют эти два порта: консольный порт, помеченный меткой светло-голубого цвета, и расположенный над ни порт AUX. Оба эти порта предназначены для внешней конфигурации устройства, то есть вы можете получить доступ к устройству, даже если операционная система не работает. Проще говоря, через эти порты можно осуществить загрузку роутера.
Попробуем сравнить роутер с вашим домашним компьютером. Большинство из нас могли бы помочь родственнику или другу с компьютерной проблемой, если кто из них позвонит вам и скажет, что их компьютер не работает. Вы можете удаленно подключиться к чужому компьютеру с помощью Тeam viewer или любой другой программы для удаленного доступа, найти решение проблемы и затем установить нужное программное обеспечение, после чего компьютер необходимо перезагрузить.
Вы можете его перезагрузить, но в момент перезагрузки компьютер вашего друга «мертв», вы не видите, что происходит на его экране во время загрузки до появления операционной системы, поэтому просите своего родственника или друга рассказывать вам по телефону, что изображается на мониторе в это время. Если проблема не решена, то вы не сможете понять, в чем заключается её причина, так как не видите процесса загрузки. Но как специалист IT индустрии, вы обязаны видеть, что происходит, для того, чтобы принять решение, что нужно делать дальше для устранения проблемы.
Поэтому вы должны иметь возможность удалённо наблюдать процесс загрузки, вы должны видеть BIOS, его настройки, должны иметь возможность проверить все эти вещи. Консольный порт роутера позволяет всё это проделать. Подсоединившись к нему, вы можете наблюдать все, что происходит с роутером в момент загрузки до того, как будет загружена операционная система Cisco IOS.
В чем заключается разница между портами Console и AUX? Для консольного порта используется специальный консольный кабель Cisco такого же светло-голубого цвета, каким помечен порт роутера. Его также называют rollover-кабель. На одном конце этого кабеля имеется разъём 8Р8С, похожий на стандартный разъем RJ45, а с другой стороны – разъем для подключения к компьютеру.
Порт AUX выполняет аналогичную функцию, но обычно используется для подключения модема. Пользователь также может подключиться к нему, чтобы удаленно настроить роутер.
Проблема консольного кабеля, изображенного на слайде, заключается в том, что он может быть подключен только к серийному порту компьютера, однако у большинства современных компьютеров нет такого порта. В данном случае можно использовать кабель-конвертер, который изображен слева. Он позволяет подключить устройство с серийным разъемом к USB-порту компьютера.
Если вы используете этот конвертер, вам потребуется установить USB-драйвер, при установке которого ваш компьютер автоматически получит COM-порт. Таким образом вы сможете подсоединиться к роутеру с помощью специального ПО.
Современные модели роутеров Cisco имеют USB-порт, и если вы видите, что он находится в зоне расположения синей полоски консольного порта, значит, это консольный порт USB. Это означает, что если вы будете использовать обычный USB-кабель с разъемом miniUSB с одного конца, то сможете подсоединить роутер к USB-порту компьютера другим концом кабеля. Cisco предоставляет специальный Cisco Windows USB драйвер, который создает COM-порт на компьютере. После этого вы можете использовать терминальную программу, которую видите на следующем слайде, и соединиться с устройством через компьютер.
Каждый роутер имеет порт Gigabit Ethernet, обозначенный светло-желтой меткой, который позволяет подсоединиться к другому сетевому устройству. Рядом с ним вы видите еще один USB-порт. Как я уже говорил, маршрутизаторы последних серий оборудованы такими портами для передачи и сохранения образа IOS на внешнем носителе. Разница между этими двумя портами, miniUSB и USB, состоит в том, что первый — это консольный порт, а второй предназначен для подключения внешнего устройства для хранения информации, например, флеш-памяти. В следующих сериях видеоуроков мы более подробно рассмотрим свитчи и роутеры, а из этого видеоурока вам нужно в первую очередь запомнить, где находится консольный порт и как выглядит консольный кабель.

После того, как роутер подсоединился к компьютеру с помощью консольного кабеля через консольный порт, мы можем использовать терминальную программу. Существует 4 наиболее популярных программы для терминального управления: бесплатная PuTTY, я предпочитаю называть её «Путти», хотя некоторые зовут её «Патти», и я не знаю, как правильней. Эту программу можно свободно скачать на сайте putty.org. Существуют ещё 3 аналогичных программы, из которых TeraTerm и HyperTerm также имеют бесплатные версии. Лично я являюсь большим поклонником Secure SRT, поверьте мне, после того, как вы попробуете эту программу, вы даже не посмотрите в сторону другого терминального ПО.
Но вы можете использовать ту программу, которая вам больше понравиться. Любое терминальное ПО имеет базовые настройки конфигурации, в которых вы должны выбрать параметр Serial в качестве типа соединения с устройством, скорость обмена данными с устройствами, которая для всех устройств Cisco равна 9600, и номер серийного порта, через который осуществляется соединение, в данном случае это COM1.
Большинство компьютеров имеют хотя бы один серийный порт, но если его нет, нужно использовать кабель-конвертер Serial to USB. В этом случае нужно установить драйвер для серийного порта USB, который станет портом COM1. Для этого вам понадобиться зайти в Диспетчер устройств компьютера, существует несколько способов, как это сделать. После того, как вы откроете Диспетчер устройств, вам следует раскрыть список «Порты COM & LPT» и выбрать порт, к которому подсоединён роутер. Если это порт COM1, то вы указываете его в строке Serial line и щелкаете кнопку Open, которая открывает ваш терминальный сеанс связи с устройством.
После этого вы попадаете в процесс загрузки роутера. В правом окне я выделил синим цветом сжатый образ операционной системы IOS.

После его распаковки на экране появится вся информация о технических характеристиках роутера, лицензия на право использования ПО и прочее. Здесь также показывается версия прошивки роутера, в нашем случае это 15.1, а в конце загрузки появится диалог конфигурации системы. В любом устройстве Cisco, будь то свитч или роутер, имеется такая командная строка. Я рекомендую вам всегда выбирать ответ No на предложение «Продолжить с диалогом конфигурации»?
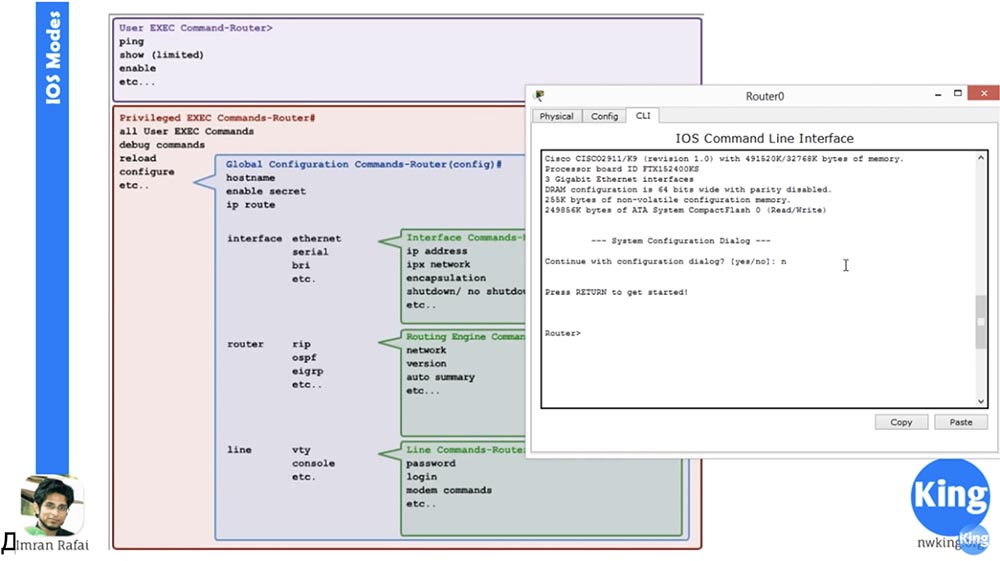
Дело в том, что при продолжении диалога вы войдете в настройки, большинство из которых на сегодня не поддерживается, поэтому лучшим выбором будет отказаться от предложения его использовать и вернуться к командной строке.
Первый режим, который поддерживают все эти устройства, это пользовательский режим EXEC. Это начальный, низший режим доступа к настройкам устройства. Каким образом вы можете узнать, что перед вам пользовательский режим EXEC? На это указывает знак закрытой скобки > после слова Router. Если вы видите этот знак, значит, вы находитесь в пользовательском режиме EXEC.
Особенностью Cisco IOS является то, что если вы напечатаете в командной строке знак вопроса, перед вами раскроется список команд, которые можно использовать в данном режиме.

Это базовые команды для начального уровня доступа, но вы можете также ввести такую команду, как быстрый просмотр IP-интерфейса Router>show ip int br и увидеть состояние подключения к данному роутеру для портов Gigabit Ethernet.

Если ввести команду «Показать привилегии», роутер сообщит, что уровень привилегий равен 1, то есть вы работаете в пользовательском режиме EXEC.
Следующим, более старшим режимом управления конфигурации, является привилегированный режим EXEC. Сейчас я покажу, как использовать этот режим. Но сначала расскажу ещё об одной хорошей черте Cisco IOS – она настолько «умна», что понимает ввод сокращенных команд.

Когда я набираю «show privi», программа понимает, что имеется в виду слово «privileges», то есть я прошу показать мне привилегии. Если я просто введу в качестве команды букву е, то программа сообщит, что на эту букву начинаются 2 команды – enable и exit, поэтому мне необходимо набрать ещё несколько букв, чтобы она поняла, какая именно команда имеется в виду.
Например, если я напечатаю en, система поймёт, что имеется ввиду команда enable, поэтому как при полном наборе команды, так и при частичном наборе из двух букв после нажатия Enter программа выполнит правильную команду. Это одна из причин, почему оборудование Cisco настолько популярно в сетевой индустрии.
Итак, если вы видите значок «хеш» # после слова роутер – Router#, это означает, что вы вошли в привилегированный режим EXEC. В этом режиме вы обладаете большими привилегиями, чем любой простой пользователь Cisco.
Если я напечатаю команду «показать привилегии», система сообщит, что уровень привилегий равен 15, это наивысший уровень привилегий. На этом уровне вам доступно намного больше команд конфигурации оборудования, чем в пользовательском режиме EXEC. С помощью этих команд вы можете зайти в режим глобальной конфигурации, вы можете сохранять, читать и удалять конфигурации и выполнять множество вещей, недоступных в пользовательском режиме.
Следующий режим Cisco IOS носит название «режим глобальной конфигурации». В него можно попасть, если набрать в командной строке configure terminal.
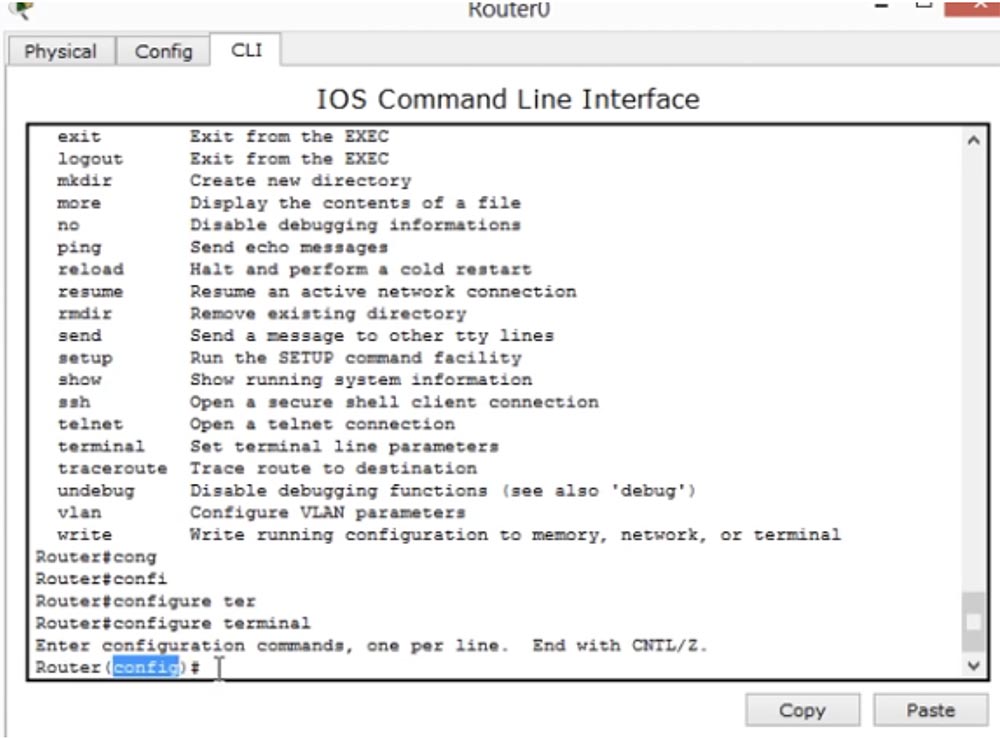
В этом режиме после слова Router будет не просто символ «решетки», а слово (config) с «решеткой». Поэтому если вы видите в строке Router(config)#, значит, вы находитесь в режиме глобальной конфигурации. В этом режиме вы можете внести изменения в саму операционную систему Cisco IOS. Например, если вы хотите изменить имя хоста данного устройства, вы печатаете в строке hostname NetworKing, и после этого вы видите, что имя хоста маршрутизатора Router изменилось на NetworKing.

В этом режиме вы можете вносить в систему любые изменения, какие захотите. Отсюда вы можете попасть на различные уровни. На следующем слайде показано, что именно вы можете делать, находясь в различных режимах. Например, в пользовательском режиме EXEC вы можете пинговать устройства, просматривать конфигурацию и включать некоторые параметры. В привилегированном режиме можно выполнять все команды пользовательского режима, команды отладки, перезагрузки, конфигурации и т.д. В режиме глобальной конфигурации можно управлять именем хоста, активировать скрытые параметры конфигурации и параметры IP конфигурации. Кроме того, здесь имеются три уровня конфигурации, каждый из которых имеет свой набор команд.
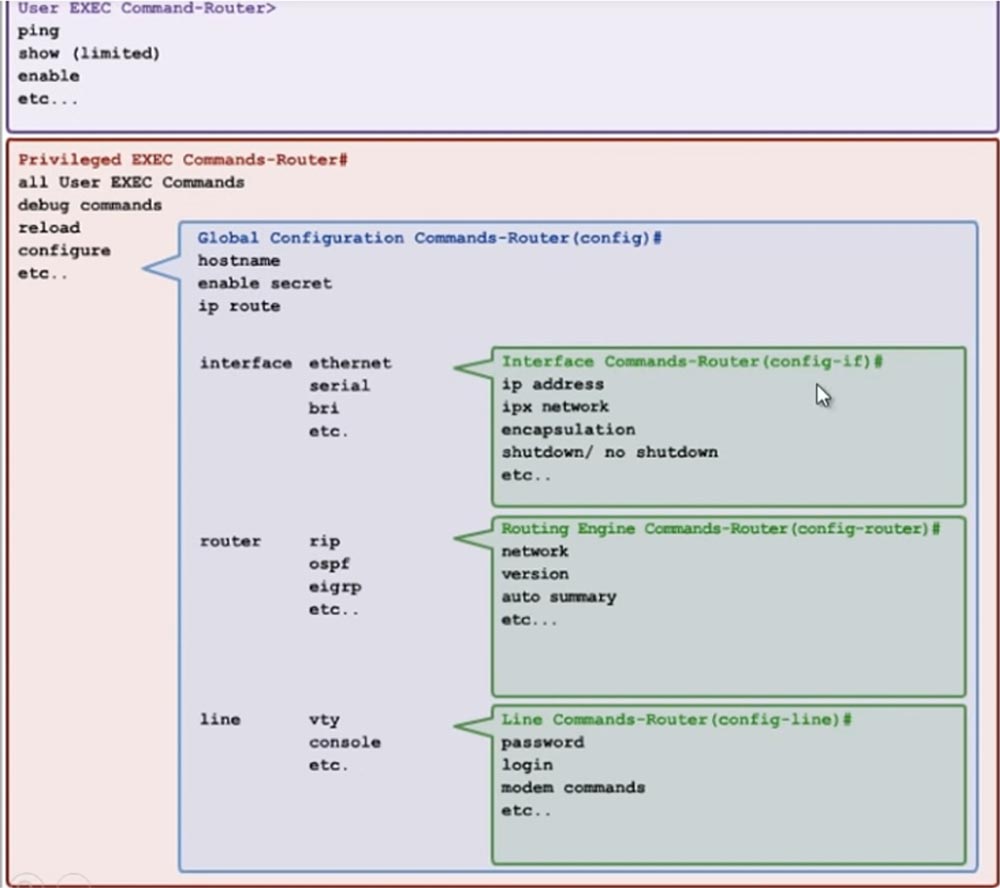
На уровне конфигурации интерфейса можно управлять параметрами конкретного интерфейса, на уровне конфигурации роутера можно управлять всеми параметрами роутера, и т.д.
Например, отсюда вы можете настроить IP-адрес для порта Gigabit Ethernet, задав параметр 0/0. Если в командной строке появляется заголовок вида NetworKing(config-if)#, то символы if означают, что вы находитесь в режиме глобальной конфигурации интерфейса. Это означает, что все изменения настроек, которые вы совершите, будут применены только к конкретному интерфейсу.
Если вы напечатаете вопросительный знак, то перед вами появится список команд, которые можно ввести в этом режиме для соответствующих параметров конфигурации: ip, ipv6, mac-адреса и так далее, причем все эти команды относятся только к конкретному, выбранному вами интерфейсу.

Если ввести команду exit, то вы вернетесь на шаг выше в режим NetworKing(config)#, то есть в режим глобальной конфигурации. Чтобы войти в режим конфигурации параметров роутера, в командной строке нужно набрать router rip. Подсказкой того, что вы теперь находитесь в режиме конфигурации роутера, станет заголовок командной строки вида NetworKing(config-router)#. Все изменения, которые я буду делать в этом режиме, будут относиться только к этому протоколу маршрутизации. Если напечатать знак вопроса, то можно ознакомиться со всеми командами и параметрами конфигурации, доступными в данном режиме.

Итак, мы рассмотрели, каким образом можно войти в различные режимы конфигурации маршрутизатора. В этом видеоуроке рассмотрены не все команды, но когда на следующих уроках мы перейдём к подробному изучению свитчей и роутеров, мы рассмотрим команды более подробно.
Мы не будем касаться абсолютно всех команд, потому что специалисту CCNA не нужно знать все команды, но мы рассмотрим большинство команд, имеющих отношение к вашему экзамену CCNA. Думаю, я охватил всё, о чем планировал рассказать в этом видеоуроке, так что благодарю вас за просмотр. Если у вас имеются вопросы, пишите мне на почту или оставляйте свои комментарии прямо под этим видео.
Спасибо, что остаётесь с нами. Вам нравятся наши статьи? Хотите видеть больше интересных материалов? Поддержите нас оформив заказ или порекомендовав знакомым, 30% скидка для пользователей Хабра на уникальный аналог entry-level серверов, который был придуман нами для Вас: Вся правда о VPS (KVM) E5-2650 v4 (6 Cores) 10GB DDR4 240GB SSD 1Gbps от $20 или как правильно делить сервер? (доступны варианты с RAID1 и RAID10, до 24 ядер и до 40GB DDR4).
VPS (KVM) E5-2650 v4 (6 Cores) 10GB DDR4 240GB SSD 1Gbps до весны бесплатно при оплате на срок от полугода, заказать можно тут.
Dell R730xd в 2 раза дешевле? Только у нас 2 х Intel Dodeca-Core Xeon E5-2650v4 128GB DDR4 6x480GB SSD 1Gbps 100 ТВ от $249 в Нидерландах и США! Читайте о том Как построить инфраструктуру корп. класса c применением серверов Dell R730xd Е5-2650 v4 стоимостью 9000 евро за копейки?
