
На Хабре вряд ли стоит рассказывать о программах удаленного доступа к ПК, вроде TeamViewer. Но все это работает лишь в среде операционной системы. А вот доступа к BIOS, возможности установки, переустановки и прочих операций с операционной системой нет. Для всего этого есть иные решения. Одно из самых доступных — KVM Over IP.
Конечно, если покупать брендовую систему, то получится дорого. Но есть иное решение — создание собственной системы на основе «малинки». Это решение предложил разработчик Максим Деваев (Maxim Devaev). Он собирается начать продавать эту систему по $130. Но собрать все это можно и самостоятельно — главное запастись собственными компонентами. Под катом — описание того, как это сделать.

Прототип Pi-KVM без корпуса
Необходимые компоненты
- Raspberry Pi 4 или Raspberry Pi Zero
- Карточка памяти microSD с объемом памяти 16 ГБ.
- Переходник HDMI-to-CSI.
- Сплиттер USB female to dual male Type-A.
- Кабель
- USB C to Type-A
- Источник питания 5В, 3А с портом USB Type-A.
Настройка SD-карты для Raspberry Pi KVM Over IP
Все, что нужно для настройки можно загрузить из сети в виде образа диска и записать потом этот образ на карточку. Сделать это можно при помощи Raspberry Pi или balenaEtcher (есть и другие варианты).
- Загрузить образ диска Pi-KVM. Вот ссылка. На исходном ресурсе есть несколько версий образов — для разных версий Pi. Кроме того, выбирать нужно исходя из того, что вы используете — HDMI-to-CSI или HDMI-to-USB.
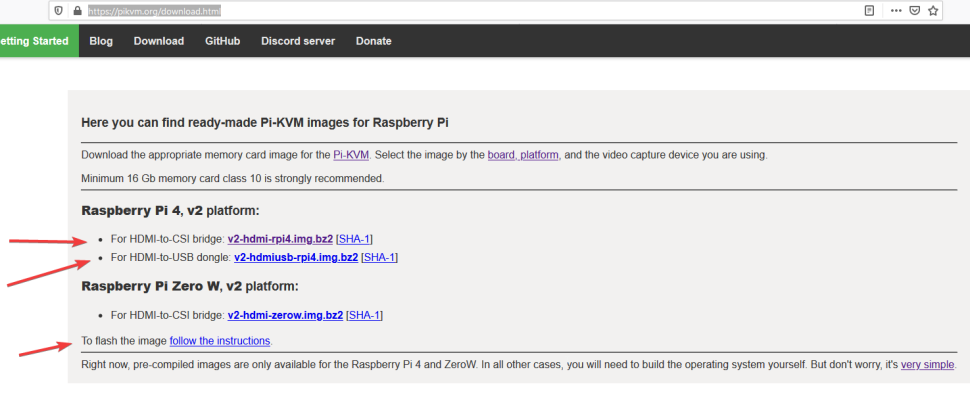
- Распаковываем образ.
- Запускаем Raspberry Pi Imager.
- Теперь нужно выбрать опцию “Choose OS” → “Use Custom” и, соответственно, использовать образ. Еще требуется определить SD карту при помощи не самой сложной опции “Choose SD Card”.
- Write — прошиваем.
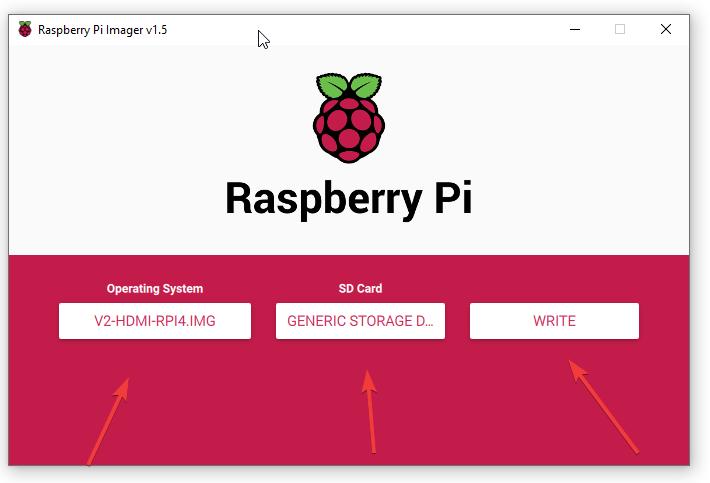
Собираем и настраиваем Raspberry Pi for KVM Over IP
Теперь можно приступить к сборке «железа». Здесь тоже все просто.

- Соединяем CSI шлейф нашего HDMI-to-CSI-2 бриджа с портом камеры «малинки». Чтобы убедиться, что все правильно подключено, лучше посмотреть на фото. Если вы используете HDMI-to-USB, то просто подключите коннектор к разъему USB. Ну или в случае Pi Zero — подключаем microUSB к USB Type-A.
- Нужно заизолировать 5В пин на коннекторе USB Type-A сплиттера. Проще всего сделать это при помощи тонкого изолирующего материала. Можно просто убрать и контакты, которые ведут к этим пинам, но все же безопаснее и проще — просто заизолировать коннектор. Если этого не сделать, то USB порт компьютера может быть поврежден.
- Подключаем кабель USB C-to-A к Type-A

- Подключаем кабель USB-C к порту USB-C «малинки».
- Подключаем коннектор Type-A к питанию.

- Подключаем USB Type-A коннектор и HDMI ПК, которым нужно управлять.
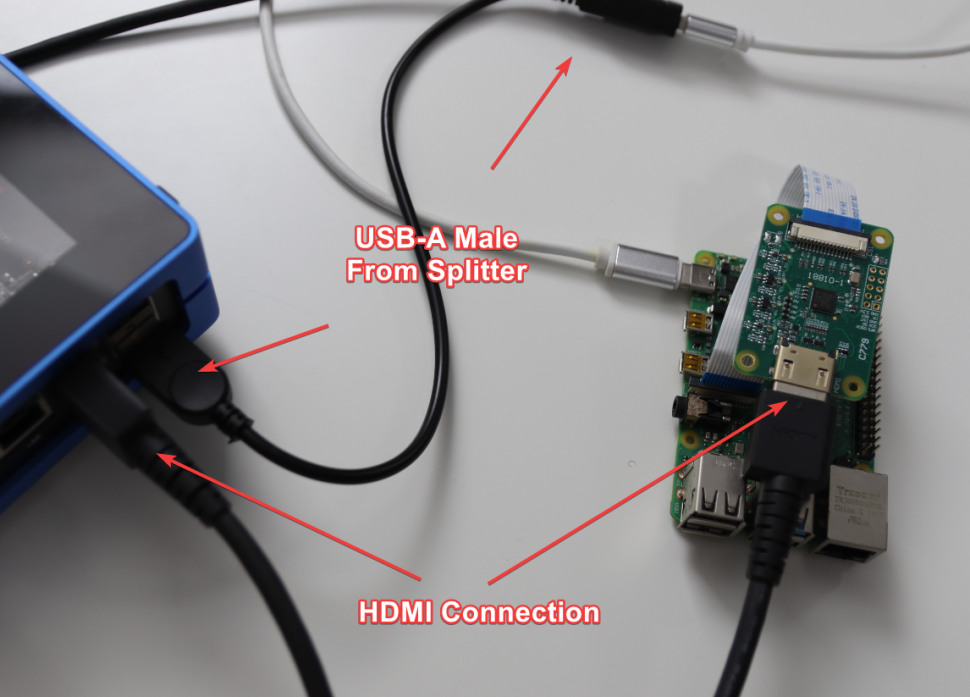
- Наконец, вставляем карту памяти и включаем «малинку».
Настройка ПО Pi-KVM
Теперь мы можем начать работу с Pi-KVM. Первая загрузка будет довольно продолжительной, так что придется подождать. Но в итоге все запустится, после чего можно начать настройку.
1. Определяем IP «малинки». Собственно, вряд ли на Хабре нужно рассказывать, как это сделать, но на всякий случай — сделать это можно при помощи роутера, в панели которого отображаются IP всех подключенных девайсов.
Кроме того, можно запустить командную строку Windows и выполнить команду “arp -a”. После этого вы увидите все адреса устройств, подключенных к локальной сети. Любой девайс, адрес которого начинается с b8:27:eb: или dc:a6:32: и является Raspberry Pi.

2. Вводим IP в браузере клиентского ПК, после чего открывается страничка входа.
3. Дефолтные значения входа — admin и admin.

4. Кликаем по иконке KVM.

Теперь должен загрузится экран, как показано на скриншоте ниже. Он предоставляет доступ к удаленному ПК при помощи меню. Можно получить и больше меню, чем указано на картинке, вот ссылка, где рассказывается, как это сделать.

Чем больше объем вашей SD-карты, тем больше образов ISO можно загрузить и использовать в дальнейшем, расширяя функциональность системы.

Если все правильно подключено и настроено, инструменты управления уже должны быть доступны.

Для расширения функциональности системы, например, использования дополнительных дисплеев, можно использовать подключение HDMI 4.

А вот прототип нашей системы без корпуса и 4-х портовый KVM switch.
Обновление Pi-KVM до последней версии
Pi-KVM часто получает обновления, поэтому постарайтесь держать актуальную версию. Для обновления нужно:
- Выбираем иконку консоли в главном меню Pi-KVM, после чего запускается консоль.
- Вводим «su» и получаем суперпользователя. Пароль — root
- Вводим “rw” и открываем систему для записи.
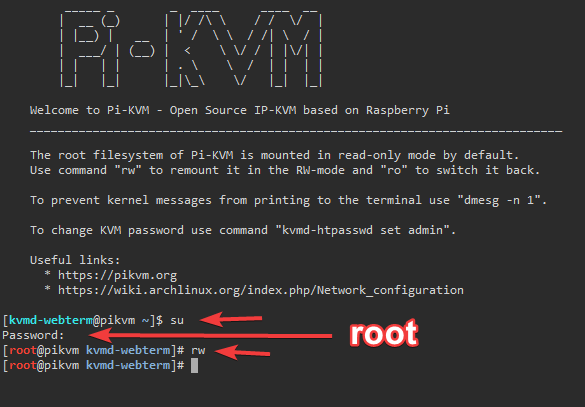
- Обновляемся при последовательном вводе команд “pacman -Syu” и “Y”.
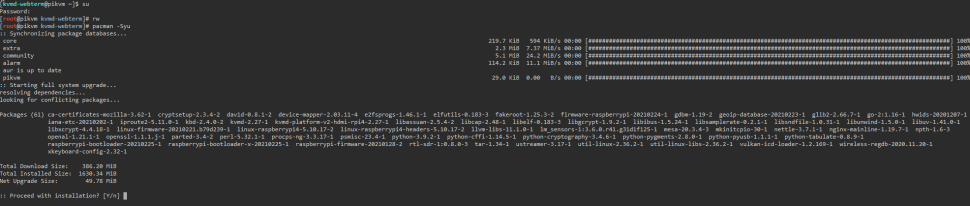

Удаленное управление
Лучше всего использовать такой инструмент, как Tailscale. Он удобен, бесплатен для обычных пользователей, плюс с его помощью можно без труда развернуть небольшую VPN-сеть.
- Заводим учетку в Tailscale, выбирая бесплатный тариф Solo Plan для частного использования.
- Нажимаем на иконку консоли в главном меню Pi-KVM
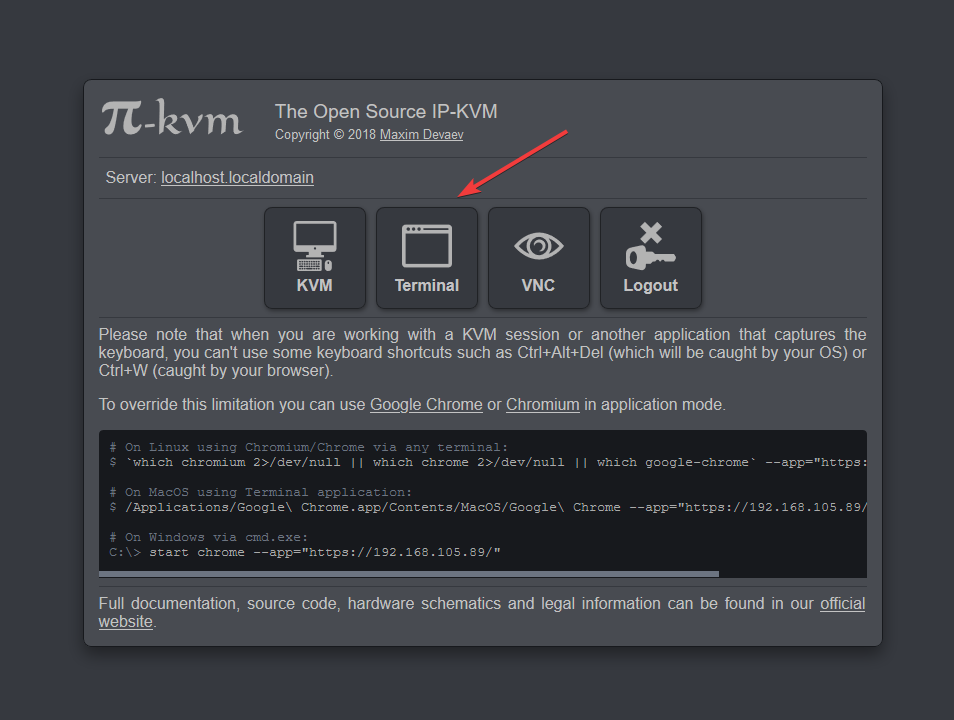
- Становимся супер-пользователем при помощи «su» и пароля «root»
- Открываем систему для записи.
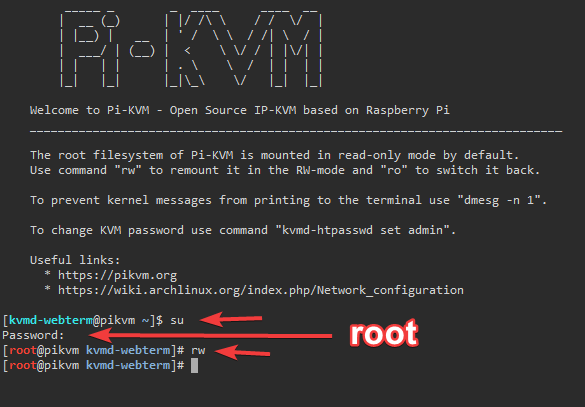
- Вводим команду “pacman -S tailscale-pikvm” для запуска VPN-сервиса на нашей системе.
- Вводим «reboot» для перезагрузки.
- После этого нужно снова получить доступ к системе, повторяем шаги 1-4.
- Вводим “systemctl enable --now tailscaled” для активации сервиса.
- Инициализируем начало работы, вводя “tailscale up”.

- Авторизуем все.
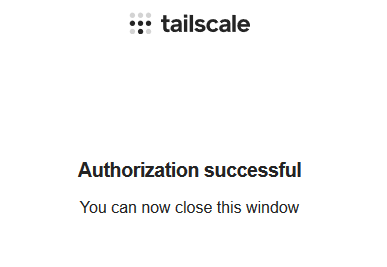
- Если все прошло хорошо, то вы увидите сообщение «Success» в консоли.
- Заходим вот по этой ссылке для того, чтобы увидеть IP, назначенный нашему VPN.
Сторона клиента
Теперь настроим tailscale на клиенте. Tailscale поддерживает большинство операционных систем, включая windows, mac и linux.
- Загружаем версию для своей ОС по этой ссылке.
- Переходим по этой ссылке для отображения IP VPN.
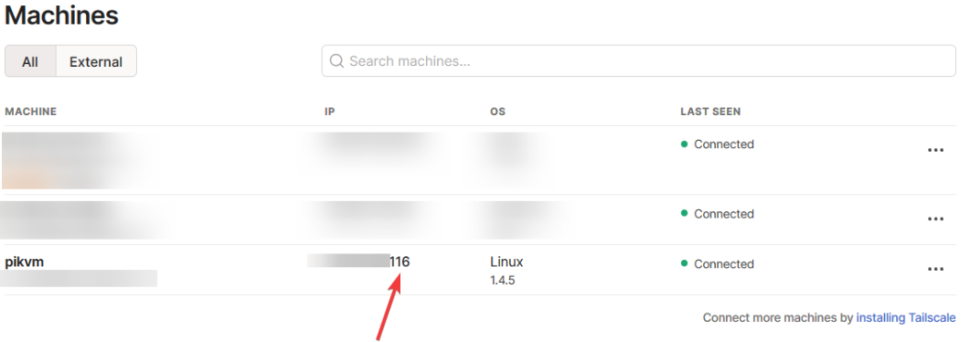
- Вводим IP в строку браузера, что позволяет подключиться к PI-KVM.
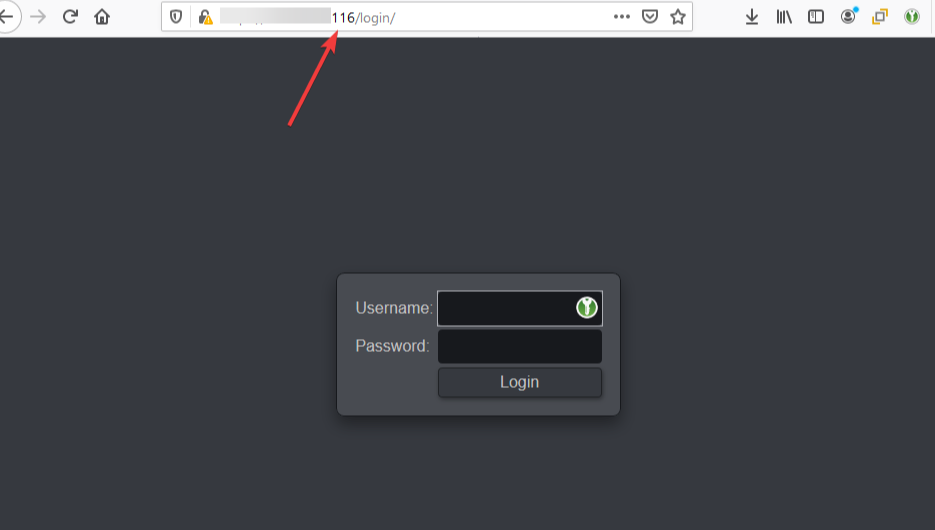
В целом, это и все. Благодаря этой инструкции получаем недорогой, быстрый и простой в использовании KVM over IP сервис. Если нужны дополнительные подробности, то они доступны по этой ссылке.













