Развивая тему недавно анонсированного Developer PowerShell, мы рады представить вам первую preview-версию нового терминала Visual Studio. Данная функция является частью Visual Studio версии 16.3 Preview 3.
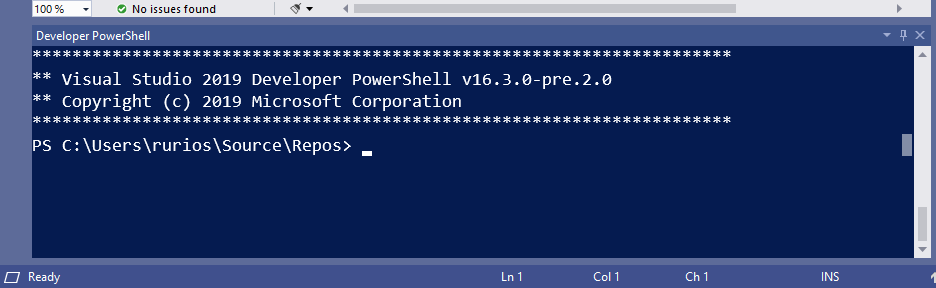
Терминал Visual Studio не создан с нуля, а разделяет большую часть своего ядра с Windows Terminal. Для вас это означает более надежную работу терминала и более быстрое введение новых функций.
Чтобы опробовать preview-версию терминала, сначала вам необходимо его включить, посетив страницу Preview Features. Для этого перейдите в Tools > Options > Preview Features, поставьте галочку возле Experimental VS Terminal и перезапустите Visual Studio.
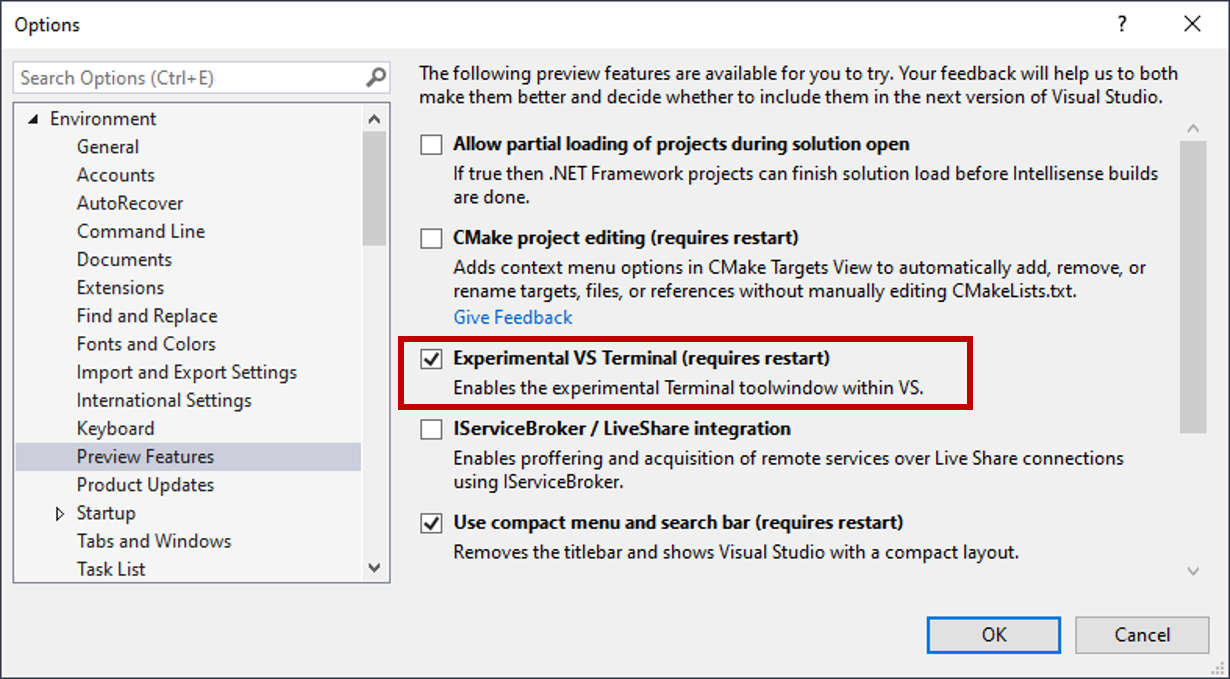
После включения вы сможете вызвать его через View > Terminal Window или через поиск.
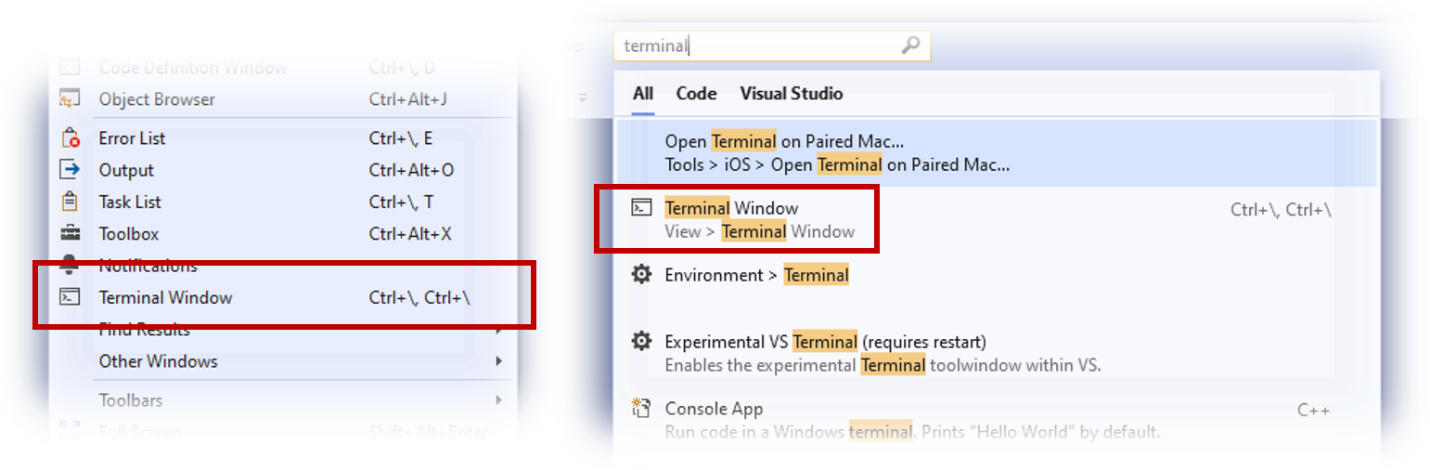
При запуске терминала автоматически открывается встроенный экземпляр PowerShell. Однако вы можете настроить режим запуска, воспользовавшись профилями оболочки.
С помощью профилей оболочки вы можете использовать различные типы оболочек, вызывать их с использованием уникальных аргументов или даже установить по умолчанию ту оболочку, которая будет лучше всего соответствовать вашим потребностям.
В последующих обновлениях мы планируем добавить в терминал несколько базовых профилей. Однако, уже сейчас вы можете вручную добавлять дополнительные профили на странице Options (пункт Terminal).
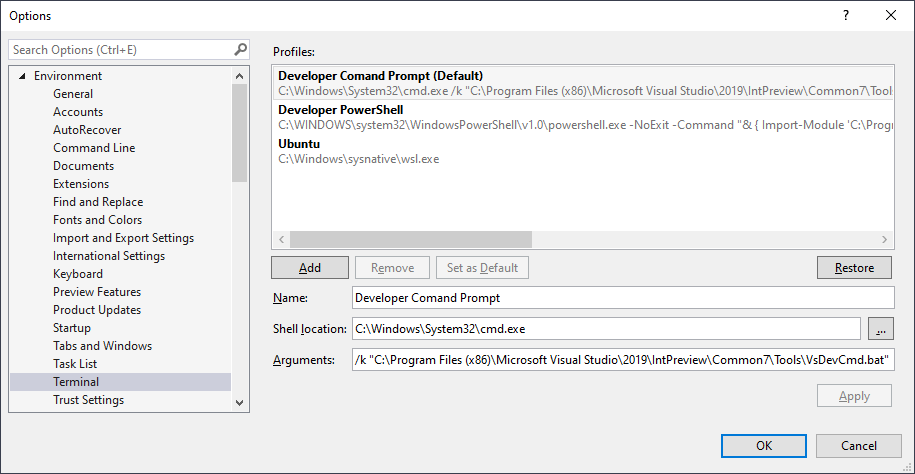
Пример того, как вы можете установить профили для некоторых популярных опций:
Shell location:
Arguments:
Shell location:
Arguments:
Примечание: вам нужно будет подкорректировать приведенный выше аргумент, чтобы соответствовать вашей конкретной конфигурации. Сведения об аргументе можно извлечь, заглянув в строку Target во вкладке Shortcut в свойствах Developer PowerShell.
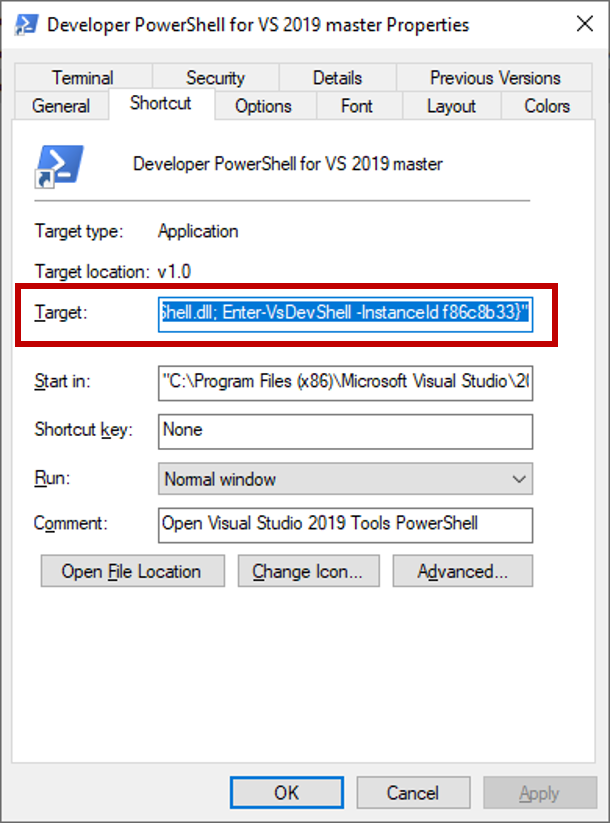
Shell location:

Терминал Visual Studio не создан с нуля, а разделяет большую часть своего ядра с Windows Terminal. Для вас это означает более надежную работу терминала и более быстрое введение новых функций.
Включение нового терминала в Visual Studio
Чтобы опробовать preview-версию терминала, сначала вам необходимо его включить, посетив страницу Preview Features. Для этого перейдите в Tools > Options > Preview Features, поставьте галочку возле Experimental VS Terminal и перезапустите Visual Studio.
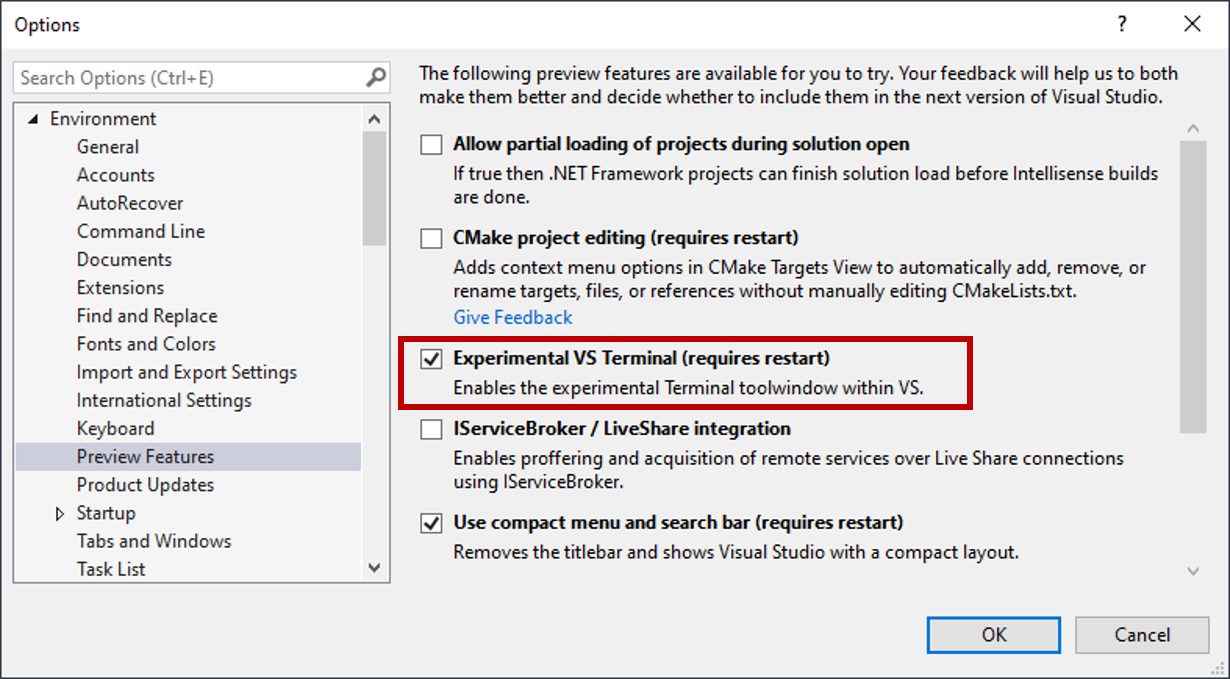
После включения вы сможете вызвать его через View > Terminal Window или через поиск.

Создание профилей терминала
При запуске терминала автоматически открывается встроенный экземпляр PowerShell. Однако вы можете настроить режим запуска, воспользовавшись профилями оболочки.
С помощью профилей оболочки вы можете использовать различные типы оболочек, вызывать их с использованием уникальных аргументов или даже установить по умолчанию ту оболочку, которая будет лучше всего соответствовать вашим потребностям.
В последующих обновлениях мы планируем добавить в терминал несколько базовых профилей. Однако, уже сейчас вы можете вручную добавлять дополнительные профили на странице Options (пункт Terminal).
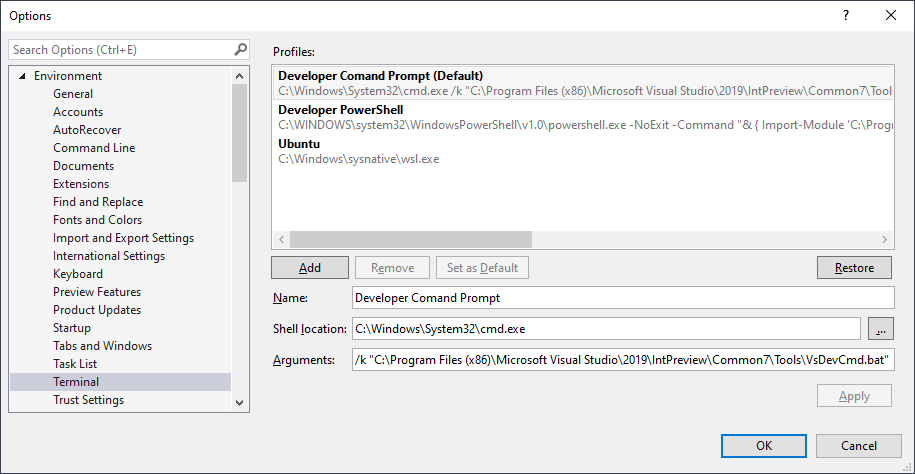
Пример того, как вы можете установить профили для некоторых популярных опций:
Developer Command Prompt
Shell location:
C:\Windows\System32\cmd.exe
Arguments:
/k "C:\Program Files (x86)\Microsoft Visual Studio\2019\IntPreview\Common7\Tools\VsDevCmd.bat"Developer PowerShell
Shell location:
C:\WINDOWS\system32\WindowsPowerShell\v1.0\powershell.exeArguments:
-NoExit -Command "& { Import-Module 'C:\Program Files (x86)\Microsoft Visual Studio\2019\Preview_master\Common7\Tools\vsdevshell\Microsoft.VisualStudio.DevShell.dll'; Enter-VsDevShell -InstanceId f86c8b33}"Примечание: вам нужно будет подкорректировать приведенный выше аргумент, чтобы соответствовать вашей конкретной конфигурации. Сведения об аргументе можно извлечь, заглянув в строку Target во вкладке Shortcut в свойствах Developer PowerShell.

WSL
Shell location:
C:\WINDOWS\sysnative\wsl.exe