Тест-драйв nanoCAD СПДС Стройплощадка 8
Мы продолжаем публикацию тест-драйва по nanoCAD СПДС Стройплощадка. В первой части тест-драйва мы разобрали работу со специальным инструментом Менеджер проектов, его основные функции и способы построения элементов стройгенплана. Во второй части тест-драйва мы рассмотрим построение дорог и подбор техники.
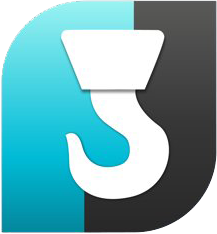
Тема 3. Построение дорог
В этой теме мы рассмотрим построение дорог и их элементов с помощью nanoCAD Стройплощадка.
Для работы вам понадобится файл «\Тема 3_Построение дорог\Задание\Дороги.dwg». В ходе выполнения упражнений данной темы мы будем запускать все команды из раздела главного меню «Стройплощадка-Дороги», поэтому далее команды будут писаться сокращенно, без указания этой части пути. Для начала выполнения упражнения откройте файл «Дороги.dwg» в nanoCAD Стройплощадка.
3.1.Главная дорога
Запустите команду «Дороги» для задания параметров и построения дорог.
В диалоге выбираем тип дороги «Автомобильные временные дороги». Обратите внимание на принадлежность дороги к строительной площадке. Параметры дороги можно установить в свойствах и непосредственно на схеме. Выберите размер ширины дороги и установите 6000 мм.
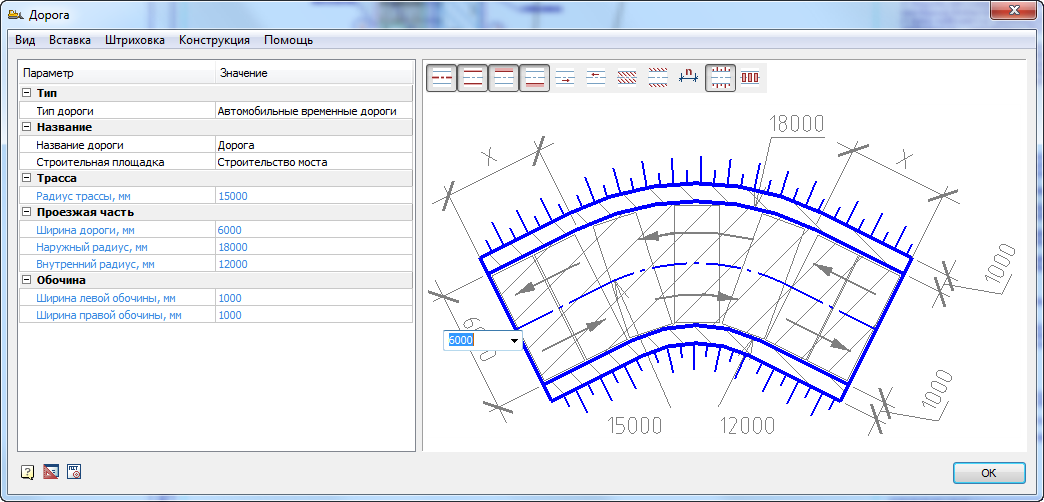
Видимость элементов дорог также можно настроить через меню «Вид» или непосредственно на рисунке. При однократном щелчке на элемент дороги он отображается серым и синим. При отображении синим он будет показан на чертеже, при сером – нет. Покажите откосы, скройте размеры и штриховки, как показано на рисунке. Остальные параметры можно оставить без изменений.
Нажмите «ОК» и включите привязку «Конточка» в nanoCAD, если он не была включена.
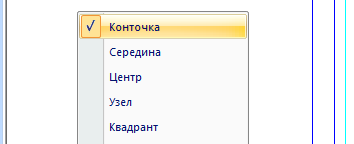
Укажите последовательно три точки для построения дороги. Первая точка расположена на нижнем конце осевой вертикальной линии в левой части чертежа. Вторая точка на верхнем конце осевой линии, как показано на рисунке.
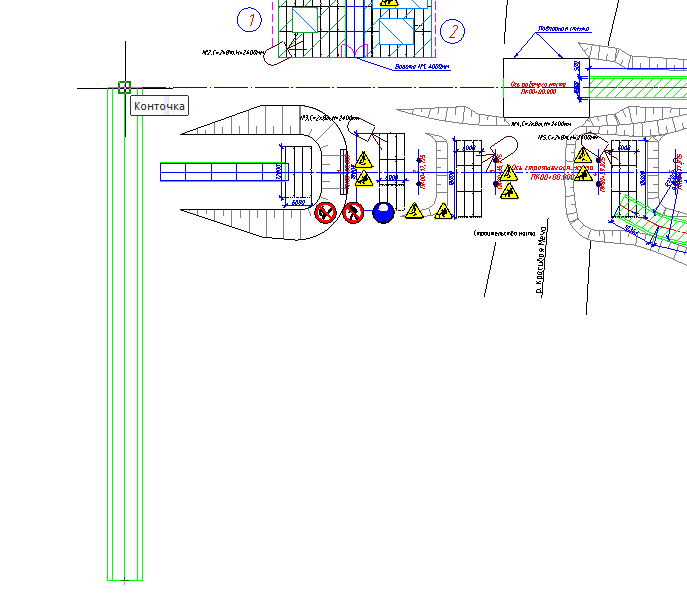
Для последней точки включите привязку «Середина». Укажите третью точку, повернув вправо по другой оси, как показано на следующем рисунке. Обратите внимание, что поворот сформировался автоматически согласно настройкам радиусов дорог.
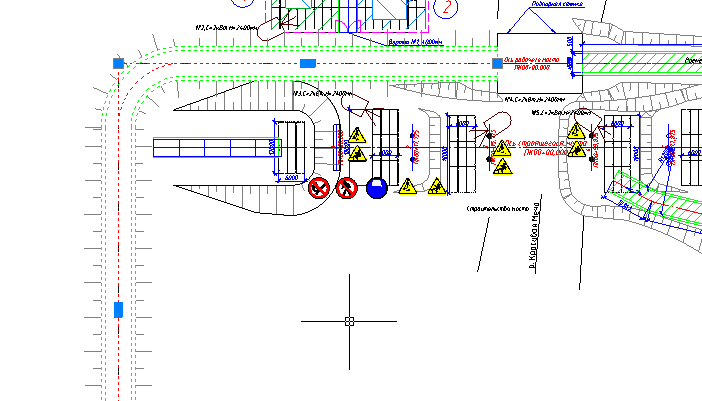
Двойным щелчком мыши на дороге можно вызвать диалог редактирования и скрыть/отобразить различные ее компоненты.
3.2.Примыкающая дорога
Запустите команду «Дороги». В параметрах укажите ширину дороги 3500 мм, остальные оставьте без изменений, как на главной дороге. Убедитесь, что включены привязки nanoCAD. Используя «Ближайшая» укажите на ось главной дороги, как показано на рисунке.
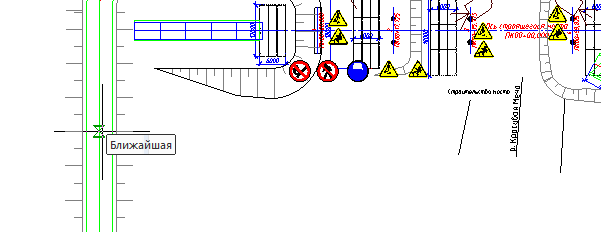
Далее постройте пару сегментов дороги, как показано на рисунке.
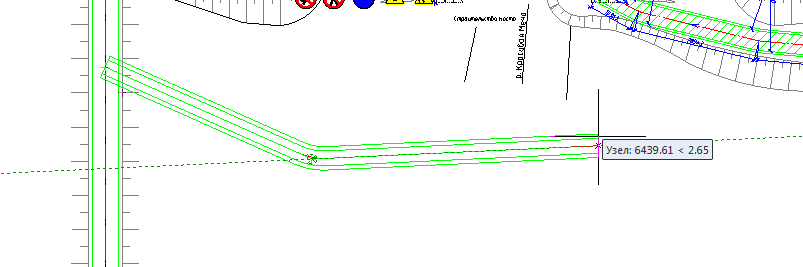
После указания последней точки нажмите «Enter». Обратите внимание, что перекресток сформировался автоматически.
3.3.Площадка разворота
Двойным кликом войдите в диалог редактирования примыкающей дороги. Зайдите в меню «Вставка – Вставить площадку уширения/разворота».

В появившемся диалоге выберите тип площадки «Площадка для разворота правая». Все параметры оставьте по умолчанию, как они показаны на рисунке.
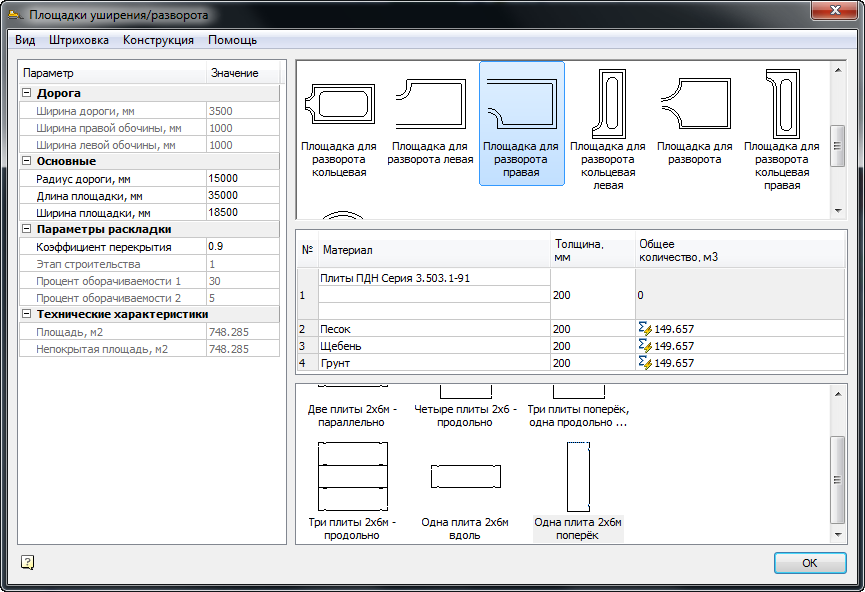
Проведя курсором вдоль дороги, расположите площадку как можно правее. Должно получиться так, как показано на рисунке.
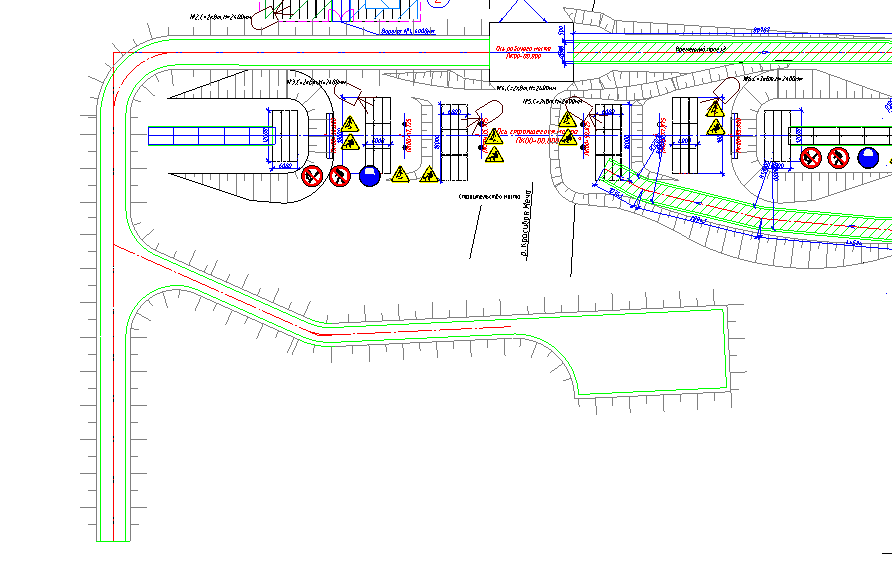
3.4.Раскладка дорожных плит на дороге
Двойным кликом войдите в диалог редактирования главной дороги, ширина которой 6000 мм. В диалоге запустите команду «Конструкция – Конструкция дорожной одежды». В окне «Конструкция дорожной одежды» из выпадающего списка материалов выберите плиты «Плиты Тип ПББ ГОСТ 21924-84» и укажите марку плит «1ПББ35.20». В вариантах раскладки выберите пиктограмму «Две плиты 2х6м параллельно». Остальные параметры можно оставить неизменными. Также обратите внимание, что геометрию сечения можно редактировать непосредственно на эскизе, как в параметрах дорог.

После настройки параметров конструкции дорожной одежды, необходимо произвести автоматическую раскладку дорожных плит. Запустите команду «Конструкция – Выполнить раскладку» и дождитесь, пока программа разложить плиты.
3.5.Раскладка дорожных плит на перекрестке
Обратите внимание, что раскладка плит на перекрестках осуществляется отдельно, т.к. это объекты отличные от объектов дорог. Двойным кликом войдите в диалог редактирования перекрестка. Выберите аналогичные плиты, как на дороге — «Плиты Тип ПББ ГОСТ 21924-84» и укажите марку плит «1ПББ35.20». Из вариантов раскладки выберите пиктограмму «Четыре плиты 2х6 — продольно». Остальные параметры можно оставить неизменными. После настройки вызовите команду раскладки плит через меню «Конструкция – Выполнить раскладку».
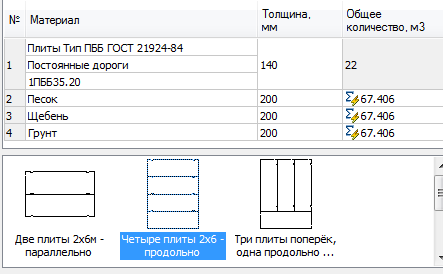
Результат раскладки плит по дороге и перекрестку должен быть, как показано на рисунке.
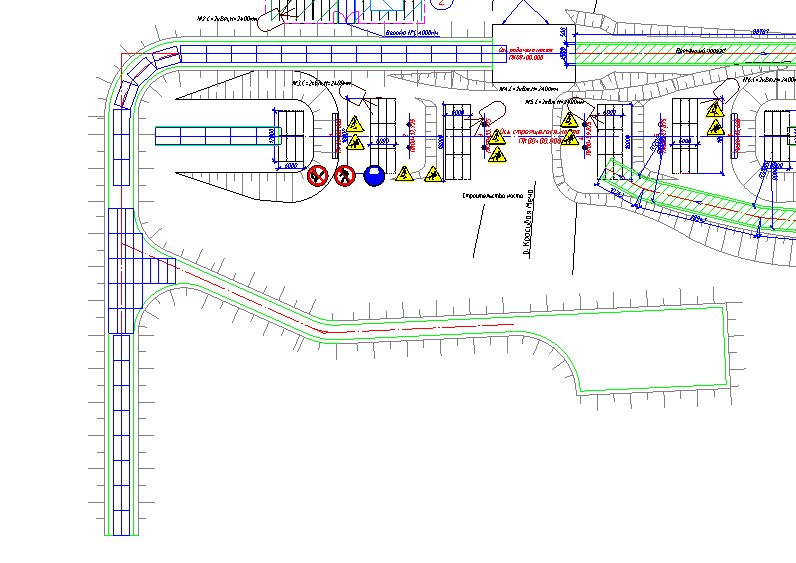
3.6.Изменение параметров раскладки
Двойным кликом снова войдите в редактирование перекрестка. Поменяйте коэффициент перекрытия с 0,9 на 0,5 и выполните раскладку плит. Обратите внимание, что количество разложенных плит изменилось.
3.7.Установка дорожных знаков и генерация спецификации
Двойным кликом войдите в редактирование главной дороги. В диалоге запустите команду из меню «Вставка – Вставить дорожный знак». Дождитесь загрузки базы знаков. В диалоге дорожных знаков наберите в поле поиска выражение «Скорос».
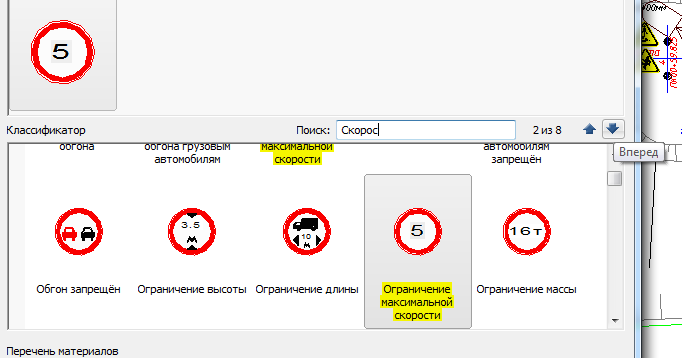
Наименования знаков, включающие в себя данное выражение, подсвечиваются желтым цветом. Переход по знакам осуществляется по кнопкам правее поля поиска. Перейдите на второй знак «Ограничение максимальной скорости». Двойным кликом установите его выбор и нажмите «ОК». Разместите знак вдоль дороги в нижней ее части. Аналогичным образом разместите рядом знак «Уступите дорогу». В строке поиска наберите выражение «Уступ» и двойным кликом выберите знак, а затем нажмите «ОК» и установите его перед перекрестком.

Для генерации спецификации дорожных знаков запустите команду «Стройплощадка – Отчеты – Спецификация дорожных знаков». Разместите таблицу в нижней части чертежа.
3.8.Спецификация элементов временных дорог
Спецификация может быть сформирована по отдельной дороге или перекрестку. Для того, чтобы в единую спецификацию попали выбранные элементы дорог, необходимо запустить команду «Стройплощадка – Отчеты – Спецификация дорог и площадок». После запуска команды необходимо сделать выбор тех элементов дорог, по которым мы хотим получить спецификацию. Укажите на границу дороги (по умолчанию она обозначена зеленым цветом) и на границу перекрестка, на которых разложены плиты. Поместите спецификацию в нижнюю часть чертежа. В нее попали материалы с указанных элементов дороги.
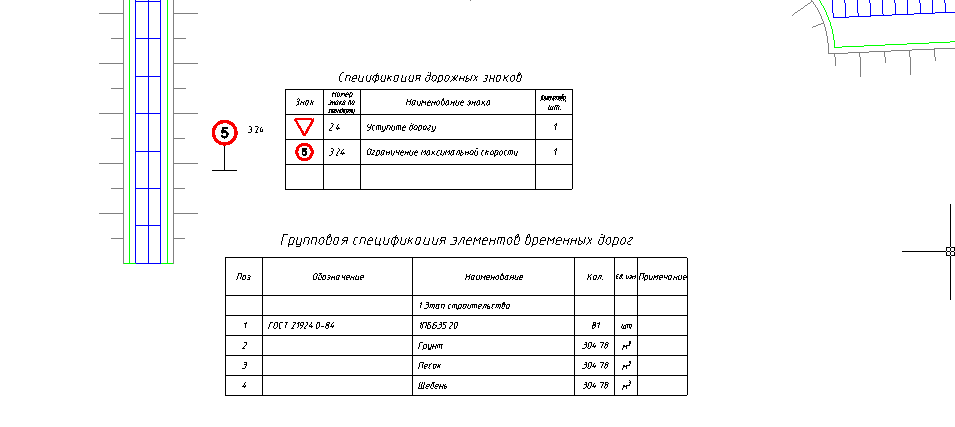
Тема 4. Подбор техники
В этой теме мы рассмотрим функционал подбора различной строительной техники в зависимости от заданных критериев.
Для работы вам понадобится файл «\Тема 4_Подбор техники\Задание\Подбор техники.dwg».
4.1.Рабочий ход машины
Включите привязки с опцией «Конточка» и режим «ОРТО». Запустите команду «Стройплощадка – Опасные зоны – Рабочий и холостой ход» для простановки обозначения рабочего хода крана. В диалоге выберите пиктограмму «Рабочий ход машины». Другие параметры оставьте неизменными. Укажите первую точку в месте пересечения «Линии ограничения зоны действия крана» с осью дороги, используя привязку «Конточка», как показано на рисунке.
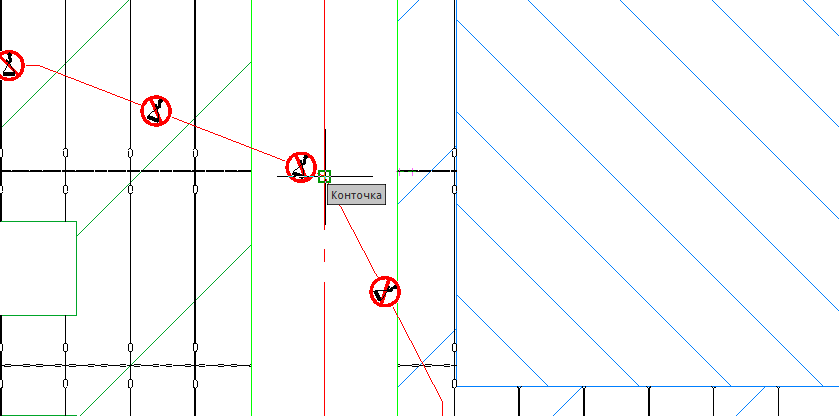
Вторую точку укажите на произвольном расстоянии по направлению вверх. Третью точку укажите правее под прямым углом, как показано на рисунке.

4.2.Стоянки крана
Выделите обозначения рабочего хода и кликните по значку «+» для добавления обозначений стоянок крана. Укажите те же точки, которые вы указывали для обозначения рабочего хода. Должно быть проставлено три обозначения стоянок.
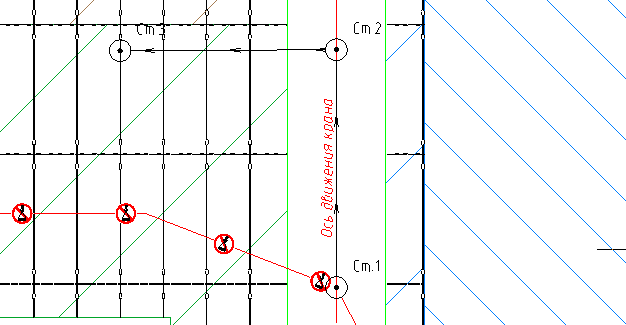
4.3.Седельный тягач
Включите режим «ОРТО». Для простановки седельного тягача запустите команду «Стройплощадка – Строительная техника – Подбор автомобильной техники». В диалоге подбора техники установите следующие параметры. В поле «Наименование» укажите значение «Маз», для всех типов техники, кроме тягачей установите позицию «Нет». В списке отфильтрованных машин выберите «МАЗ-5432». В параметрах вывода нажмите на иконки вида сверху и отображения выноски с наименованием машины. Остальные иконки выключите.
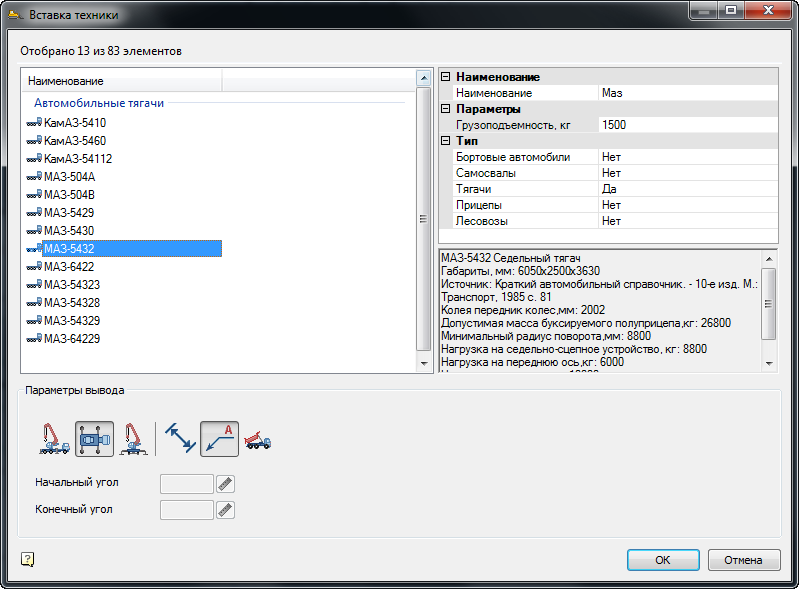
При помощи привязки укажите точку вставки тягача на осевой линии дороги ниже первой стоянки и поверните кабину вниз, как показано на рисунке.
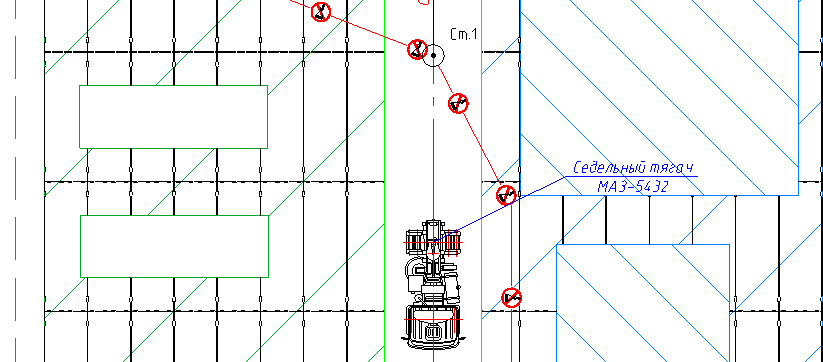
4.4.Автомобильный полуприцеп
Запустите команду «Стройплощадка – Строительная техника – Подбор автомобильной техники». В диалоге подбора техники установите следующие параметры. В поле «Наименование» оставьте значение «Маз», для всех типов техники, кроме прицепов установите позицию «Нет». В полученном списке машин выберите «МАЗ — 5245». В параметрах вывода аналогично укажите вид сверху и выноску.
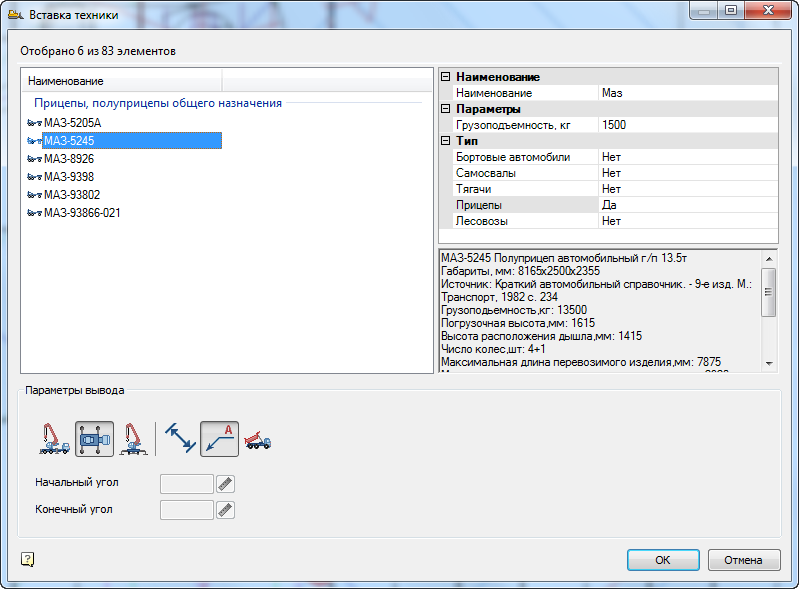
В процессе простановки прицепа включите привязку однократную привязку следующим образом. Удерживайте «Shift» и щелкните в область модели правой кнопкой мыши. В контекстном меню выберите привязку «Пересечение». Привязка будет активна на одно указание точки.
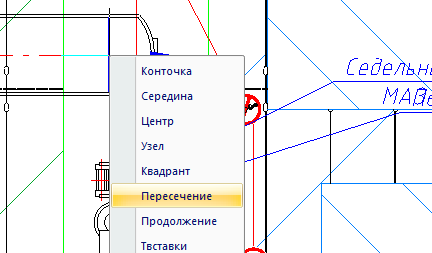
Выберите следующую точку на тягаче для установки прицепа, как показано на рисунке.
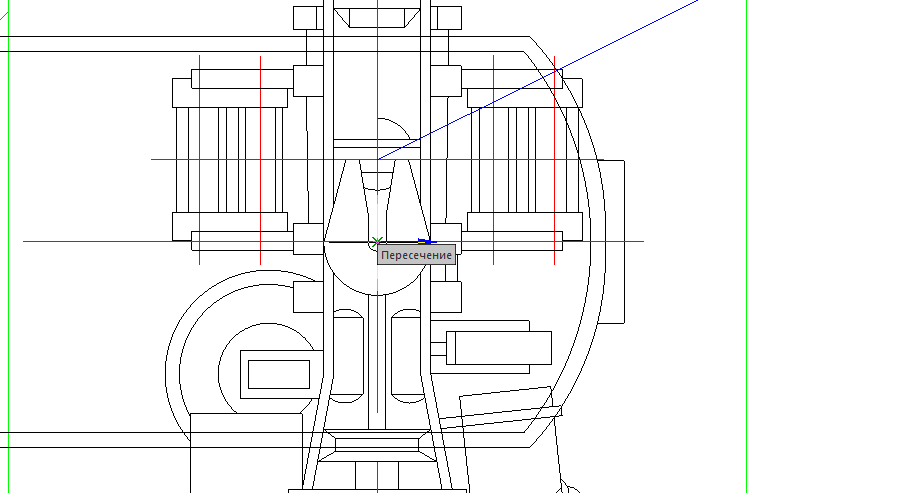
Поверните прицеп вертикально вверх вдоль оси дороги. Результат приведен ниже на рисунке.

4.5.Автомобильный кран
Запустите команду «Стройплощадка – Строительная техника –Подбор грузоподъемной техники». В диалоге установите только автомобильный тип кранов, для остальных поставьте значение «Нет». Установите высоту подъема равную 2м и вылет крюка на 5м. В поле наименование укажите значение «КС». Для габаритов груза установите следующие параметры: высота груза — 200 мм, ширина груза – 2000 мм, длина груза – 3000 мм. Остальные параметры оставьте по умолчанию. В результате отбора слева появляется список подходящих кранов. В списке найдите кран «КС-3577-4» со стрелой 14 м. Установите курсор на стрелу. В параметрах выбора установите все пиктограммы, кроме вида сбоку. Выделите курсором технические характеристики крана и скопируйте их в буфер обмена, нажав клавишу Ctrl+C.

Расположите вид сбоку в правой части чертежа. Далее включите разовую привязку «Центр», нажав Shift+правая клавиша мыши. Укажите в качестве точки вставки стоянку крана №1. Поверните кран так, чтобы кабина была направлена вверх по ходу движения к стоянке №2. В этом случае автоматически включенная привязка «Ближайшая» поможет привязаться к оси дороги. После размещения крана поместите график грузоподъемности также в правой части чертежа. Должен получиться чертеж, аналогичный приведенному на рисунке.
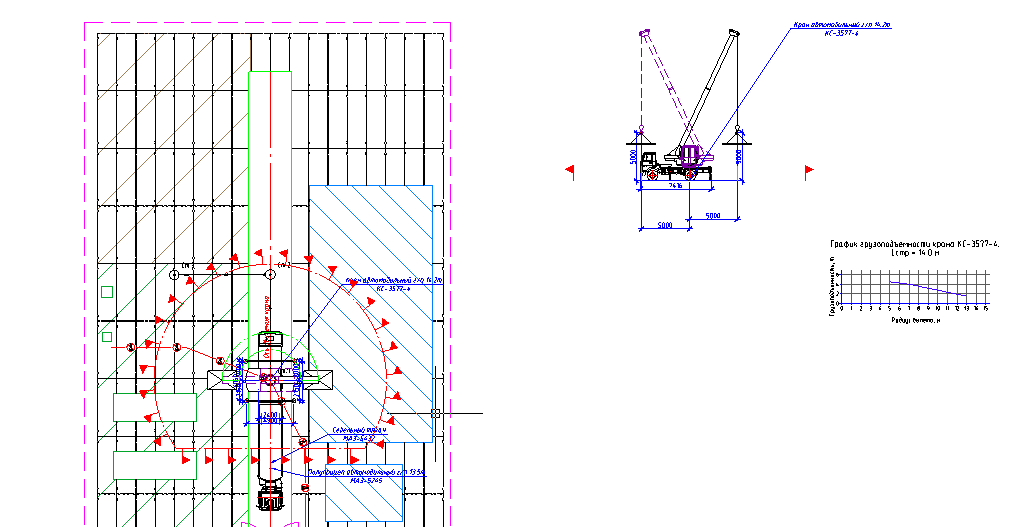
4.6.Технические характеристики крана
Вызовите текстовый редактор из меню «СПДС – Текст – Тех. характеристики». Удалите нумерованный пункт первой строки и нажмите Ctrl+V для вставки из буфера обмена скопированных характеристик крана.
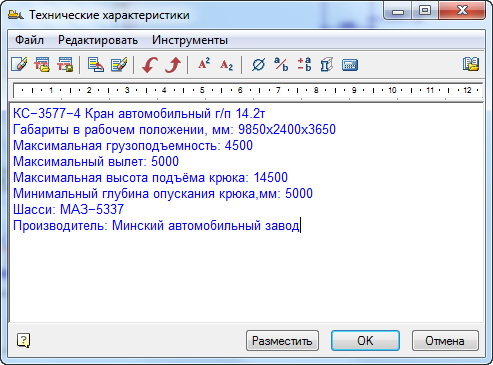
Нажмите «ОК» и разместите текст над штампом в чертеже, указав две диагональные точки для него.
4.7.Вылеты крюка и углы поворота стрелы
Выделите вид крана на плане, указав на его кабину, например. Вы обнаружите три характерные ручки – ось крана и два вылета крюка. Нажмите на ручку слева и потяните ее на середину полуприцепа. Аналогично правую ручку вылета потяните на площадку складирования. Обратите внимание, что рабочая и опасная зоны изменились автоматически.

Точно также вы можете отредактировать и вид в разрезе. Возьмите за ручку, расположенную на крюке, и потяните ее в сторону. Расположите вылет на нужном расстоянии. Обратите внимание на изменение зон и размеров.

4.8.Опасная зона работы крана
Выделите мышью опасную зону работы крана и вызовите по клику правой кнопкой контекстное меню. Вызовите самую верхнюю позицию «Редактировать». Откроется диалог редактирования опасной зоны. Для способа построения сектора выберите «Концентрически».

Нажмите «ОК» и обратите внимание на изменение формы опасной зоны.
4.9.Потребность в машинах и механизмах
Вызовите Менеджер проектов через меню «Стройплощадка – Менеджер проектов». На вкладке «Работы» установите курсор на заголовок 3-го раздела «Подъем, опускание грузов самоходными стреловыми кранами». Вызовите команду «Отчеты — Ведомость машин и механизмов».

Разместите ведомость на чертеже. Результат работы в данной теме приведен на рисунке ниже.
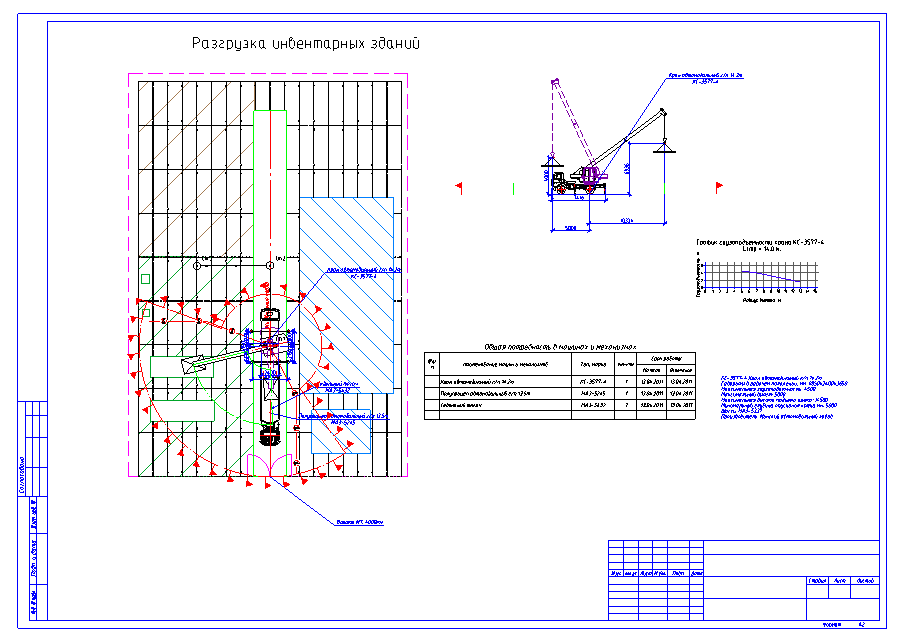
Записи прошедших вебинаров Вы можете просмотреть на нашем канале в YouTube.
Больше информации на сайте spds.club
Артемьева Ольга, начальник отдела по развитию программного обеспечения
