Read this article to find out how to disable automatic update option in Windows 10. Let’s explore how to remove an unnecessary or faulty Windows update by using integrated system tools or with third-party apps.

The first method works for Windows 10 Home, Professional and Enterprise.
Type Services in the search field (the magnifying glass icon on the taskbar) and run this system tool.

Find Windows Update service and open its properties.

Click on Stop and select Startup Type – Disabled

After these changes are applied and the computer restarts, Windows Update will not work anymore, so updates won’t be downloaded and installed automatically.
The second method is only good for Windows 10 Professional and Enterprise. As other versions of Windows lack such component as Local Group Policy Editor.
To start the Local Group Policy Editor, type gpedit.msc in the search field and press Enter.

When in the Editor, go to Computer Configuration – Administrative Templates – Windows Components – Windows Update.

Find the policy Configure Automatic Updates, open it and set it to Disabled. Click Apply/Ok.

Also, you can use free utilities to prevent Windows 10 from updating automatically.
As an example, we’ll show you Win Updates Disabler, but there are other tools as well.
Run the program, jump to the tab Disable to check the box next to Disable Windows Updates. After that, click Apply Now for the changes to take effect.
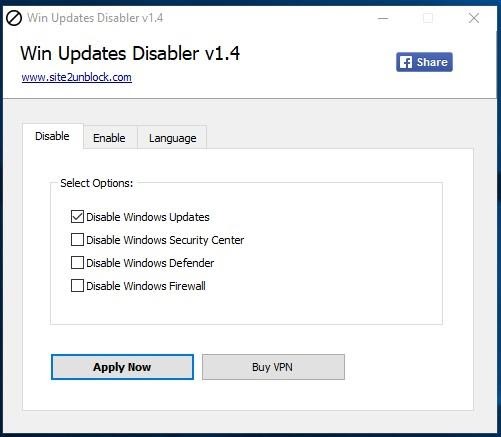
As seen from the screenshot, this program can also disable Windows Firewall and Windows Defender. If necessary, you can turn everything on again in the tab Enable.

If some updates were installed incorrectly, or you want to remove only particular Windows 10 updates, this is also possible.
To do it:
Go to Control Panel and select Programs & Features.
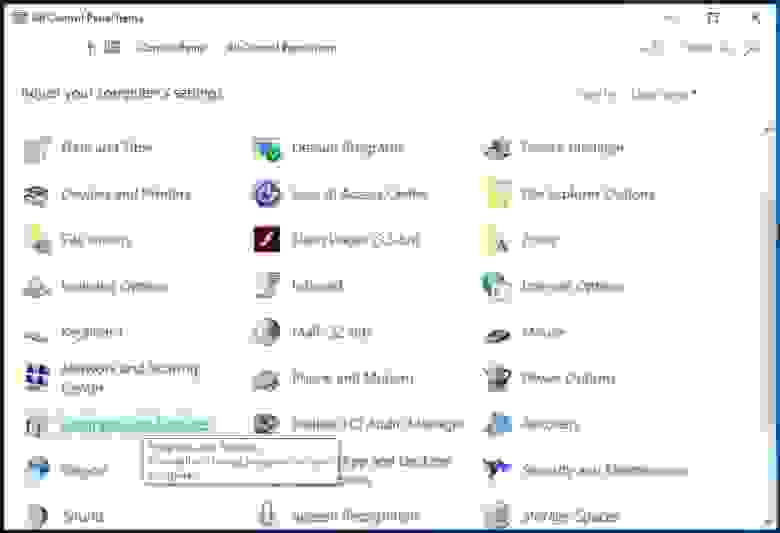
Jump to the tab View Installed Updates.

Sort them by installation date by clicking on Installed On.

Right-click on one of the updates which you want to delete from the system and click Uninstall.
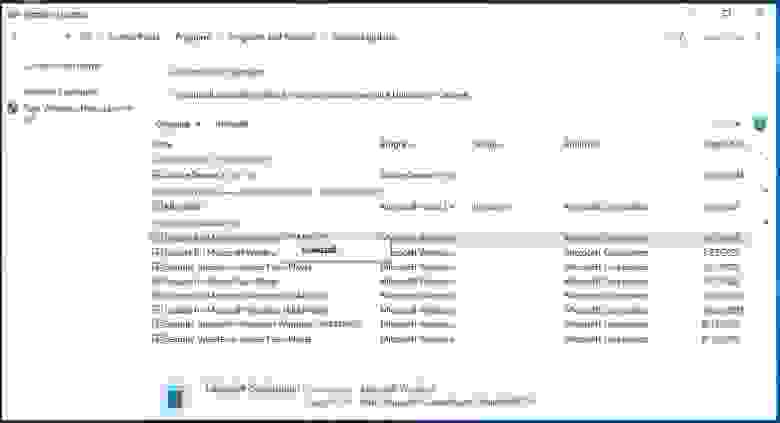
Confirm your decision and changes will take effect after the system restart.
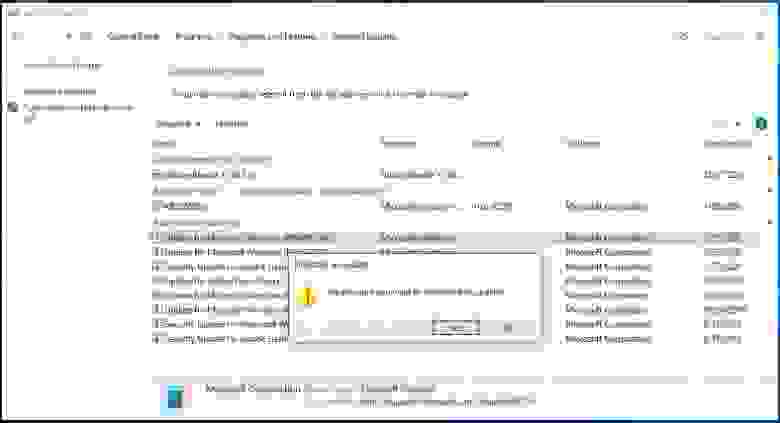
See the full article with all additional video tutorials. If you still have any questions, please ask in a comments. Also visit our Youtube channel, there are over 400 video tutorials.
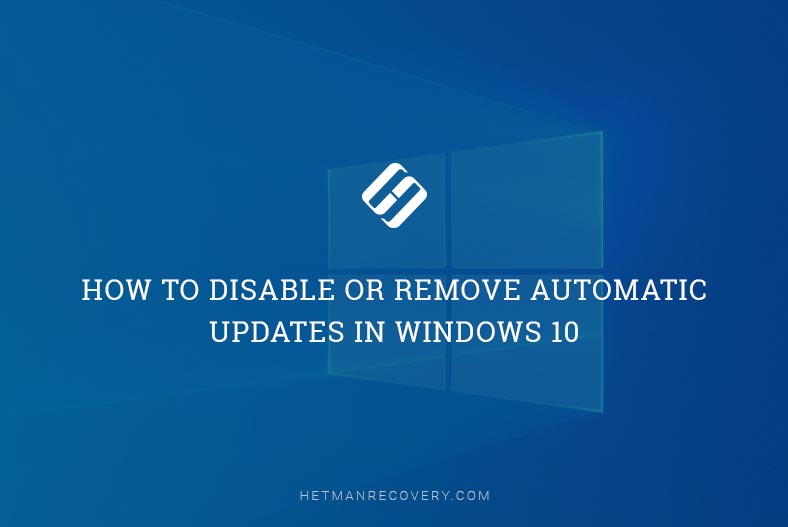
Do it with the Services tool
The first method works for Windows 10 Home, Professional and Enterprise.
Type Services in the search field (the magnifying glass icon on the taskbar) and run this system tool.

Find Windows Update service and open its properties.

Click on Stop and select Startup Type – Disabled

After these changes are applied and the computer restarts, Windows Update will not work anymore, so updates won’t be downloaded and installed automatically.
Try Local Group Policy Editor
The second method is only good for Windows 10 Professional and Enterprise. As other versions of Windows lack such component as Local Group Policy Editor.
To start the Local Group Policy Editor, type gpedit.msc in the search field and press Enter.

When in the Editor, go to Computer Configuration – Administrative Templates – Windows Components – Windows Update.

Find the policy Configure Automatic Updates, open it and set it to Disabled. Click Apply/Ok.

Free utilities to disable automatic updates in Windows 10
Also, you can use free utilities to prevent Windows 10 from updating automatically.
As an example, we’ll show you Win Updates Disabler, but there are other tools as well.
Run the program, jump to the tab Disable to check the box next to Disable Windows Updates. After that, click Apply Now for the changes to take effect.

As seen from the screenshot, this program can also disable Windows Firewall and Windows Defender. If necessary, you can turn everything on again in the tab Enable.

How to remove the updates that have already been installed?
If some updates were installed incorrectly, or you want to remove only particular Windows 10 updates, this is also possible.
To do it:
Go to Control Panel and select Programs & Features.

Jump to the tab View Installed Updates.

Sort them by installation date by clicking on Installed On.

Right-click on one of the updates which you want to delete from the system and click Uninstall.

Confirm your decision and changes will take effect after the system restart.

See the full article with all additional video tutorials. If you still have any questions, please ask in a comments. Also visit our Youtube channel, there are over 400 video tutorials.