Общаясь со многими Заказчиками, обратил внимание на то, что многие из них вроде хотят попробовать VDI на вкус, но боятся, что не проглотят – слишком сложно, говорят. Специально для тех, кто думает, что даже пилотное внедрение VDI – это слишком сложно, компания QUEST серьезно переработала установщик ПО vWorkspace с целью значительно упростить «вхождение» в увлекательный мир VDI. В этом посте я пройду вместе с вами, уважаемые коллеги, по всему пути, от самого начала, с установки первого сервера виртуализации, до показа Директору на его любимом iPad, что же это такое — загадочная «инфраструктура виртуальных рабочих столов».
Итак, начнем! Небольшое уточнение – рассматривается стенд на гипервизоре VMware vSphere 4.1, сервер управления виртуализации VMware vCenter 4.1 и ПО VDI Quest vWorkspace 7.2. Триальный ключ для vWorkspace можно получить при скачивании ПО с сайта вендора (http://www.quest.com/vworkspace/download.aspx). Также предполагается, что в инфраструктуре уже есть домен Active Directory. Если же такового нет (или же, например, для полной изоляции тестового стенда от текущей инфраструктуры, хотя я не считаю это правильным хотя бы потому, что это затруднит тестирование бизнес-ПО, которое уже развернуто в инфраструктуре), то понадобиться еще одна ВМ с ролью контроллера домена. Для начала нам необходимо определиться с тем, сколько же рабочих станций мы будет предоставлять нашим пользователям. Предлагаю ограничиться 5-7, этого должно хватить для того, чтобы понять, оно нам вообще надо или как. Клиентская ОС пусть будет Windows 7, во-первых, эта ОС уже де-факто индустриальный стандарт, а во-вторых я уже знаю, как её оптимизировать :). Что же касается аппаратных характеристик, то предлагаю следующие:
• 1 CPU;
• 768 Мб RAM;
• 40 Гб HDD.
При этом надо не забывать, что нам еще понадобиться два сервер управления виртуальной инфраструктурой и собственно брокер подключений, сердце VDI. Для пилотного внедрения вполне подойдут виртуальные серверы на том же гипервизоре, на котором будут размещаться и гостевые рабочие станции. Серверные ОС – Windows Server 2008 R2 x 64.
Аппаратным требованиям серверов:
• 2 CPU;
• 2048 Мб RAM;
• 60 Гб HDD.
Итого, для всего пилотного проекта нам понадобится сервер со следующими характеристиками:
• 1 CPU * 4 core;
• 16 ГБ RAM;
• 500 Гб HDD (желательно в RAID 10).
Как видите, коллеги, для нашего стартапа нужно не так уж и много. Грубо говоря, в качестве подобного сервера подойдет даже мощная рабочая станция. Например, я на ноутбуке внутри VMware Workstation с 8 Гб оперативки и Core2Quad развернул подобный стенд на 2 одновременно работающие пользовательские ВМ. Правда, надо уточнить, что я использовать серверы управления на базе ОС Windows Server 2003 x64, дабы максимально эффективно использовать оперативную память.
Ну что же, приступим. Начнем с установки гипервизора. Я уверен, что большинство из вас так или иначе сталкивались с ESX или ESXi. В нашем стенде можно использовать как первый, так и второй гипервизор. Настройки сервера виртуализации абсолютно стандартные, фактически «next-next-next». Можно использовать сетевые настройки, получаемые с помощью сервера DHCP, однако лучше всего назначить их вручную.
Теперь на любой рабочей станции (например, на ПК админа) нам необходимо установить VMware Infrastructure Client 4.1 для дальнейшей работы с нашим сервером виртуализации. Сам клиент абсолютно бесплатный и его можно найти на сайте компании VMware.
После того, как клиент будет установлен, запускаем его и указываем параметры подключения к ESX (IP-адрес сервера, имя пользователя – root, пароль, заданный при установки).
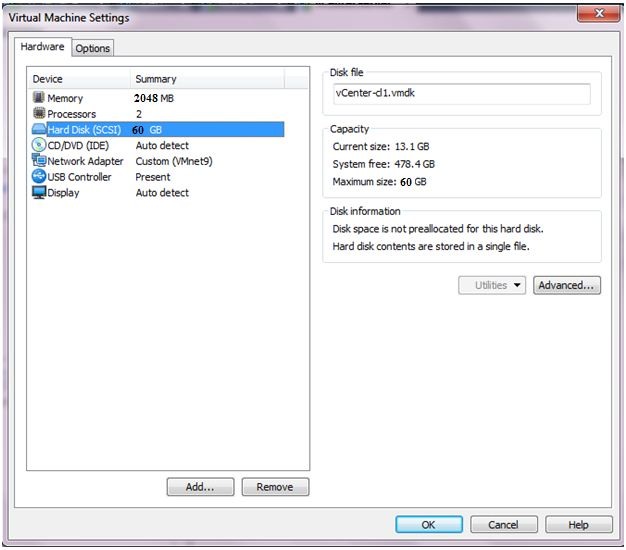
После подключения проверяем, что ошибок в работе ESX нет. Затем создаем две ВМ, на которые в дальнейшем мы будем ставить ПО VMware vCenter и ПО Quest vWorkspace. Аппаратные характеристики я уже приводил выше. Контроллер жесткого диска желательно выбрать LSI Logic SAS, тип жесткого диска – Thin, сетевую карту – VMXNet3.
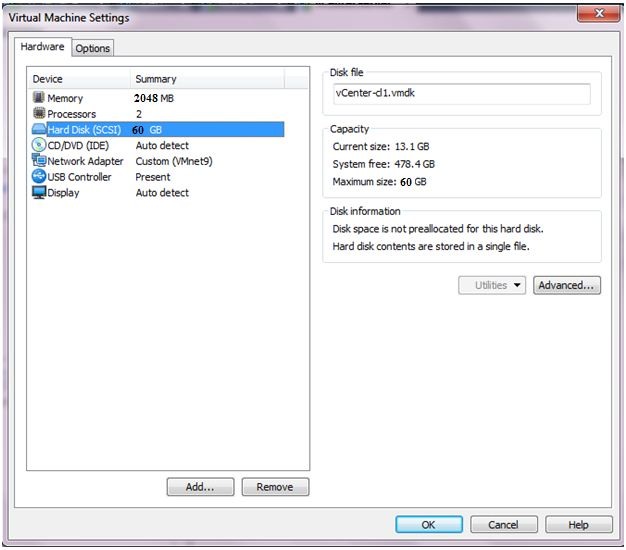
На все три сервера устанавливаем ОС Windows Server 2008 R2 и вводим их в домен. Желательно разрешить удаленное подключения (RDP) для этих серверов, так будет удобнее. После этого на первую ВМ устанавливаем ПО VMware vCenter. Опять же, по принципу «next-next-next». В качестве базы данных выбираем локально устанавливаемый SQL Express.
Теперь подключаемся к vCenter. Можно перенастроить тот же Infrastructure Client на ПК админа или же подключиться через RDP к самому серверу. Для продолжения работы нам необходимо подключить к vCenter наш сервер виртуализации.
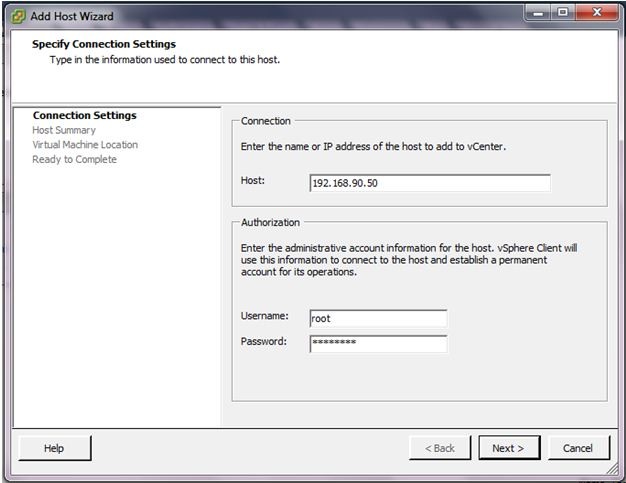
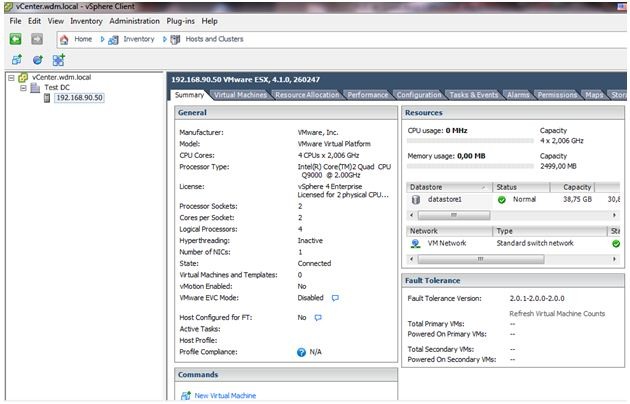
Отлично! На этом этапе давайте создадим ВМ, которая и будет нашим «золотым» образом клиентского рабочего места. Здесь я, пожалуй, отдам всё на откуп вам, коллеги. Ставьте всё необходимое ПО, патчи и т.п. Главное – не забыть установить VMware Tools и Quest PNTools для корректного управления гостевой ВМ и разрешить подключение Remote Desktop.
Для оптимизации Windows 7 можно воспользоваться моими же рекомендациями (http://habrahabr.ru/company/croc/blog/110027/). Для ленивых можно воспользоваться бекапом групповой политики, которая позволяет несколько оптимизировать Windows 7 и сэкономить около 100 Мб для «голой» ОС. Казалось бы – копейки, но умножьте это хотя бы на 50-100 (типовой проект VDI) и получается уже 5-10 Гб. Сразу оговорюсь, что применять эту политику в рабочую инфраструктуру без дополнительного тестирования я не советую хотя бы потому, что для различного бизнес-ПО требуются различные сервисы. Идеальный вариант – привязать эту политику на тестовую OU, переместить в неё 3-4 тестовых ПК и убедиться, что всё работает. Политика была создана одним из специалистов компании Quest (http://blogs.inside.quest.com/provision/2010/12/17/tuning-windows-7-for-vdi-with-group-policy/).
Итак, осталось дело за малым – установить и настроить VDI. Для этого на втором сервере запускаем установку ПО Quest vWorkspace. Уже на первых экранах нам будет предложено выбрать простую установку (Simple):
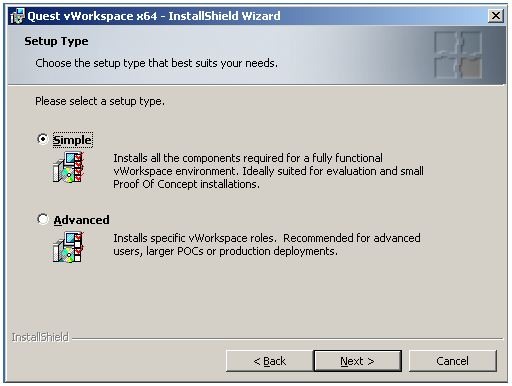
Если выбрать эту опцию, то на одном сервере будет установлены следующие компоненты:
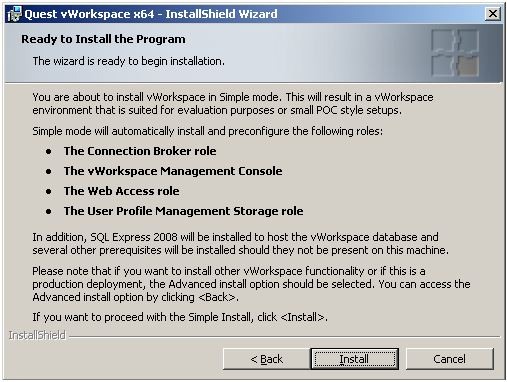
После первого запуска консоли управления vWorkspace Management Console необходимо добавить лицензионный файл, который будет прислан по почте после регистрации на сайте www.quest.com при скачивании ПО.
Процесс установки завершен, теперь осталось совсем чуть-чуть – несколько простых шагов по настройке vWorkspace. И здесь компания Quest значительно упростила нашу задачу! Уже при первом запуске консоли управления можно выбрать опцию «Virtual Desktops» и пройтись по порядку по всем пунктам.
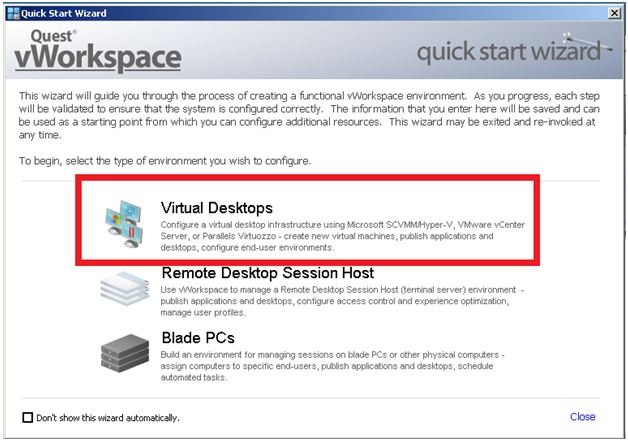
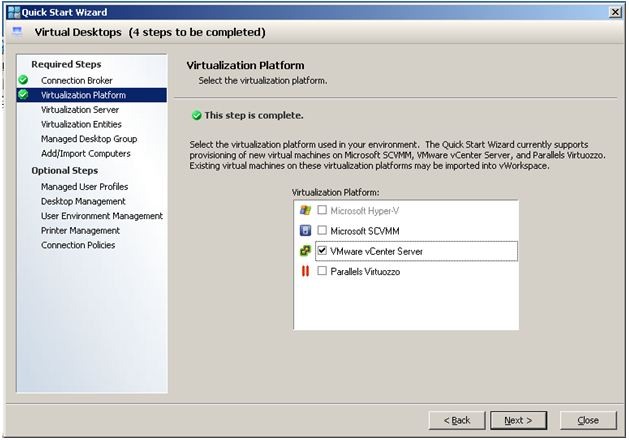
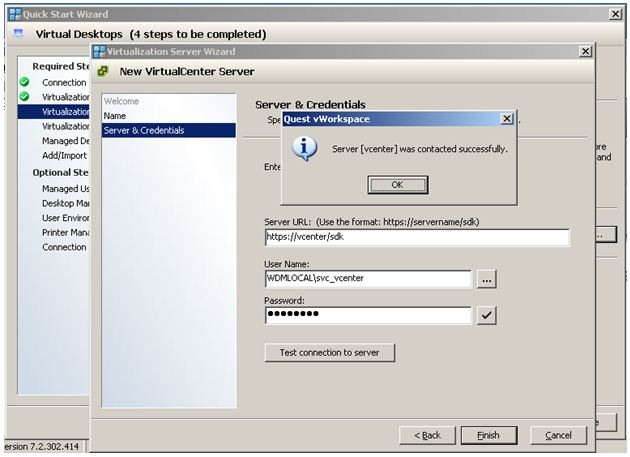
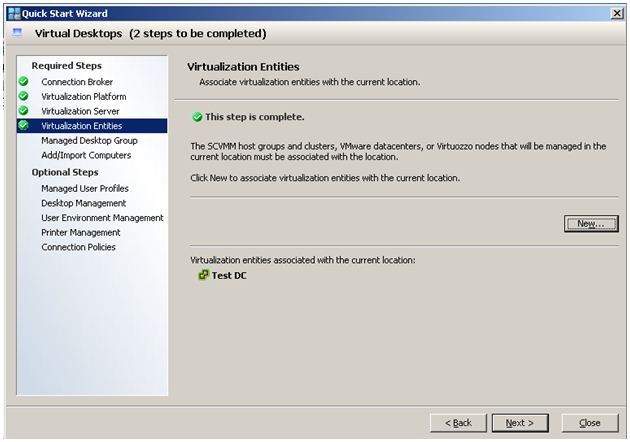


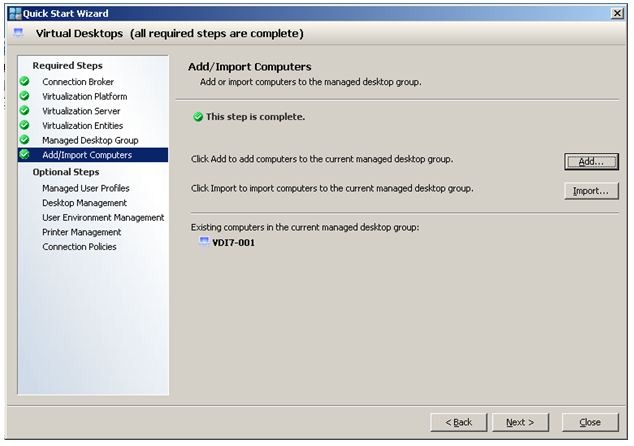
Вуаля, как говорится, всё готово!

Достаточно поставить клиентскую часть Quest AppPortal и всё, пилотный стенд нашего решения VDI можно показывать Директору :).
Пример настроек Quest AppPortal показан ниже.
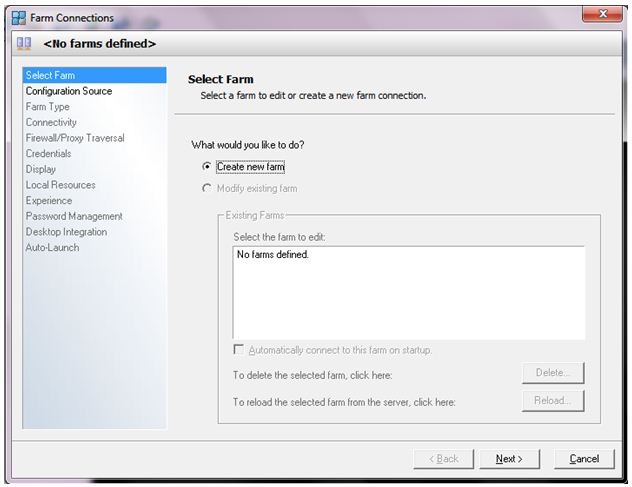
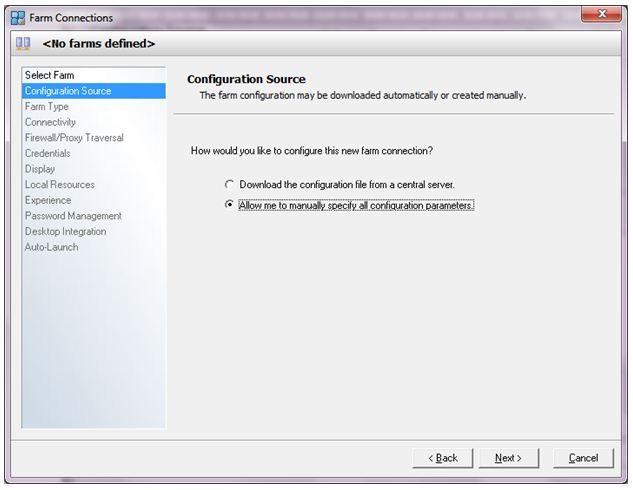
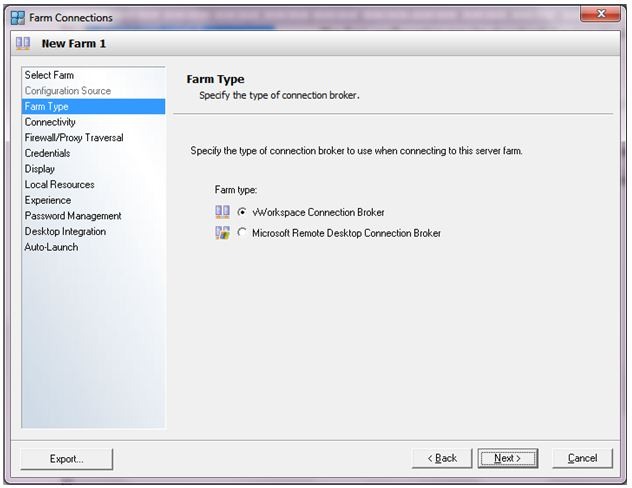
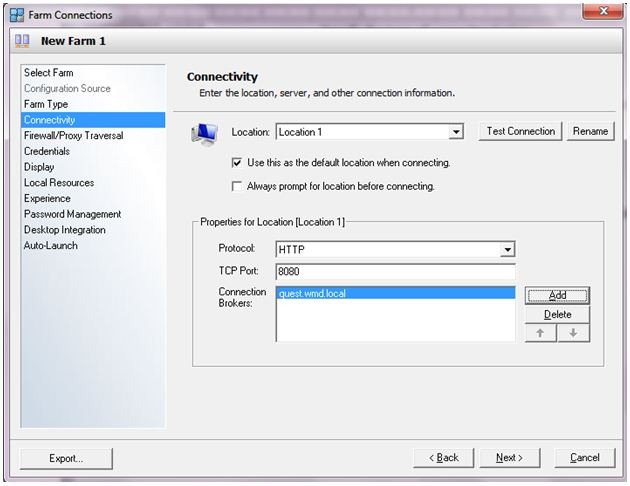
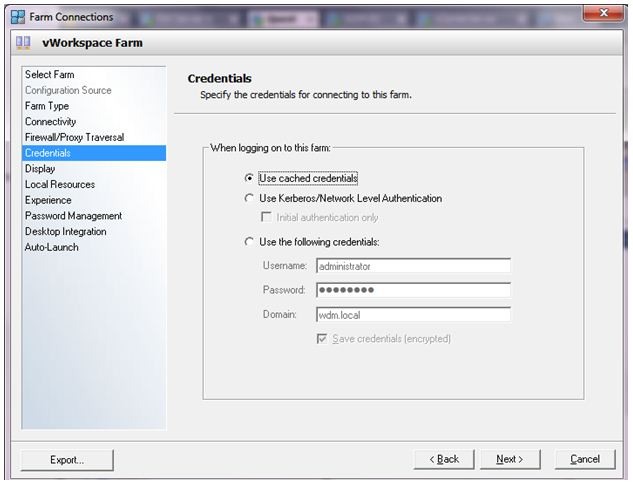
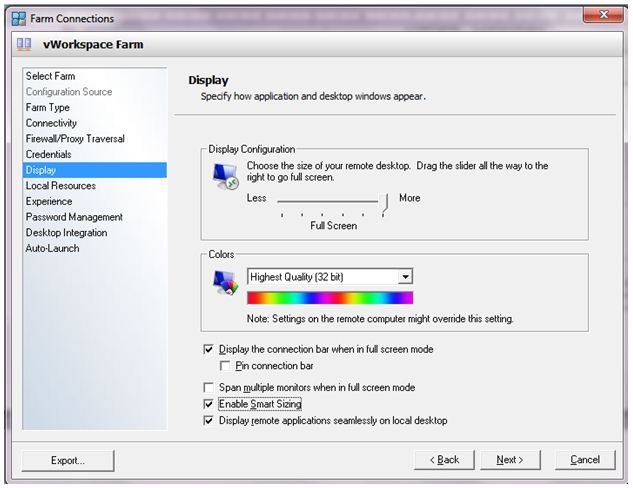
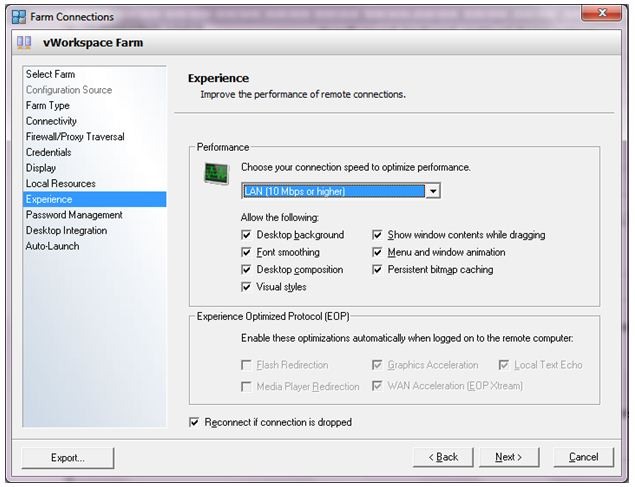
Всегда готов выслушать любые замечания и предложения.
Искренне ваш, Mikhalych.
Итак, начнем! Небольшое уточнение – рассматривается стенд на гипервизоре VMware vSphere 4.1, сервер управления виртуализации VMware vCenter 4.1 и ПО VDI Quest vWorkspace 7.2. Триальный ключ для vWorkspace можно получить при скачивании ПО с сайта вендора (http://www.quest.com/vworkspace/download.aspx). Также предполагается, что в инфраструктуре уже есть домен Active Directory. Если же такового нет (или же, например, для полной изоляции тестового стенда от текущей инфраструктуры, хотя я не считаю это правильным хотя бы потому, что это затруднит тестирование бизнес-ПО, которое уже развернуто в инфраструктуре), то понадобиться еще одна ВМ с ролью контроллера домена. Для начала нам необходимо определиться с тем, сколько же рабочих станций мы будет предоставлять нашим пользователям. Предлагаю ограничиться 5-7, этого должно хватить для того, чтобы понять, оно нам вообще надо или как. Клиентская ОС пусть будет Windows 7, во-первых, эта ОС уже де-факто индустриальный стандарт, а во-вторых я уже знаю, как её оптимизировать :). Что же касается аппаратных характеристик, то предлагаю следующие:
• 1 CPU;
• 768 Мб RAM;
• 40 Гб HDD.
При этом надо не забывать, что нам еще понадобиться два сервер управления виртуальной инфраструктурой и собственно брокер подключений, сердце VDI. Для пилотного внедрения вполне подойдут виртуальные серверы на том же гипервизоре, на котором будут размещаться и гостевые рабочие станции. Серверные ОС – Windows Server 2008 R2 x 64.
Аппаратным требованиям серверов:
• 2 CPU;
• 2048 Мб RAM;
• 60 Гб HDD.
Итого, для всего пилотного проекта нам понадобится сервер со следующими характеристиками:
• 1 CPU * 4 core;
• 16 ГБ RAM;
• 500 Гб HDD (желательно в RAID 10).
Как видите, коллеги, для нашего стартапа нужно не так уж и много. Грубо говоря, в качестве подобного сервера подойдет даже мощная рабочая станция. Например, я на ноутбуке внутри VMware Workstation с 8 Гб оперативки и Core2Quad развернул подобный стенд на 2 одновременно работающие пользовательские ВМ. Правда, надо уточнить, что я использовать серверы управления на базе ОС Windows Server 2003 x64, дабы максимально эффективно использовать оперативную память.
Ну что же, приступим. Начнем с установки гипервизора. Я уверен, что большинство из вас так или иначе сталкивались с ESX или ESXi. В нашем стенде можно использовать как первый, так и второй гипервизор. Настройки сервера виртуализации абсолютно стандартные, фактически «next-next-next». Можно использовать сетевые настройки, получаемые с помощью сервера DHCP, однако лучше всего назначить их вручную.
Теперь на любой рабочей станции (например, на ПК админа) нам необходимо установить VMware Infrastructure Client 4.1 для дальнейшей работы с нашим сервером виртуализации. Сам клиент абсолютно бесплатный и его можно найти на сайте компании VMware.
После того, как клиент будет установлен, запускаем его и указываем параметры подключения к ESX (IP-адрес сервера, имя пользователя – root, пароль, заданный при установки).
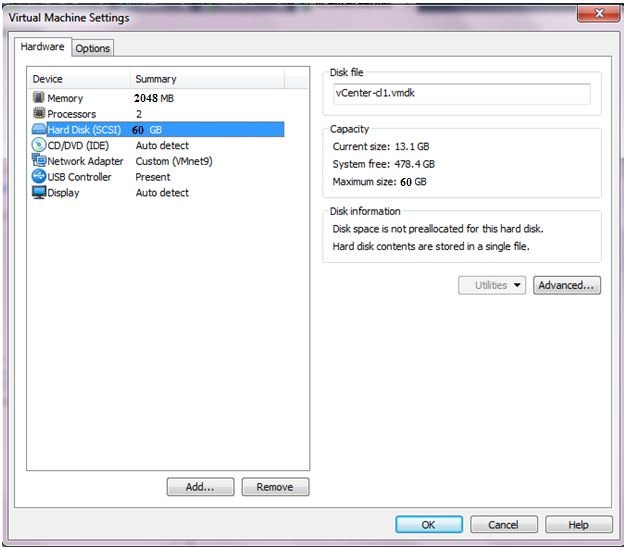
После подключения проверяем, что ошибок в работе ESX нет. Затем создаем две ВМ, на которые в дальнейшем мы будем ставить ПО VMware vCenter и ПО Quest vWorkspace. Аппаратные характеристики я уже приводил выше. Контроллер жесткого диска желательно выбрать LSI Logic SAS, тип жесткого диска – Thin, сетевую карту – VMXNet3.
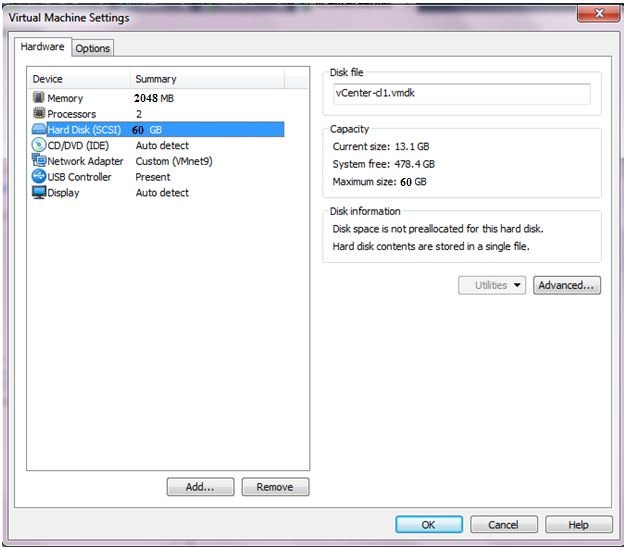
На все три сервера устанавливаем ОС Windows Server 2008 R2 и вводим их в домен. Желательно разрешить удаленное подключения (RDP) для этих серверов, так будет удобнее. После этого на первую ВМ устанавливаем ПО VMware vCenter. Опять же, по принципу «next-next-next». В качестве базы данных выбираем локально устанавливаемый SQL Express.
Теперь подключаемся к vCenter. Можно перенастроить тот же Infrastructure Client на ПК админа или же подключиться через RDP к самому серверу. Для продолжения работы нам необходимо подключить к vCenter наш сервер виртуализации.
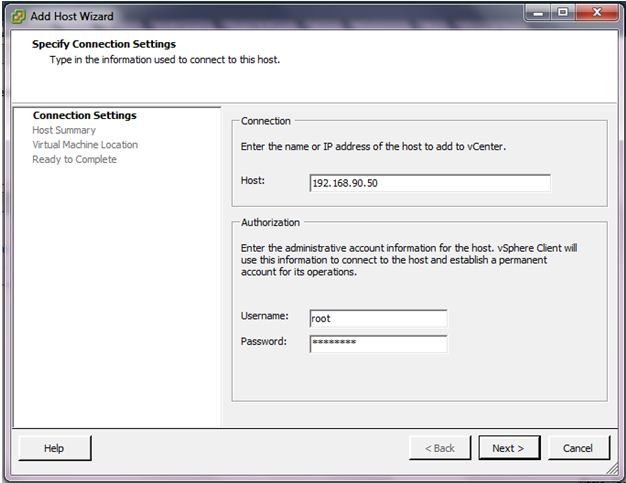
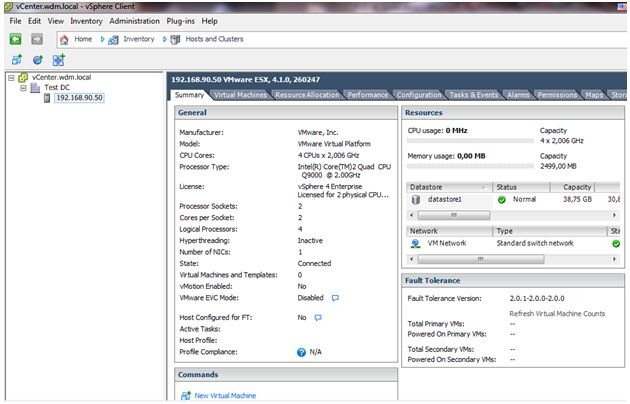
Отлично! На этом этапе давайте создадим ВМ, которая и будет нашим «золотым» образом клиентского рабочего места. Здесь я, пожалуй, отдам всё на откуп вам, коллеги. Ставьте всё необходимое ПО, патчи и т.п. Главное – не забыть установить VMware Tools и Quest PNTools для корректного управления гостевой ВМ и разрешить подключение Remote Desktop.
Для оптимизации Windows 7 можно воспользоваться моими же рекомендациями (http://habrahabr.ru/company/croc/blog/110027/). Для ленивых можно воспользоваться бекапом групповой политики, которая позволяет несколько оптимизировать Windows 7 и сэкономить около 100 Мб для «голой» ОС. Казалось бы – копейки, но умножьте это хотя бы на 50-100 (типовой проект VDI) и получается уже 5-10 Гб. Сразу оговорюсь, что применять эту политику в рабочую инфраструктуру без дополнительного тестирования я не советую хотя бы потому, что для различного бизнес-ПО требуются различные сервисы. Идеальный вариант – привязать эту политику на тестовую OU, переместить в неё 3-4 тестовых ПК и убедиться, что всё работает. Политика была создана одним из специалистов компании Quest (http://blogs.inside.quest.com/provision/2010/12/17/tuning-windows-7-for-vdi-with-group-policy/).
Итак, осталось дело за малым – установить и настроить VDI. Для этого на втором сервере запускаем установку ПО Quest vWorkspace. Уже на первых экранах нам будет предложено выбрать простую установку (Simple):
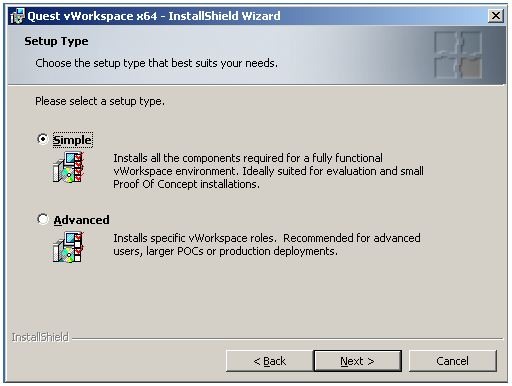
Если выбрать эту опцию, то на одном сервере будет установлены следующие компоненты:

После первого запуска консоли управления vWorkspace Management Console необходимо добавить лицензионный файл, который будет прислан по почте после регистрации на сайте www.quest.com при скачивании ПО.
Процесс установки завершен, теперь осталось совсем чуть-чуть – несколько простых шагов по настройке vWorkspace. И здесь компания Quest значительно упростила нашу задачу! Уже при первом запуске консоли управления можно выбрать опцию «Virtual Desktops» и пройтись по порядку по всем пунктам.

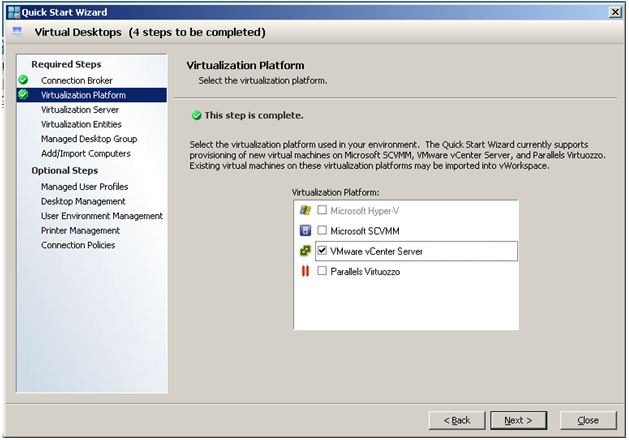
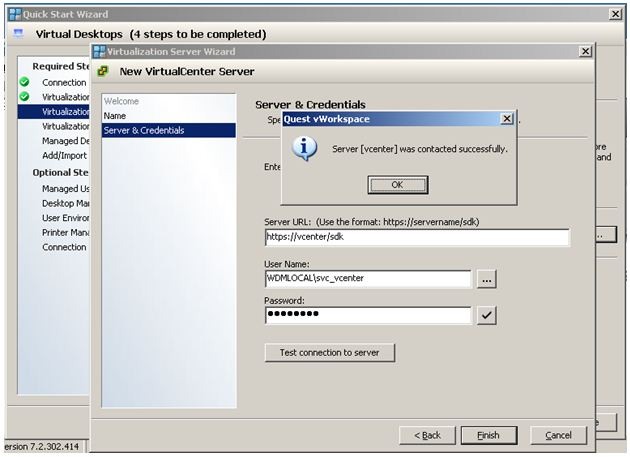
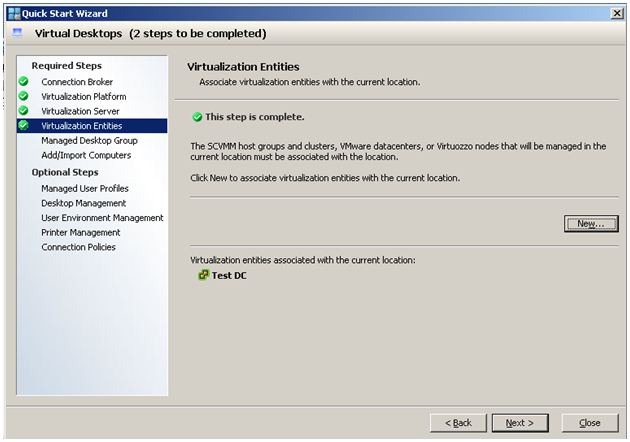
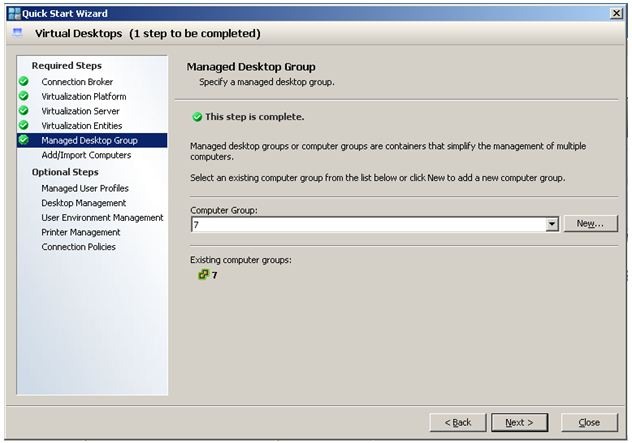


Вуаля, как говорится, всё готово!
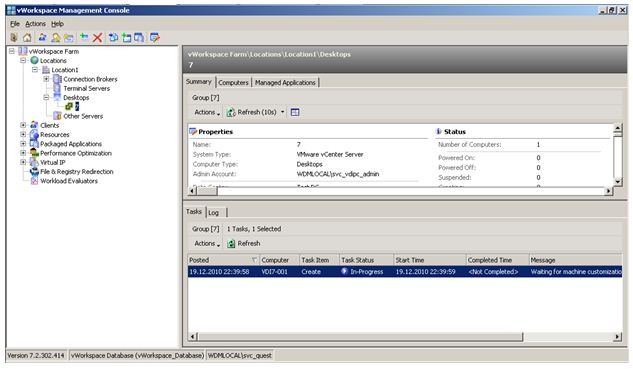
Достаточно поставить клиентскую часть Quest AppPortal и всё, пилотный стенд нашего решения VDI можно показывать Директору :).
Пример настроек Quest AppPortal показан ниже.
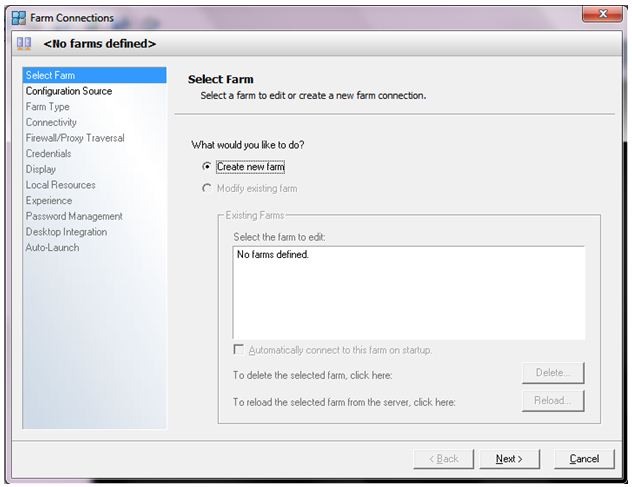
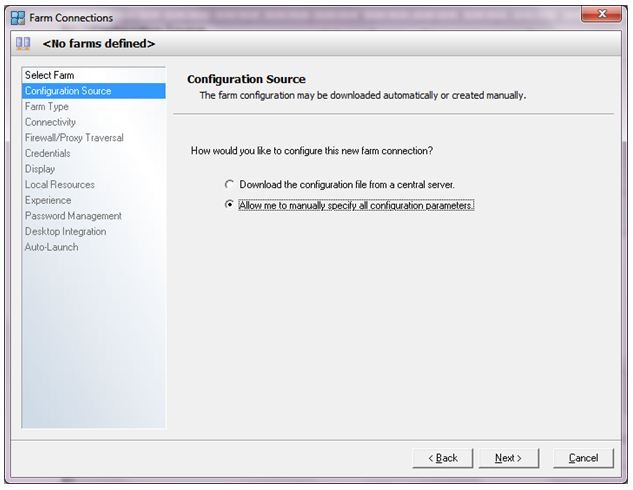
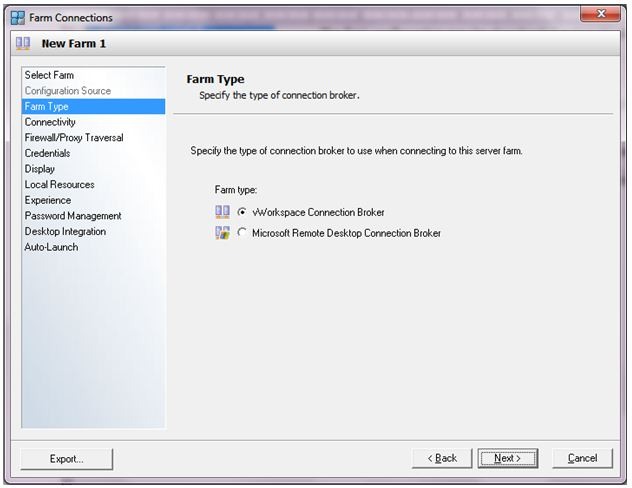
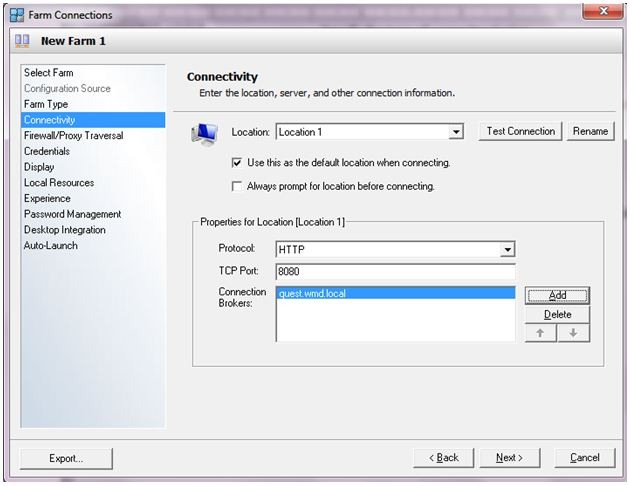
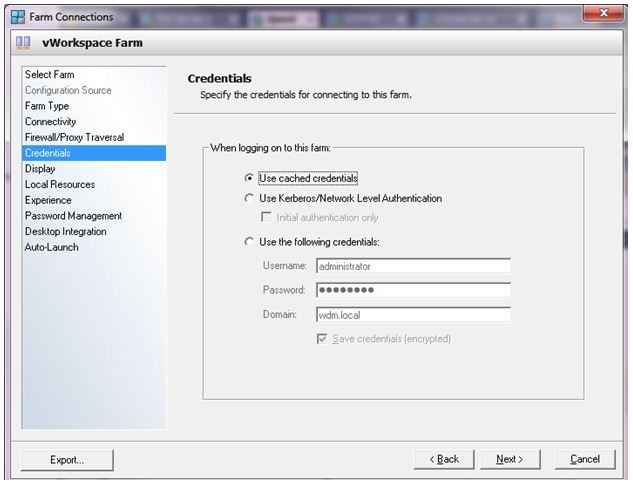
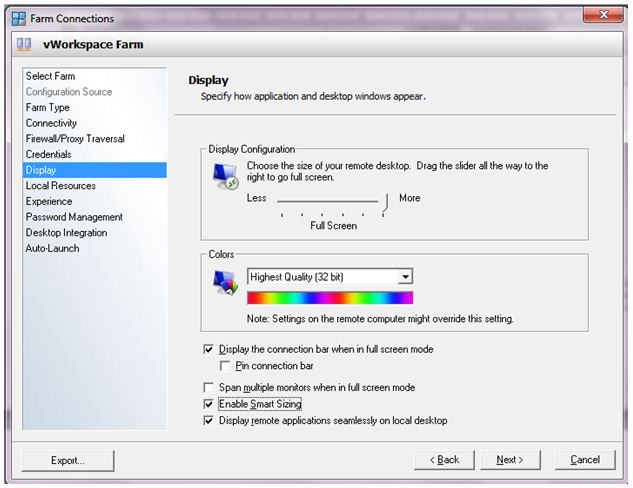
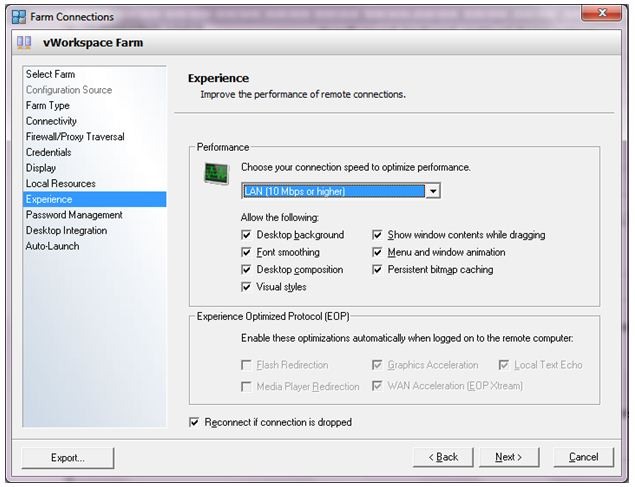
Всегда готов выслушать любые замечания и предложения.
Искренне ваш, Mikhalych.
